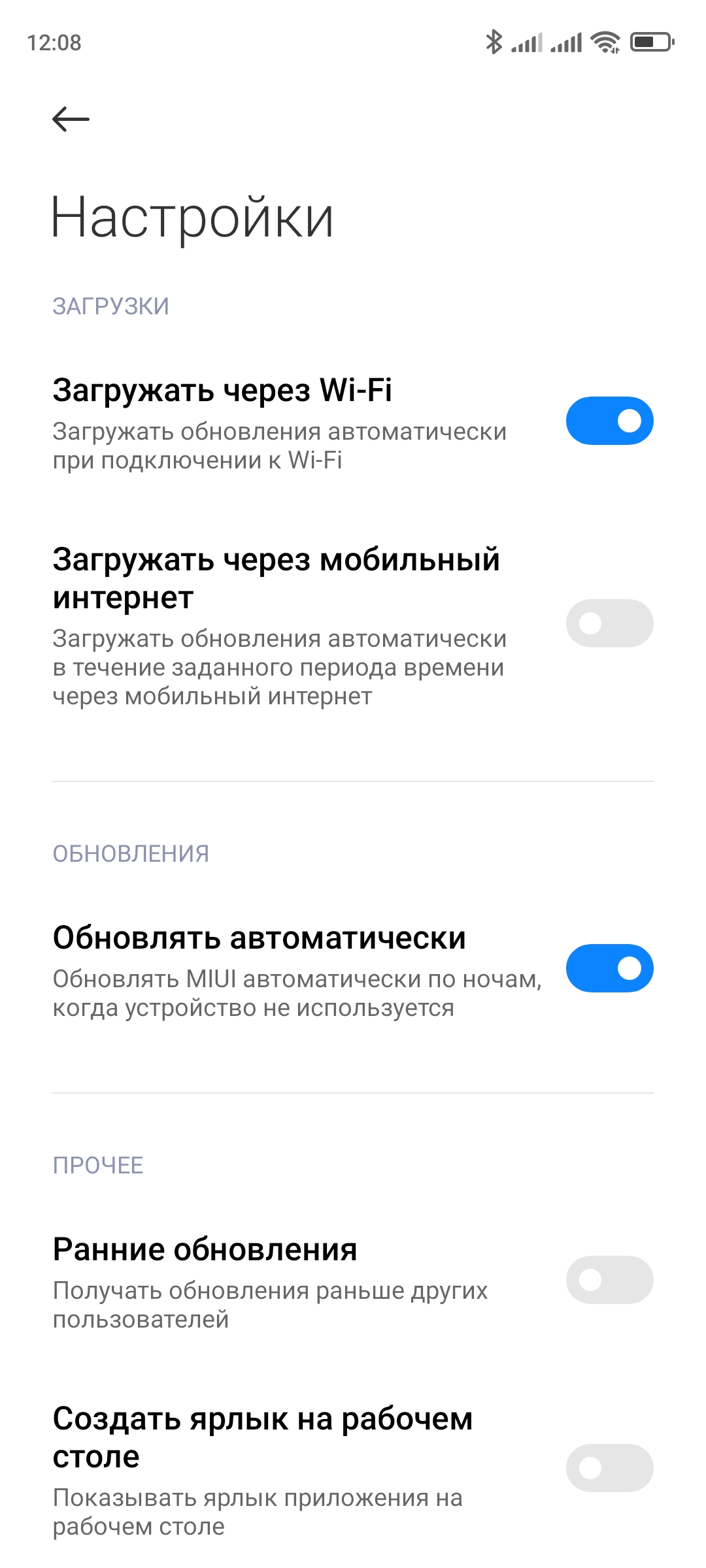Обновление операционной системы Android — важный процесс, который обеспечивает стабильность и безопасность вашего устройства. Но что делать, если ваш телефон или планшет не получает обновления?
Существует несколько причин, по которым ваше устройство может не обновляться. Одна из таких причин — состояние вашего андроид-гаджета. Если ваше устройство находится в прошивке, отличной от фирменной, то может возникнуть проблема с обновлением. В такой ситуации рекомендуется перезагрузить устройство и проверить наличие обновлений через настройки.
Еще одной причиной может быть настройка вашего устройства. Если в настройках установлено ограничение на автоматическое обновление приложений, то это может сказаться на обновлении операционной системы Android. В данном случае вам следует открыть настройки и проверить, не ограничена ли возможность автоматического обновления приложений.
Также стоит обратить внимание на наличие доступных прошивок для вашего устройства. Некоторые производители предлагают официальные обновления, которые можно скачать на их официальном сайте. Возможно, ваш аппарат является частью фирменной линейки, и производитель продолжает выпускать обновления для него. Проверьте, не доступно ли для вашего устройства последней прошивки на сайте производителя.
Если обновление все же не происходит, то можно попробовать принудительную установку обновления. Для этого нужно загрузить прошивку с официального сайта производителя или известных и проверенных источников и установить ее на ваше устройство.
- Проверьте наличие обновлений в настройках
- Проверьте подключение к интернету
- Освободите место на устройстве
- Как обновить Андроид вручную?
- Шаг 1: Проверьте версию Андроид
- Шаг 2: Получите необходимое ПО
- Шаг 3: Сохраните данные
- Шаг 4: Прошивка устройства
- Шаг 5: Проверьте работу
- Скачайте официальную прошивку
- Видео:
- Не обновляется Google Chrome и Android System WebView — Решение 2022
Проверьте наличие обновлений в настройках

1. Откройте настройки вашего устройства. Это можно сделать нажав на значок «Настройки» на главном экране.
2. Пролистайте вниз и найдите раздел «О телефоне» или «О планшете». Обычно этот раздел находится в конце списка настроек.
3. В разделе «О телефоне» или «О планшете» найдите пункт «Обновления ПО» или «Обновление ПО». Этот пункт может быть назван по-разному в зависимости от производителя вашего устройства.
4. Нажмите на пункт «Обновления ПО» или «Обновление ПО».
5. Если ваше устройство поддерживает автоматические обновления, у вас будет возможность включить или отключить автоматическое обновление ПО. Проверьте, включено ли автоматическое обновление.
6. Если автоматическое обновление уже включено, убедитесь, что у вас стоит флажок «Проверять наличие обновлений». Если этот флажок стоит, ваше устройство будет автоматически проверять наличие обновлений при подключении к Интернету.
7. Если вы не видите пункта «Обновления ПО» или «Обновление ПО» в разделе «О телефоне» или «О планшете», возможно, ваше устройство не поддерживает автоматические обновления, и вы должны обновляться вручную.
8. Чтобы обновиться вручную, вернитесь в основные настройки и найдите пункт «О телефоне» или «О планшете». В этом пункте вы должны найти информацию о текущей версии Android, установленной на вашем устройстве.
9. Если на вашем устройстве установлена старая версия Android, вам необходимо обновиться до последней версии вручную. Чтобы обновить Android вручную, вам может потребоваться подключение к компьютеру и использование специального программного обеспечения, такого как Android SDK Manager или ClockworkMod.
10. Запустите программное обеспечение, которое позволяет обновлять Android вручную. В программе выберите ваше устройство и последнюю версию Android.
11. Следуйте инструкциям программного обеспечения для обновления Android на вашем устройстве. Обратите внимание, что процесс обновления может занять некоторое время, и во время обновления ваше устройство может быть недоступно.
12. После обновления Android перезапустите ваше устройство, чтобы изменения вступили в силу.
Проверка наличия обновлений в настройках — это простой и штатный способ обновления Android, доступный для большинства пользователей. Если ваш Android-гаджет не обновляется автоматически, проверьте настройки и решите, какие способы обновления вы предпочитаете использовать: автоматически или вручную.
Проверьте подключение к интернету

Одна из самых распространенных причин, по которой Android-устройства не обновляются до новых версий операционной системы, заключается в отсутствии подключения к интернету.
Для обновления Android-девайса необходимо, чтобы он был соединен с интернетом. В случае, если ваш гаджет работает только на Wi-Fi, проверьте, правильно ли он подключен к доступной сети. Если у вас мобильный интернет, удостоверьтесь, что вы имеете достаточное количество данных на вашем плане.
Также стоит проверить работу самого интернет-соединения: попробуйте открыть веб-страницу на вашем устройстве или выполнить другие действия, требующие подключения к интернету.
Если вы убедились, что у вас есть функционирующее интернет-соединение, но обновления до новых версий Android все равно не происходят, возможно, проблема в другом. В таком случае рекомендуется предпринять следующие шаги для проверки и устранения проблемы:
- Проверьте наличие самого последнего обновления для вашего устройства. Иногда автоматические обновления прошивки могут задерживаться, и вам придется установить обновление вручную.
- Убедитесь, что устройство подключено к серверам Google. Для этого откройте приложение Google Play Store и нажмите на иконку с тремя горизонтальными полосками в левом верхнем углу экрана. Перейдите в «Настройки» и проверьте номер версии «Google Play services». Если версия не является самой актуальной, значит, ваше устройство еще не получило все необходимые обновления.
- Проверьте настройки вашего устройства. Перейдите в раздел «Настройки» и найдите раздел «Обновление ПО» или «О системе». В некоторых устройствах могут быть немного отличные названия. В этом разделе вы можете узнать, есть ли доступные обновления и выполнить их установку.
- Проверьте наличие достаточного свободного места на вашем устройстве для установки обновлений. Если на вашем устройстве нет свободного места, вы должны освободить его, чтобы выполнить обновление.
- Если вы используете кастомную прошивку на вашем устройстве, то обновление может быть доступно только через официальный сайт производителя. Проверьте их сайт на наличие новых версий операционной системы и следуйте указаниям для установки обновления.
Проверка и устранение проблем с подключением к интернету может быть первым шагом в решении проблемы с обновлениями Android. Если вы все же не можете получить доступ к обновлениям автоматически, рекомендуется обратиться к официальному сайту производителя вашего устройства или поискать руководства от сообщества пользователей.
Освободите место на устройстве

Для установки обновлений Android требуется определенное количество свободного места на устройстве. Обычно это несколько гигабайт, но точные требования могут варьироваться в зависимости от модели вашего устройства и версии Android. Поэтому, чтобы успешно обновить систему Android, вам необходимо освободить достаточное количество места на вашем устройстве.
Если у вас ограниченный объем памяти на вашем гаджете, вам придется принять решение, какой контент вы готовы удалить, чтобы освободить место для новой прошивки. Вы можете начать с удаления ненужных или редко используемых приложений, фотографий, видеозаписей или музыкальных файлов.
Также вы можете рассчитывать на стандартные сервисы Android, которые помогут вам освободить место на устройстве. В настройках вашего смартфона или планшета вы найдете раздел «Хранилище», где можно посмотреть, какие файлы или приложения занимают больше всего места на устройстве. Здесь вы сможете удалить ненужные файлы или очистить кэш различных приложений.
Если все вышеперечисленные способы не помогают освободить необходимое место, вы всегда можете воспользоваться неофициальными сервисами и утилитами, которые помогут вам удалить некорректные или нераспознанные файлы на устройстве. Однако, перед использованием таких сервисов, будьте осторожны и следуйте инструкциям пошагово, чтобы избежать потери данных или других возможных проблем.
Если после проведения всех этих действий проблема с обновлением Android остается, возможно, ваше устройство не совместимо с последней версией операционной системы. В таком случае, вам стоит обратиться к официальной поддержке производителя вашего устройства или поискать информацию в официальных форумах и сообществах андроид-девайсов.
Как обновить Андроид вручную?
Всем известно, что обновление операционной системы Андроид очень важно для поддержания работоспособности вашего устройства. Однако, иногда система не видит или не предлагает желаемую версию обновления автоматически, например, если устройство уже устарело или у вас установлена неофициальная прошивка. В этом случае вам придется воспользоваться вручную установкой обновления. В следующей инструкции прочитайте, как безопасно обновить Андроид с помощью прошивки.
Шаг 1: Проверьте версию Андроид
Прежде чем делать что-либо, убедитесь, что вы действительно должны обновить операционную систему. Чтобы это сделать, перейдите в «Настройки» вашего устройства и найдите пункт «О телефоне» или «О планшете». В этом разделе вы увидите текущую версию Андроид. Если эта версия отличается от последней доступной на официальном сайте Android, то вам стоит обновиться.
Шаг 2: Получите необходимое ПО
Прежде чем приступить к обновлению, вам потребуется скачать и проинсталлировать необходимые программы на компьютере. Например, вы можете использовать программу Odin, если ваше устройство производства Samsung, или ADB и Fastboot, если вы пользуетесь устройством на базе Android One или Nexus. Убедитесь, что вы скачиваете ПО с официального сайта разработчика.
Шаг 3: Сохраните данные

Перед тем, как обновиться, очень важно сохранить все важные данные с вашего устройства, так как процесс установки может привести к их удалению. Сделайте резервную копию своих контактов, фотографий, видео и другой важной информации на компьютере или в облачном хранилище.
Шаг 4: Прошивка устройства
Теперь, когда вы подготовились, вы можете начать установку обновления. Следуйте инструкции, приведенной на официальном сайте разработчика программы, которую вы скачали в шаге 2. Обычно инструкция будет примерно следующей:
| Шаг | Действие |
|---|---|
| 1 | Выключите устройство |
| 2 | Запустите программу на компьютере |
| 3 | Подключите устройство к компьютеру при помощи USB-кабеля |
| 4 | Выберите нужную прошивку и нажмите «Обновить» |
| 5 | Дождитесь окончания процесса установки |
| 6 | Перезагрузите устройство |
Шаг 5: Проверьте работу

После обновления приступьте к проверке работоспособности вашего устройства. Убедитесь, что все приложения работают корректно и нет ошибок. Если вы столкнулись с какими-то типичными проблемами после обновления, прочитайте инструкцию или посмотрите рекомендации на официальном сайте разработчика.
Теперь вы знаете, что делать, если не обновляется Android автоматически. Следуя этим советам, вы сможете обновить свою операционную систему безопасно и без больших проблем.
Скачайте официальную прошивку
Существует несколько способов обновить Android до желаемой версии, один из которых — скачать официальное ПО производителя вашего устройства с сайта компании. Чтобы сделать это, необходимо:
- Подготовка к обновлению
- Создать бэкап данных
- Загрузить официальную прошивку с сайта производителя
- Установить прошивку на устройство
Важно помнить, что при обновлении Android методом скачивания официальной прошивки все данные на устройстве будут удалены. Поэтому перед началом процесса рекомендуется создать резервные копии важной информации.
Также следует отметить, что скачивание и установка официальной прошивки может занять некоторое время, поэтому для этой процедуры вам потребуется стабильное соединение с Интернетом.
Кроме того, необходимо ознакомиться с инструкцией по установке, предоставленной производителем вашего устройства. Каждый производитель может иметь свои собственные способы установки прошивки.