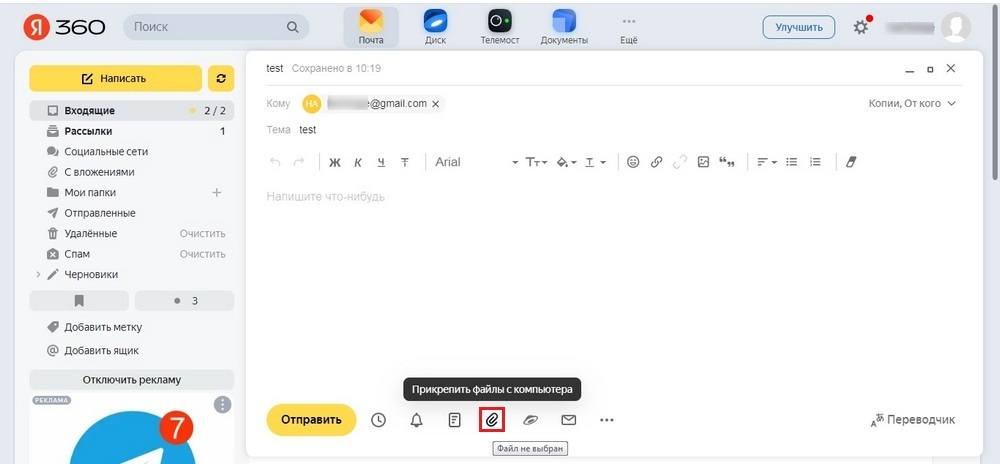Отправка файлов по электронной почте – это удобный способ передачи информации, будь то фотографии, документы или другие данные. Если у вас есть задание отправить файлы по почте, то рассмотрим несколько способов этого сделать. В данной инструкции мы подробно рассмотрим, как отправить файлы по электронной почте на различных устройствах и операционных системах.
Шаг 1. Входящее письмо. Прежде чем отправить файл, нужно ознакомиться с почтовым ящиком. Если у вас нет учетной записи в электронной почте, создайте его, выбрав подходящий сервис (например, Google или Yandex). После того как вы зарегистрировались и вошли в свою почту, можно приступать к отправке файлов.
Шаг 2. Выбираем получателя. На странице создания нового письма напишите адресата в поле «Кому». Можно написать адрес электронной почты полностью или выбрать его из адресной книги (если адрес уже сохранен).
Шаг 3. Добавляем вложение. Чтобы прикрепить файл, нажмите на кнопку «Вложение» или иконку, которая выглядит как фолдер с булавкой. На экране откроется окно выбора файла, где вы можете найти нужный файл на вашем компьютере или мобильном устройстве.
Шаг 4. Отправляем письмо. После того как вы добавили вложение, вы можете добавить текстовую запись или оставить письмо только с вложением. Напишите тему письма и посмотрите еще раз все данные для отправки. Если данные верны, нажмите кнопку «Отправить» и письмо попадет в почтовый ящик адресата.
Теперь вы знаете, как отправить файл по электронной почте. Следуйте этим простым шагам, чтобы успешно отправить файлы и документы через почтовый клиент на вашем компьютере или мобильном устройстве. В случае возникновения проблем или дополнительных вопросов, обратитесь к документации или поддержке почтового сервиса, которым вы пользуетесь.
- Проверьте размер файла перед отправкой
- Откройте вашу почтовую программу
- 1. Откройте вашу почтовую программу или почтовый ящик в браузере
- 2. Введите свои учетные данные и войдите в свою почту
- 3. Просмотрите входящее письмо
- 4. Прикрепите файл к письму
- 5. Заполните информацию о письме
- 6. Отправьте письмо
- Создайте новое письмо и укажите адресатов
- 1. Gmail
- 2. Яндекс.Почта
- 3. WhatsApp
- Как добавить файл к письму
- Откройте вашу почтовую программу
- Настроить отправку файлов в почтовом клиенте Google
- Настроить отправку файлов в почтовом клиенте Apple Mail
- Видео:
- 1688.com // Инструкция по использованию приложения, заказ из Китая
Проверьте размер файла перед отправкой
Перед отправкой файла по электронной почте важно проверить его размер, чтобы убедиться, что он соответствует требованиям сервиса, через который вы отправляете сообщение.
Каждый почтовый сервис имеет ограничения на размер вложений. Например, для Gmail.com максимальный размер файла составляет 25 МБ, для Яндекс.Почты — 30 МБ, для Microsoft Outlook — 10 МБ.
Если ваш файл больше указанных ограничений, вам придется изменить его размер или заархивировать перед отправкой.
Чтобы узнать размер файла на компьютере, нажмите на него правой кнопкой мыши и выберите «Свойства» (в Windows) или «Информация» (в Mac). В открывшемся окне вы увидите полную информацию о файле, включая его размер.
Если вы хотите отправить файл смартфона, то процедура будет немного отличаться в зависимости от операционной системы:
— На устройствах на базе Android:
1. Открываем приложение «Почта» или приложение почтового клиента, которое вы используете.
2. Нажмите кнопку «Создать новое письмо» или выберите опцию «Написать» на экране.
3. В поле «Кому» вводим адрес получателя письма.
4. В поле «Тема» добавляем название письма.
5. Нажмите на значок вложения (обычно это изображение скрепки) и выберите нужный файл.
6. Нажмите кнопку «Отправить» для доставки письма.
— На устройствах на базе iOS:
1. Открываем приложение почты (например, «Mail» от Apple).
2. Нажимаем кнопку «Создать новое письмо» или выбираем иконку «Написать» на экране.
3. В поле «Кому» вводим адрес получателя письма.
4. В поле «Тема» добавляем название письма.
5. Нажимаем на значок вложения (обычно это изображение скрепки) и выбираем нужный файл.
6. Нажимаем кнопку «Отправить» для доставки письма.
Не забудьте проверить размер файла перед отправкой, чтобы избежать проблем с его доставкой. Следуйте этим простым шагам, и ваш файл будет успешно доставлен получателю!
Откройте вашу почтовую программу

Чтобы отправить файл по электронной почте, вам понадобится открыть вашу почтовую программу или почтовый ящик в браузере. В этом разделе мы рассмотрим, как открыть вашу почту и начать процесс отправки файла.
1. Откройте вашу почтовую программу или почтовый ящик в браузере
Перед тем как отправить файл по электронной почте, необходимо открыть вашу почтовую программу или почтовый ящик в браузере. В зависимости от вашего устройства и учетной записи электронной почты, у вас может быть несколько вариантов:
- Если вы используете компьютер с операционной системой Windows, то вы можете открыть почтовую программу, такую как Microsoft Outlook или Windows Mail, входящую в состав ОС Windows.
- Если вы предпочитаете использовать веб-браузер, то откройте его и введите адрес вашего почтового ящика в адресной строке. Например, если вы используете почтовый ящик на Яндексе, введите адрес mail.yandex.ru в адресной строке браузера.
- Если у вас есть смартфон или планшет, то вы можете использовать приложение электронной почты, которое вы обычно используете на вашем устройстве. Найдите его на экране вашего устройства и запустите его. Если вы не использовали приложение ранее, то вам может потребоваться его скачать из интернета через магазин приложений, например Google Play для устройств на базе Android или App Store для устройств на базе iOS.
2. Введите свои учетные данные и войдите в свою почту
После открытия почтовой программы или почтового ящика в браузере, вы должны быть представлены окном входа в свою почту. Введите ваш адрес электронной почты и пароль, связанный с вашей учетной записью. Если у вас еще нет учетной записи, следуйте инструкциям по ее созданию.
3. Просмотрите входящее письмо
Когда вы войдете в свою почту, вы увидите список электронных сообщений, которые вы получили. Перед отправкой файла нажмите на письмо, в которое вы хотите добавить файл, или создайте новое письмо с помощью кнопки «Написать» или аналогичной.
4. Прикрепите файл к письму

Чтобы отправить файл, найдите кнопку или значок по прикреплению файла в вашей почтовой программе или веб-интерфейсе почтового ящика. Обычно она находится в верхней части экрана или внизу окна создания письма. Прикрепите файл, выбрав нужный файл с вашего устройства. Некоторые программы также позволяют вам прикрепить файлы, перетащив их в окно письма.
5. Заполните информацию о письме
Обязательно заполните информацию о письме: адресата (или адресатов) и тему письма. Если у вас есть дополнительные комментарии или сообщение к файлу, введите его в поле для текста письма.
6. Отправьте письмо
После того, как вы прикрепите файл и заполните информацию о письме, вы будете готовы отправить его. Обычно в почтовой программе или почтовом ящике есть кнопка «Отправить», «Отправить сообщение» или подобная. Нажмите на эту кнопку, чтобы отправить письмо с прикрепленным файлом.
Теперь вы знаете, как открыть почтовую программу или почтовый ящик в браузере и отправить файл по электронной почте. Следуйте этим простым инструкциям, чтобы стать уверенным пользователем электронной почты и легко отправлять файлы через почту.
Создайте новое письмо и укажите адресатов
Когда у вас есть фото-документы или любые другие файлы, которые вы хотите отправить по почте, вам необходимо создать новое письмо и указать адресатов. В данном разделе мы рассмотрим несколько способов отправки файлов через различные почтовые службы и приложения.
1. Gmail
Если у вас есть аккаунт Gmail, то для отправки файлов вам потребуется перейти на сайт gmail.com и войти в свой аккаунт. Нажмите кнопку «Написать», чтобы создать новое письмо.
Далее вам нужно выбрать получателей письма. В поле «Кому» введите адреса электронной почты тех, кому вы хотите отправить файлы. Если у вас есть контакты в адресной книге Gmail, вы можете выбрать их, нажав на значок «Контакты».
После выбора адресатов, введите тему письма в поле «Тема» и текст сообщения в поле «Текст письма».
Затем, чтобы добавить файлы к письму, нажмите на значок «Вложение» в нижней части окна написания письма. Выберите файлы на вашем компьютере и нажмите «Открыть».
После выбора файлов вы увидите их названия под полем ввода текста письма. Если вам необходимо удалить прикрепленные файлы, вы можете нажать на иконку «Корзина».
В момент отправки письма указанные вами файлы будут прикреплены к письму и отправлены получателям.
2. Яндекс.Почта

Для отправки файлов через почтовый сервис Яндекс.Почта, перейдите на страницу mail.yandex.ru и войдите в свой аккаунт.
После входа в учетную запись нажмите на кнопку «Написать» для создания нового письма.
В поле «Кому» введите адреса получателей письма.
Далее, введите тему письма в поле «Тема» и текст сообщения в поле «Текст письма».
Чтобы добавить вложения к письму, нажмите на иконку «Прикрепить файл» под полем ввода текста письма. Выберите файлы на вашем компьютере и нажмите «Открыть».
Выбранные файлы появятся в списке прикрепленных файлов. Если вам необходимо удалить файлы, вы можете нажать на значок «Корзина».
Когда вы закончите с написанием письма и прикреплением файлов, нажмите кнопку «Отправить». Ваше письмо с прикрепленными файлами будет отправлено получателям.
3. WhatsApp

Если вы хотите отправить фотографии или другие файлы через WhatsApp, вам понадобится установленное приложение на вашем смартфоне. Откройте приложение WhatsApp и выберите чат или группу, в котором вы хотите отправить файлы.
В поле ввода сообщения найдите значок скрепки. Нажмите на этот значок, чтобы открыть меню с вариантами отправки файлов.
Выберите определенное приложение или папку на вашем смартфоне, где находятся нужные файлы (например, Галерея или Документы).
Выберите файлы, которые хотите отправить, или нажмите на значок «Далее», чтобы добавить еще одну отправку файлов.
Когда вы выбрали все нужные файлы, нажмите кнопку «Отправить» или иконку с показом галочки, чтобы отправить файлы.
Ваши файлы будут отправлены в выбранный чат или группу в виде сообщения с прикрепленными фотографиями или документами.
Вот несколько способов отправки файлов по почте и через другие приложения. Выберите наиболее удобный для вас способ и отправляйте ваши файлы с высокой точностью и надежностью.
Как добавить файл к письму
Отправка файлов через электронные письма стала обычной задачей в нашей повседневной жизни. Вы можете отправить файлы различных форматов, таких как фотографии, видео или документы, чтобы поделиться ими с коллегами, друзьями или родственниками. В данной статье мы рассмотрим, как добавить файл к письму и отправить его по почте.
Чтобы начать создание письма, открываем почтовый ящик на сайте своего почтового провайдера. Если у вас уже есть учетная запись Gmail, напишите письмо на адрес gmail.com, а если у вас есть почтовый ящик на Яндексе, то адрес будет yandex.ru. Если вы установили на своем устройстве приложение для отправки писем, открываем его.
В верхней части окна создания письма расположен панель инструментов. Нажимаем на иконку прикрепления файлов. Если вы пользуетесь Gmail на компьютере, иконка будет выглядеть как пиктограмма скрепки, а в Яндекс.Почте — как иконка голубого круга с плюсом.
Выбираем нужный файл на компьютере или смартфоне. Если файл есть в папке, которая открывается в момент нажатия пиктограммы прикрепления, выбираем его. Если файл расположен на другом уровне папок, переходим к нужной папке и выбираем файл. Можно выбрать и несколько файлов одновременно.
После выбора файлов они автоматически добавляются к письму и визуально отображаются в нижней части текста письма. Если вы передумали отправлять какой-то файл, его можно удалить, нажав на иконку «корзины» рядом с ним.
Теперь вы можете написать текст письма. Вам может потребоваться добавить дополнительные файлы или удалить уже добавленные. Если электронное письмо готово к отправке, нажимаем на кнопку «Отправить».
Если у вас возникают сложности при добавлении файла к письму, предлагаю рассмотреть некоторые рекомендации и полезные советы:
- Убедитесь, что вы подключены к интернету. Для быстрой доставки важно иметь стабильное соединение Wi-Fi или использовать мобильный интернет.
- Если у вас возникают проблемы с добавлением файла в одном почтовом сервисе, попробуйте отправить его через другой провайдер.
- Не забывайте о максимальном размере вложений, который обычно ограничивается до нескольких мегабайт.
- Если планируете отправить большой файл, рекомендуется использовать специальные сервисы для передачи данных, такие как Google Drive или Яндекс.Диск. В письме можно разместить ссылку на файл, который будет доступен для скачивания.
- Если вы отправляете большое количество файлов или файлы большого объема, рекомендуется сжимать их в архив, чтобы сэкономить место и время при загрузке.
- Если у вас есть возможность настроить мессенджер на своем устройстве, рассмотрите возможность использования мессенджера для отправки файлов. В мессенджерах, таких как WhatsApp или Telegram, можно отправлять не только текстовые сообщения, но и файлы.
- Если вы часто отправляете файлы по почте, рекомендуется установить на своем устройстве специальные приложения для удобства отправки и получения файлов. Например, «Gmail» для Android или «Yandex.Mail» для iOS.
Теперь вы знаете, как добавить файл к письму и отправить его по почте. Создание электронных писем с вложениями становится простым и доступным для каждого. Не забывайте о правилах хорошего тона — не отправляйте ненужную информацию, следите за размерами файлов и удаляйте лишние письма из своей почты. Удачи в освоении данного навыка!
Откройте вашу почтовую программу
Для отправки файлов, видео или фотографий по электронной почте, вам потребуется открыть свою почтовую программу. В данной статье мы рассмотрим несколько популярных почтовых клиентов и шаги для настройки отправки файлов.
Настроить отправку файлов в почтовом клиенте Google
Если вы используете почтовый клиент Google, вам потребуется открыть приложение Gmail на вашем компьютере или устройстве. Чтобы отправить файл, выполните следующие шаги:
- Нажмите на кнопку «Написать» или «Создать новое письмо».
- В поле «Кому» введите адрес электронной почты получателя.
- В поле «Тема» напишите название письма.
- Нажмите на кнопку «Вложение» (иконка скрепки или плюса).
- Выберите нужный файл на вашем компьютере или устройстве.
- Нажмите на кнопку «Открыть» или «Добавить вложение».
- Напишите текст письма в нижней части интерфейса почтового клиента.
- Далее, нажмите на кнопку «Отправить». Ваши файлы будут отправлены по электронной почте.
Настроить отправку файлов в почтовом клиенте Apple Mail

Если вы используете почтовый клиент Apple Mail на устройстве iOS, вам потребуется открыть приложение «Почта». Чтобы отправить файл, выполните следующие шаги:
- Нажмите на кнопку «Написать новое письмо» или на значок «+» в нижней части экрана.
- В поле «Кому» введите адрес электронной почты получателя.
- В поле «Тема» напишите название письма.
- Нажмите на значок «Вложение» (иконка скрепки или плюса).
- Выберите нужный файл на вашем устройстве.
- Нажмите на кнопку «Готово» или «Добавить».
- Напишите текст письма в нижней части интерфейса почтового клиента.
- Нажмите на кнопку «Отправить» в верхнем правом углу экрана для отправки письма.
Теперь вы знаете, как открыть свою почтовую программу и настроить отправку файлов по электронной почте. Следуйте этим простым шагам, чтобы быстро и точно выполнить данное задание.