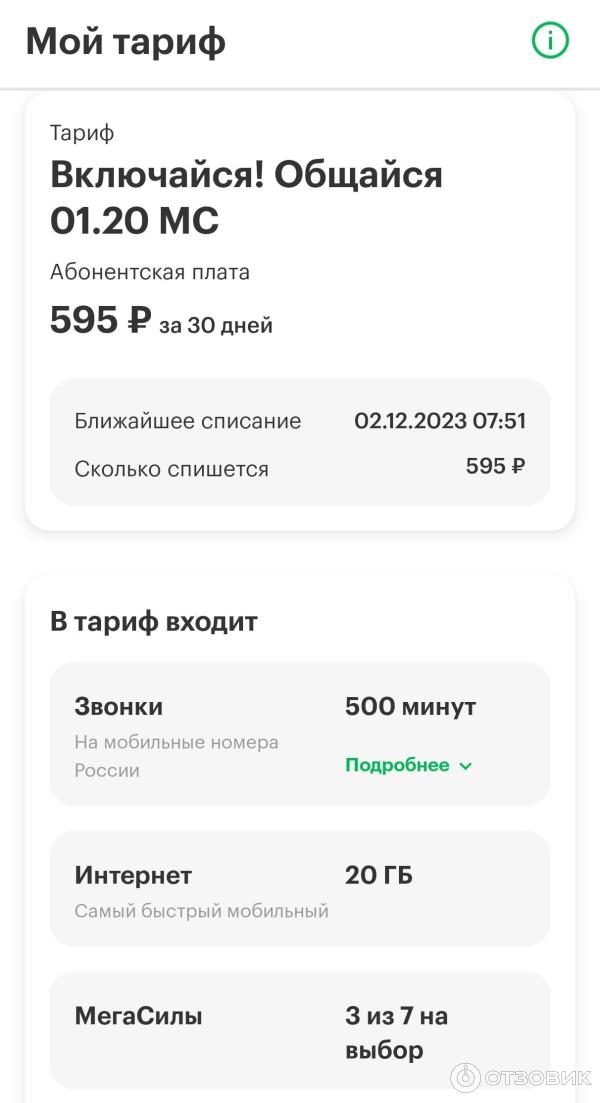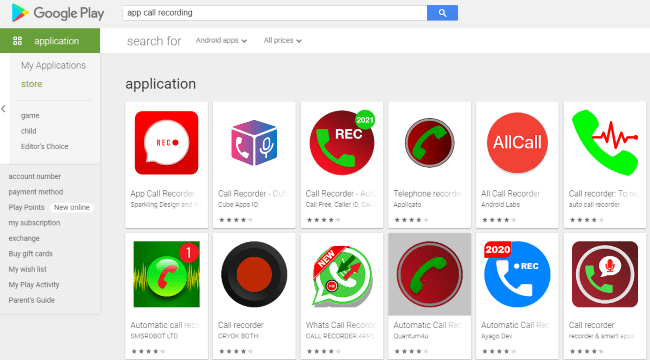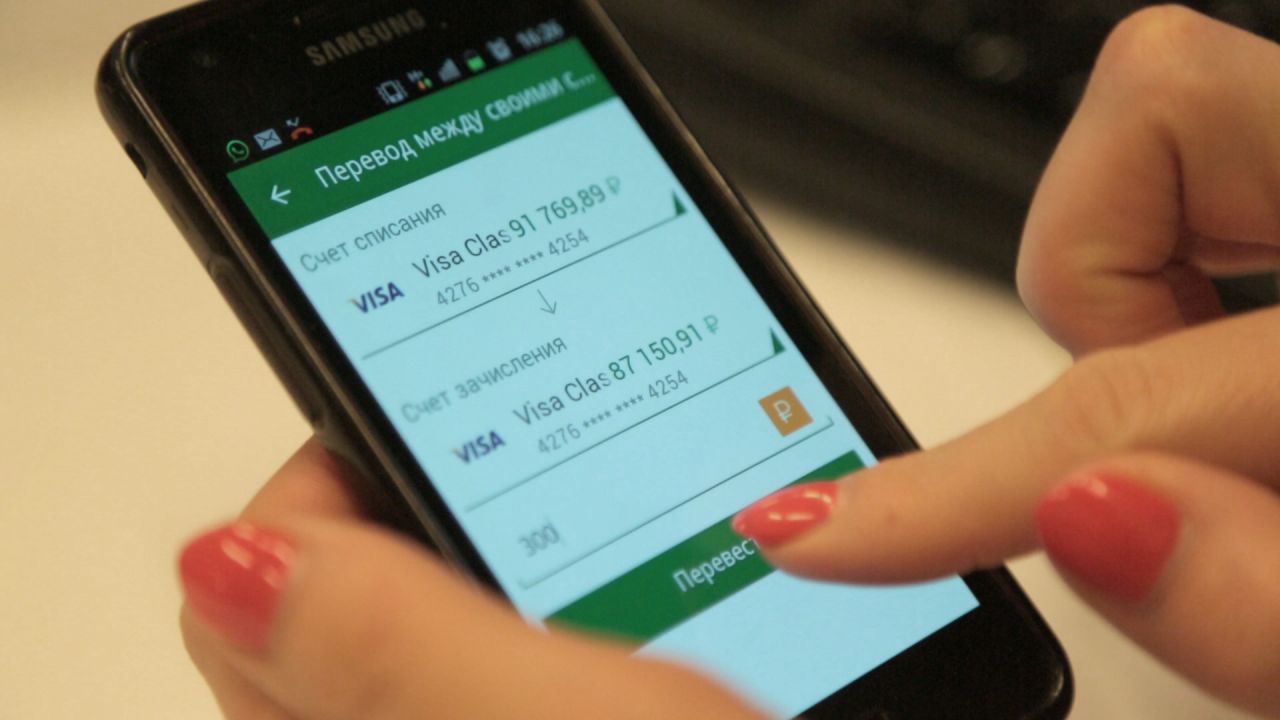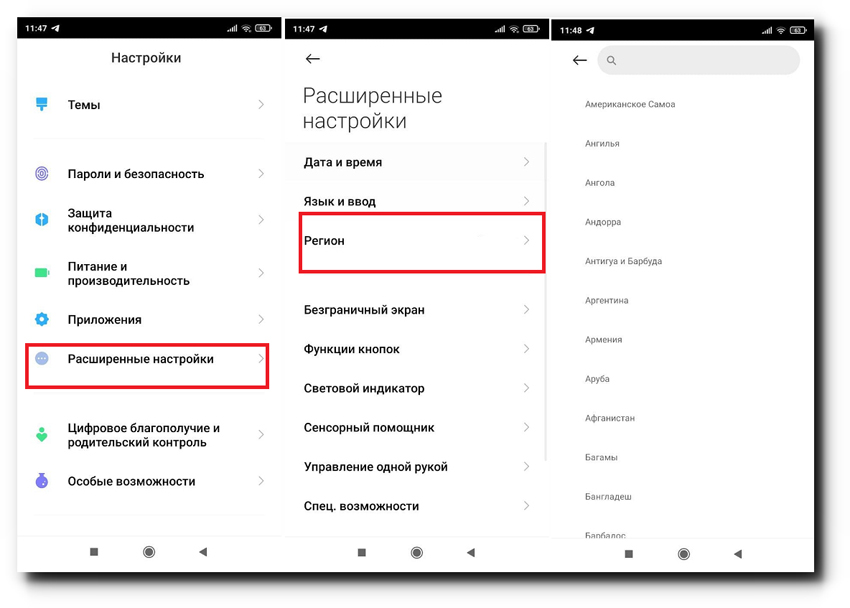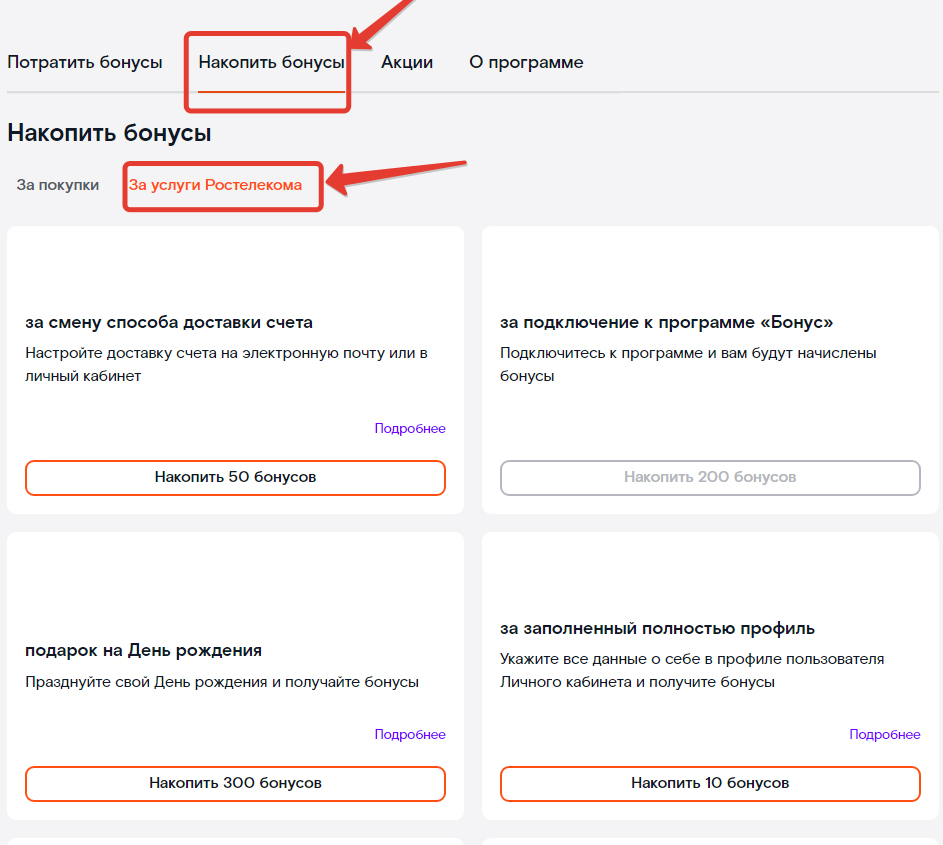Переход от одного устройства Apple к другому может быть довольно простым, если знать, как сделать это правильно. Одним из важных аспектов переноса контактов является сохранение ваших ценных данных, чтобы они не потерялись в процессе переноса. В этой статье мы рассмотрим простой способ перенести контакты с iPad на iPhone без потерь.
Если вы храните свои контакты на iPad, вам потребуется помощь программного обеспечения, которое упростит процесс переноса и сохранит все ваши контакты в безопасности. Одним из самых рекомендуемых инструментов для этого является Wondershare MobileTrans.
Чтобы начать, подключите и включите оба устройства: iPad и iPhone к компьютеру с помощью кабеля Lightning. Убедитесь, что компьютер распознает оба устройства.
Затем откройте программное обеспечение Wondershare MobileTrans на вашем компьютере. Поскольку вы хотите перенести контакты с iPad на iPhone, выберите опцию «Перенос с одного устройства на другое» из главного меню. MobileTrans автоматически обнаружит и отобразит оба устройства в интерфейсе программы.
В следующем окне, вам нужно убедиться, что iPad — это источник передачи данных, а iPhone – это целевое устройство. Если это не так, вы можете щелкнуть на соответствующей кнопке, чтобы поменять их местами. Важно, чтобы вы выбрали правильные устройства, чтобы не потерять важные данные.
В разделе «Контакты» убедитесь, что пункт «Контакты» выбран для копирования. Если вам нужно перенести другой контент, такой как музыка или сообщения, вы можете выбрать их также.
Теперь нажмите кнопку «Перенести», чтобы начать процесс переноса контактов с iPad на iPhone. Пожалуйста, убедитесь, что оба устройства остаются связанными с компьютером во время процесса, иначе перенос может прерваться.
- Шаг 1: Подготовка
- Включите Bluetooth на обоих устройства
- Убедитесь, что оба устройства подключены к Интернету
- Шаг 2: Использование iCloud
- В настройках iPad выберите «iCloud» и включите функцию «Контакты»
- В настройках iPhone выберите «iCloud» и включите функцию «Контакты»
- На обоих устройствах войдите в свой аккаунт iCloud
- Видео:
- Перенос данных (фото, СМС, настройки, приложения, контакты и т.д.) со старого IPhone на новый Айфон.
Шаг 1: Подготовка
1. Убедитесь, что у вас есть оба устройства — iPad и iPhone.
2. На iPad перейдите в раздел «Настройки».
3. В разделе «Настройки» щелкните на своем имени.
4. В меню выберите «iCloud».
5. Введите свой Apple ID и пароль, если попросят.
6. В списке приложений найдите «Контакты». Если он выключен, включите его.
7. Обязательно проверьте, синхронизируются ли ваши контакты с iCloud. Для этого введите раздел «Настройки iCloud» и убедитесь, что рядом с «Контакты» включен переключатель.
8. Найдите приложение iCloud на своем iPhone и убедитесь, что услуга iCloud включена и вы вошли в свою учетную запись.
9. Если у вас есть другие способы хранения контактов, такие как Google или другие приложения, убедитесь, что они также включены и содержат актуальные контакты.
10. Если вы использовали iTunes для резервного копирования контактов на компьютере, убедитесь, что у вас есть последняя копия контактов.
11. Если у вас есть iPod или другое устройство под управлением iOS, затем подключите его к компьютеру и выполните резервное копирование контактов через iTunes или сторонние программы, такие как iMazing или Wondershare Mobile защитифа данных.
12. При необходимости свяжите ваш iPhone с переходником или адаптером для переноса контактов или другими разъемами, соответствующими вашему android-устройству.
13. Если у вас есть компьютер, на котором хранится много контактов или других важных данных, обязательно выполните резервное копирование перед переносом.
14. Перейдите на вашем iPhone в раздел «Настройки», затем выберите «Общие» и «Сбросить», а затем выберите «Сбросить содержимое и настройки». Пожалуйста, имейте в виду, что этот шаг приведет к полной потери данных на вашем iPhone, поэтому будьте осторожны и убедитесь, что вы выполнили все резервные копии.
15. Если у вас уже есть неподобающий контент на вашем новом iPhone, как музыка, фотографии или другие приложения, обеспечьте его перенос на ваш компьютер или другое устройство для дальнейшего использования.
После завершения всех этих действий вы будете готовы к переносу контактов с iPad на iPhone без каких-либо потерь данных.
Включите Bluetooth на обоих устройства

Перед тем, как начать процесс переноса контактов с iPad на iPhone, убедитесь, что Bluetooth включен на обоих устройствах. Благодаря этому, данные будут передаваться между устройствами через беспроводное соединение.
Чтобы включить Bluetooth на айпаде, перейдите в меню «Настройки», затем щелкните по разделу «Bluetooth». В этом разделе вы можете включить Bluetooth, если он не активирован, и найти список доступных устройств.
На iPhone процедура включения Bluetooth аналогична. Перейдите в «Настройки» и найдите пункт «Bluetooth», который обычно находится в разделе «Место хранения». Поскольку данные синхронизируются между устройствами, убедитесь, что оба устройства находятся в пределах действия друг друга.
Итак, пожалуйста, включите Bluetooth на обоих устройствах, чтобы переносить контакты. Это простой способ обеспечить безопасность данных, потому что вы сможете передать контент с одного устройства на другое без необходимости подключения к компьютеру или использования других приложений.
Убедитесь, что оба устройства подключены к Интернету

В данном случае, вы можете использовать несколько способов для связи устройств. Один из таких способов — использование приложений, таких как Wondershare Mobile Transfer, iMazing или разделенным экраном Finder. У каждого из этих приложений есть свои преимущества и недостатки, поэтому выбираем наиболее удобный для вас метод.
Если у вас есть переходник Lightning to USB, вы можете подключить свое айпад или айфон к компьютеру с помощью кабеля USB или разъема Lightning. В этом случае вам не нужно беспокоиться о подключении к Интернету.
Когда оба устройства синхронизируются и заходите в меню настройки, чтобы перейти в раздел «Mail, Контакты, Календари». Затем вы перейдите к разделу «Контакты», где можно найти пункт «Копирование SIM-карты». Нам нужно перейти в Google, чтобы сохранить контакты в облачном хранилище для переноса. В конечном итоге, данные контакты будут доступны на обоих устройствах.
Пожалуйста, обратите внимание, что способы переноса контактов могут отличаться в зависимости от операционной системы вашего устройства. Если у вас есть Android-устройство, можно использовать приложение Google для создания резервной копии контактов.
Шаг 2: Использование iCloud
Чтобы использовать iCloud для переноса контактов, вам нужно убедиться, что услуга уже включена на вашем iPad и iPhone. Если на обоих устройствах у вас уже есть аккаунт iCloud, то вы готовы начать перенос.
1. На вашем iPad откройте раздел «Настройки» и выберите «iCloud». Если вы еще не вошли в свой аккаунт iCloud, пожалуйста, введите свои учетные данные Apple ID, чтобы связать ваше устройство с iCloud.
2. Удостоверьтесь, что включен переключатель рядом с пунктом «Контакты». Это обеспечит резервное копирование и синхронизацию ваших контактов с iCloud.
3. Перейдите на ваш iPhone и откройте также раздел «Настройки». После этого прокрутите вниз и найдите пункт «iCloud». Убедитесь, что вы вошли в свой аккаунт iCloud, используя свои учетные данные Apple ID.
4. Включите переключатель рядом с «Контакты» в разделе iCloud.
5. Через некоторое время (в зависимости от количества контактов и скорости интернет-соединения), контакты с iCloud автоматически синхронизируются с вашим iPhone.
Если у вас были контакты, которые не были сохранены на вашем iPad, убедитесь, что вы включили переключатель рядом с «Контакты» на iPhone, чтобы они загрузились.
Использование iCloud для переноса контактов — простой и удобный способ обеспечить безопасное сохранение и синхронизацию данных между вашими устройствами Apple. Однако, если вы хотите альтернативный способ переноса контактов, существуют также другие приложения и программы, например, MobileTrans, iMazing, Wondershare или даже сочетание Google и приложений для переноса контента.
В настройках iPad выберите «iCloud» и включите функцию «Контакты»
Для начала перейдите к настройкам на вашем iPad. Найдите раздел «iCloud» и откройте его. В данном разделе вы найдете пункт «Контакты». Убедитесь, что он включен.
Когда функция «Контакты» включена, все ваши контакты на iPad будут автоматически синхронизироваться с облаком iCloud. Это особенно удобно, если вы планируете использовать новый iPhone.
Обратите внимание, что для успешного переноса контактов с iPad на iPhone, оба устройства должны быть подключены к интернету. Если у вас есть доступ к Wi-Fi, активируйте его на обоих устройствах.
Теперь, когда вы включили функцию «Контакты» в iCloud на iPad, вы готовы перенести контакты на ваш новый iPhone.
В настройках iPhone выберите «iCloud» и включите функцию «Контакты»
1. В настройках iPhone найдите и выберите «iCloud».
2. Включите функцию «Контакты», убедитесь, что она включена.
Теперь ваш iPhone будет синхронизироваться с вашим iPad и все контакты будут автоматически перенесены на ваш iPhone.
Если у вас есть другие устройства, такие как iPod или Android-устройство, и вы хотите перенести контакты с iPad на них, тоже нет проблем. Есть несколько способов сделать это:
1. Используйте приложения сторонних разработчиков, такие как Wondershare MobileTrans. Данное программное обеспечение позволяет перенести контакты с iPad на любое другое устройство. Загрузите и установите программу на ваш компьютер, подключите оба устройства к компьютеру, выберите «Перенос контактов», а затем следуйте инструкциям на экране.
2. Используйте приложение iMazing. Оно позволяет создавать резервные копии данных и переносить их между устройствами. Откройте приложение iMazing на вашем компьютере, подключите iPad и iPhone к компьютеру, выберите «Контакты» в разделе «Приложения» и нажмите кнопку «Копировать на устройство». Таким образом, все ваши контакты будут скопированы с iPad на iPhone.
Пожалуйста, обязательно создайте резервную копию всех своих контактов перед переносом, чтобы избежать потерь данных.
На обоих устройствах войдите в свой аккаунт iCloud
Чтобы перенести контакты с iPad на iPhone, вам необходимо войти в свой аккаунт iCloud на обоих устройствах. Это простой и удобный способ связать два устройства и синхронизировать контент между ними.
- На iPad открываем меню настройки, затем выбираем пункт «iCloud».
- При необходимости введите ваш Apple ID и пароль.
- Найдите раздел «Контакты» и убедитесь, что он активирован.
- На iPhone таким же образом перейдите в меню настроек и найдите пункт «iCloud».
- Введите ваш Apple ID и пароль в случае необходимости.
- Убедитесь, что в разделе «Контакты» также включена синхронизация с iCloud.
Теперь оба вашего устройства связаны с одним аккаунтом iCloud, и контакты будут автоматически копироваться и загружаться на оба устройства. Обратите внимание, что для этого способа необходимо подключение к интернету и настройки iCloud на обоих устройствах должны быть активированы.