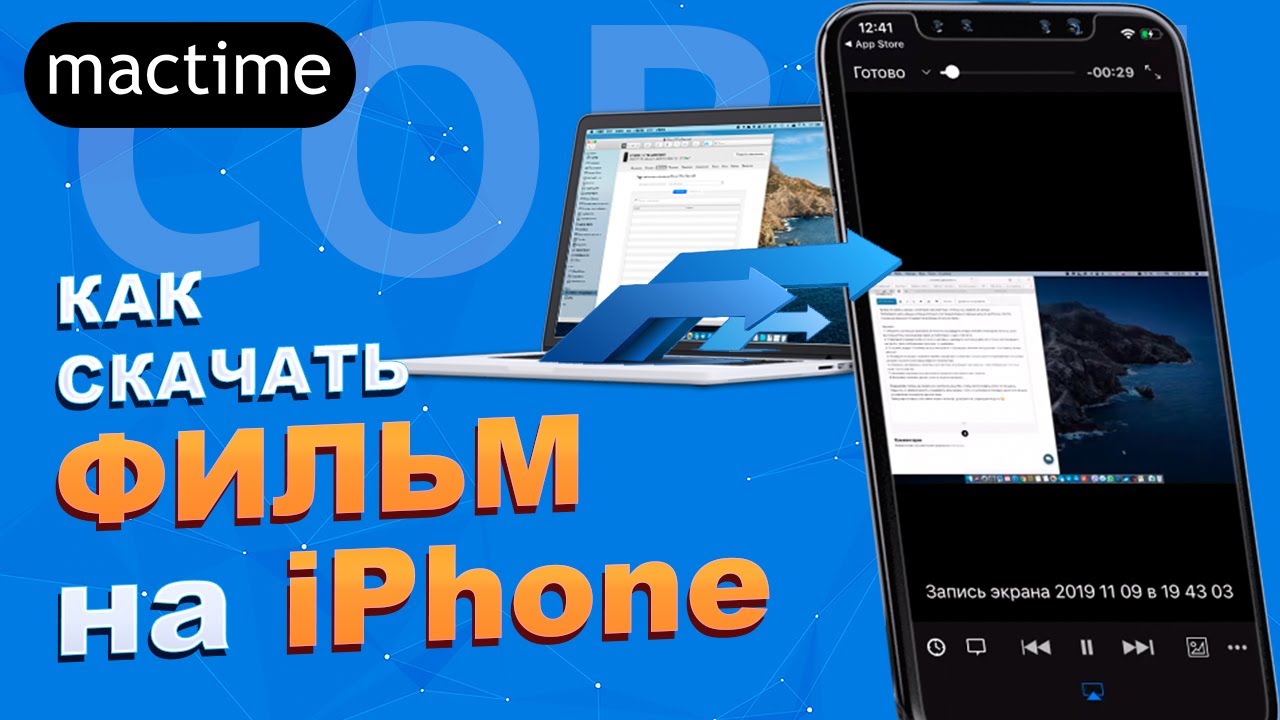Если вы храните свои видео на компьютере, но хотите смотреть их на своем iPhone или iPad, то у вас есть несколько способов передачи. В этой статье мы расскажем вам о трех самых эффективных способах, которые позволят вам легко и быстро перенести видео на ваше мобильное устройство.
Первый способ — использование приложения Uniconverter. Это приложение позволяет переносить видео с компьютера на iPhone или iPad через USB-кабель. Для этого вам потребуется установить приложение на ваш компьютер и подключить устройство при помощи USB-кабеля. После этого вы сможете выбрать нужное видео и перенести его на свое устройство.
Второй способ — использование приложения MobileTrans. Это приложение позволяет переносить видео с компьютера на iPhone или iPad через Wi-Fi сеть. Для этого вам потребуется установить приложение на оба устройства и подключить их к одной и той же сети. После этого вы сможете выбрать нужное видео на компьютере и перенести его на свое мобильное устройство без использования USB-кабеля.
Третий способ — использование стримингового сервиса Wondershare. Этот сервис позволяет скачивать видео с компьютера на iPhone или iPad через браузер. Для этого вам потребуется установить приложение на своем мобильном устройстве и зайти в него через браузер. После этого вы сможете выбрать нужное видео на компьютере и скачать его на свое устройство.
Весьма удобными способами справляться со своей задачей помогает и приложение Uniconverter, позволяющее конвертировать видео в различные форматы и передавать его на мобильное устройство. С его помощью можно смотреть фильмы, фотографии, видеоуроки и другие документы на своем смартфоне или планшете.
Если вы хотите скопировать видео с компьютера на свой iPhone или iPad, вам понадобится всего лишь несколько шагов. Прежде всего, подключите устройство к компьютеру при помощи USB-кабеля. Затем запустите приложение Uniconverter и выберите нужное видео из списка. После этого нажмите кнопку «Передать на устройство» и дождитесь завершения передачи.
Если у вас нет доступа к компьютеру, вы также можете переносить видео с компьютера на iPhone или iPad через Wi-Fi сеть. Для этого вам потребуется установить приложение MobileTrans как на компьютер, так и на мобильное устройство. После этого подключите оба устройства к одной и той же сети и выберите нужное видео на компьютере. Затем нажмите кнопку «Передать на устройство» и дождитесь завершения передачи.
Если вы хотите скачивать видео с компьютера на iPhone или iPad через браузер, то вам понадобится использовать стриминговый сервис Wondershare. Для этого вам потребуется установить приложение на своем мобильном устройстве и зайти в него через браузер. После этого выберите нужное видео на компьютере, нажмите кнопку «Скачать» и дождитесь завершения загрузки.
Шаг 1: Подключение устройства к компьютеру

Перед тем, как начать переносить видео на ваш iPhone или iPad, убедитесь, что у вас есть все необходимые материалы: ваше устройство, компьютер и USB-кабель для подключения.
1. Возьмите свое iPhone или iPad и найдите кабель, который пришел в комплекте с устройством. Это обычно USB-кабель соединенный с Lightning-разъемом для iPhone или iPad.
2. Подключите один конец USB-кабеля к порту USB на вашем компьютере.
3. Возьмите другой конец USB-кабеля и подключите его к порту Lightning на вашем iPhone или iPad. Убедитесь, что устройство правильно подключено, иначе оно не будет отображаться на компьютере.
4. Если у вас установлена последняя версия операционной системы macOS, вы должны увидеть всплывающее окно Finder, которое предложит выбрать, как использовать подключенное устройство. Выберите «Открыть Finder» или «Доверять этому компьютеру», если у вас появится запрос.
5. Если у вас установлена операционная система Windows 10, то устройство будет автоматически распознано и отображено в разделе «Этот компьютер» или «Мой компьютер».
6. Если у вас установлена старая версия Windows, вам может потребоваться установить iTunes для того, чтобы ваше устройство было распознано компьютером. iTunes можно скачать бесплатно с официального сайта Apple.
Теперь вы успешно подключили ваше iPhone или iPad к компьютеру и готовы переносить видео на устройство.
Шаг 2: Нажмите кнопку «Перенести»

После подготовки айфона или айпада к синхронизации с компьютером, перейдите к следующему шагу.
1. Подключите свое устройство к компьютеру с помощью USB-кабеля.
2. На айфоне или айпаде найдите и запустите приложение iTunes Store.
3. В появившемся окне iTunes выберите вкладку «Мои загрузки» или «Мои приложения», в зависимости от того, хотите ли вы перенести видео из раздела «Загрузки» или «Приложения» вашего устройства.
4. В разделе «Загрузки» вы можете найти все загруженные вами видеофайлы и фильмы, а в разделе «Приложения» — приложения, которые установлены на вашем устройстве.
5. Выберите нужное видео или приложение, которое вы хотите перенести на айфон или айпад.
6. После выбора нажмите кнопку «Перенести»
7. iTunes начнет копирование выбранного видео или приложения на ваше устройство.
8. После завершения переноса вы можете отключить устройство от компьютера и начать просмотр любимого фильма или использование приложения на айфоне или айпаде.
Таким образом, вы можете легко и быстро перенести видеофайлы на ваше устройство с помощью iTunes и наслаждаться просмотром контента в любое время!