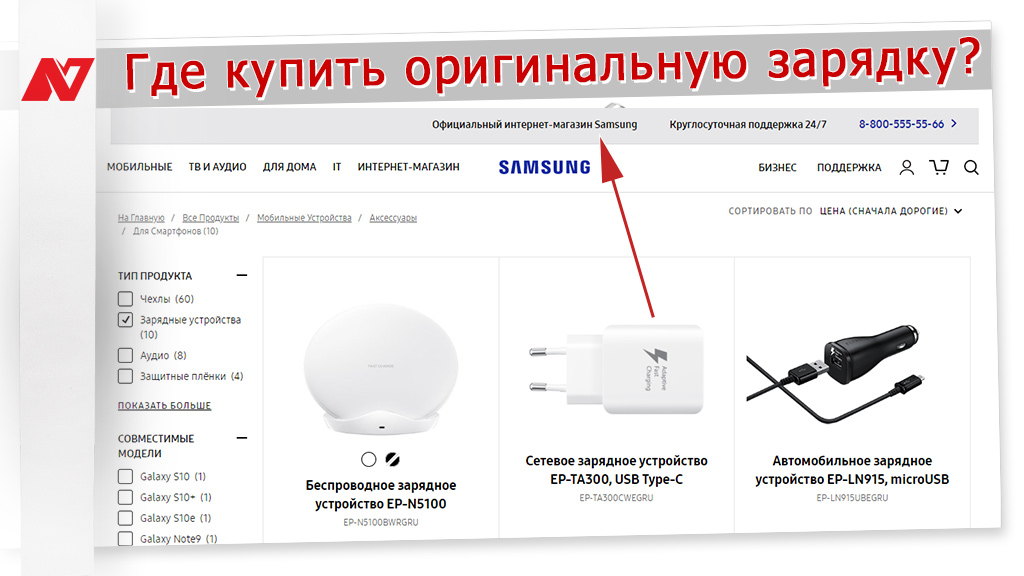Восстановление доступа к устройству Apple, зачастую, вызывает некоторые сложности. Особенно, когда речь идет о разблокировке iPad с код-паролем. Но не отчаивайтесь! Существует несколько самых эффективных способов сбросить пароль и восстановить доступ к вашему iPad. Например, вы можете воспользоваться сервисным центром Apple или попробовать сбросить пароль самостоятельно при помощи различных программ.
Если вы предпочитаете самостоятельно разбираться со своим устройством, то одним из наиболее популярных методов сброса пароля является использование программы Dr.Fone — Unlock. Эта программа позволяет сбросить пароль, удалив все данные на iPad. Восстановление доступа осуществляется посредством подключения устройства к компьютеру и выполнения нескольких простых шагов.
Еще одним способом сброса пароля является использование iCloud. Если у вас есть доступ к своему аккаунту iCloud и вы ранее включили функцию «Найти iPhone» на вашем iPad, то вы можете сбросить пароль и удалить все данные на устройстве с помощью этой функции. Для этого вам понадобится компьютер с доступом в интернет.
Третий способ — сброс настроек iPad с помощью режима DFU. DFU (Device Firmware Update) — это специальный режим, который позволяет обновить программное обеспечение устройства, обходя стандартные механизмы защиты. В режиме DFU вы сможете сбросить пароль и восстановить iPad до заводских настроек. Правда, при этом все ваши данные будут удалены, поэтому перед сбросом рекомендуется создать копию важной информации.
- Способ 1: Использование комбинации клавиш
- Шаг: Зажмите кнопку «Домой» и кнопку «Включение/Выключение».
- Шаг: Удерживайте обе кнопки до появления логотипа Apple.
- Шаг: Перейдите в меню восстановления и сбросьте устройство.
- Способ 2: Восстановление через iTunes
- Шаг: Подключите iPad к компьютеру с установленной программой iTunes.
- Видео:
- Как сбросить iPad до заводских настроек? 4 способа 2022 Сбросить ваш iPad до заводских настроек
Способ 1: Использование комбинации клавиш

Прежде чем приступить к сбросу, убедитесь, что ваш планшет находится подключенным к Интернету и имеет установленное приложение iPhone «Find My iPad». Это дополнительная настройка, которая позволяет отслеживать и управлять вашим устройством.
Чтобы сбросить iPad с помощью комбинации клавиш, выполните следующие шаги:
| 1. | На экране iPad зайдите в программу настройки (Settings). |
| 2. | Выберите раздел «общие» (General). |
| 3. | Прокрутите вниз и нажмите на пункт «Сброс» (Reset). |
| 4. | На открывшемся окне выберите «Стереть все содержимое и настройки» (Erase All Content and Settings). |
| 5. | Попросит ввести код-пароль вашему устройству. Если вы его забыли, продолжайте. |
| 6. | Вводите код-пароль несколько раз неправильно, пока устройство не заблокируется на некоторое время. |
| 7. | Подключите своё устройство к компьютеру, на котором установлено приложение iTunes. |
| 8. | Откройте программу iTunes и выберите ваше устройство. |
| 9. | В окне iTunes выберите вкладку «Сводка» (Summary). |
| 10. | Нажмите на кнопку «Восстановить iPhone» (Restore iPhone) или «Восстановить iPad» (Restore iPad). |
| 11. | Подтвердите свой выбор и дождитесь завершения процесса восстановления. |
| 12. | После восстановления вы можете восстановить данные из копии, если они были созданы ранее. |
Обратите внимание, что при сбросе устройства все сохраненные данные будут удалены без возможности их восстановления. Поэтому очень важно иметь резервную копию всех важных данных.
Если у вас не удалось сбросить iPad с помощью комбинации клавиш, можно попробовать другие методы, такие как использование сервисного центра Apple, программы Dr.Fone или iCloud.com. Они помогут вам разблокировать ваше устройство и восстановить доступ к вашим данным.
Шаг: Зажмите кнопку «Домой» и кнопку «Включение/Выключение».
Сначала, чтобы перевести iPad в этот режим, надо зажать одновременно кнопку «Домой» и кнопку «Включение/Выключение». При этом на экране вашего устройства должно появиться окно с выбором настройки. В этом окне вы можете увидеть различные опции, которые помогут вам сбросить пароль.
Один из методов — восстановление вашего iPad с помощью программы iTunes на компьютере. Для этого сначала нужно подключить устройство к компьютеру при помощи USB-кабеля. Затем выбрать ваше устройство в программе iTunes и перейти во вкладку «Обзор». На данной странице вам будет доступна функция «Сделать копию», которая поможет сохранить все ваши данные перед стиранием.
Другой метод — использование сервиса iCloud.com. Если вы сделали ранее резервную копию данных на iCloud, вы можете использовать этот сервис для восстановления устройства и сброса пароля. Для этого зайдите на сайт iCloud.com и войдите в свой аккаунт. Посредством приложения «Найти iPhone» вы сможете выбрать свое устройство и выполнить сброс пароля.
Третий способ — сброс пароля через настройки устройства. Для этого перейдите в раздел «Настройки» на вашем iPad, затем выберите «Общие» и «Сбросить». В этой части экрана вы увидите ползунок «Стирание всех содержимого и настроек». Перетащите ползунок вправо и подтвердите, что вы хотите сбросить устройство.
Все эти шаги помогут вам сбросить пароль на iPad и восстановить доступ к вашему планшету. Однако, учитывайте, что в некоторых случаях все данные на вашем устройстве могут быть удалены, поэтому всегда сначала сделайте резервную копию своих данных, чтобы не потерять их.
Шаг: Удерживайте обе кнопки до появления логотипа Apple.
Первым шагом, чтобы сбросить пароль на iPad, вы должны сначала подключить ваше устройство к компьютеру, используя USB-кабель. Затем запустите программу Dr.Fone на вашем компьютере и выберите опцию «Разблокировка» в главном меню программы.
На экране появится окно, в котором будет предложено подключить устройство к компьютеру. Вам необходимо нажать кнопку «Восстановить» и следовать инструкциям на экране, чтобы перейти в режим восстановления.
Посредством программы Dr.Fone вы можете разблокировать ваш iPad, используя различные методы. Это может быть процесс использования сервисного кода-пароля или удаления данных на iPad. Выбор зависит от ваших предпочтений, и оба метода могут быть эффективными при сбросе пароля на iPad.
Когда ваше устройство находится в режиме восстановления, программа Dr.Fone предоставляет дополнительные варианты восстановления и разблокировки устройства. Например, вы можете выбрать метод разблокировки через iCloud.com или с помощью iTunes.
Вам может потребоваться ввести ваш Apple ID и пароль на экране вашего устройства, чтобы разрешить iCloud.com удаление данных на вашем iPad. Этот метод особенно полезен, если вы не имеете доступа к компьютеру или не используете программу Dr.Fone.
Если вы выбираете метод разблокировки через iTunes, то придется выполнить следующие шаги:
- Откройте приложение iTunes на вашем компьютере и подключите ваш iPad к компьютеру с помощью USB-кабеля.
- Когда ваше устройство обнаружено в iTunes, выберите его и перейдите на вкладку «Сводка».
- В разделе «Резервные копии» выберите опцию «Восстановление» или «Обновление». Обновление может быть полезно, если вы хотите обновить ваш iPad до последней доступной версии ПО без потери данных.
- Подтвердите ваш выбор и дождитесь завершения процесса восстановления.
В некоторых случаях может потребоваться ввести код-пароль iCloud на вашем устройстве, чтобы продолжить процесс восстановления. Если вы этого не делали ранее и забыли пароль iCloud, попробуйте восстановить его посредством сервисного сайта iCloud.com.
Все эти шаги помогут восстановить доступ к вашему iPad, но, естественно, они также могут удалить ваши данные в планшете. Поэтому, если у вас есть важные данные, которые вы не хотите потерять, рекомендуется предварительно создать резервную копию на вашем компьютере или iCloud.
Шаг: Перейдите в меню восстановления и сбросьте устройство.

Вот шаги, которые вы можете выполнить, чтобы сбросить iPad с помощью iCloud.com или Find My iPad:
- Сначала, чтобы использовать этот метод, вам потребуется доступ к другому устройству, такому как смартфон или компьютер, с подключением к Интернету.
- Откройте веб-браузер и перейдите на сайт iCloud.com.
- Войдите в свою учетную запись iCloud с помощью своего Apple ID и пароля.
- На главной странице iCloud найдите и нажмите на иконку «Find iPhone».
- В списке ваших устройств выберите iPad, который вы хотите сбросить.
- Нажмите на кнопку «Erase iPad» в правом нижнем углу экрана.
- Вас попросят ввести пароль от вашей учетной записи iCloud для подтверждения действия.
- После подтверждения вашего выбора iPad будет удален из вашей учетной записи iCloud и все данные на устройстве будут стерты.
- Когда iPad будет повторно включен, вы увидите приветственный экран, как при первоначальной установке.
- Продолжайте настройку устройства, как обычно, выбрав язык, часовой пояс и подключение к Wi-Fi.
- Если вы сделали резервную копию данных iPad ранее через iTunes или iCloud, вы сможете восстановить данные на этапе настройки устройства, чтобы вернуть его к привычному виду.
Этот метод сброса iPad через iCloud.com или Find My iPad является одним из наиболее эффективных способов восстановления доступа к устройству в случаях, если вы потеряли свой код-пароль. Однако, обратите внимание, что все данные на устройстве будут безвозвратно удалены, и вы потеряете доступ ко всем данным, которые находились на iPad до шага сброса.
Способ 2: Восстановление через iTunes
Если вы забыли пароль от своего iPad, то второй метод восстановления предлагает использовать программу iTunes, которая позволяет сбросить устройство и восстановить его к заводским настройкам. Для этого вам потребуется компьютер с установленной программой iTunes и кабель для подключения iPad к компьютеру.
Важно отметить, что при использовании этого метода все данные с вашего iPad будут удалены, поэтому перед началом процесса рекомендуется сделать резервную копию данных.
Для начала подключите iPad к компьютеру с помощью кабеля. Запустите программу iTunes и дождитесь, пока она обнаружит ваше устройство. Если у вас есть связанный с iCloud аккаунт на iPad, убедитесь, что вы его отключили перед началом процесса.
Когда iTunes обнаружит ваш iPad, переведите устройство в режим восстановления. Для этого нажмите и удерживайте кнопки «Включение» и «Домой» одновременно до тех пор, пока не увидите на экране иконку iTunes. Экран iPad должен быть черным.
На компьютере откроется окно настройки в программе iTunes, где вам будет предложено выбрать, как восстановить устройство: из резервной копии или установить его как новое. В данном случае выберите опцию «Установить новое устройство». После этого iTunes начнет процесс установки последней версии iOS на ваш iPad. Это займет некоторое время, поэтому подождите, пока процесс завершится.
После обновления операционной системы на iPad, у вас будет возможность настроить его как новое устройство. Вам потребуется выбрать регион, язык, подключиться к Wi-Fi и т. д. Пройдите все необходимые шаги, чтобы настроить iPad в соответствии со своими предпочтениями.
К сожалению, этот метод способен помочь только в тех случаях, если вы знаете свой Apple ID (адрес электронной почты), но забыли пароль. Если вы не можете помнить свой Apple ID или у вас есть другие проблемы с доступом к учетной записи, вам следует обратиться за помощью к сервисному центру Apple или использовать специализированное программное обеспечение, например, dr.fone — Unlock (iOS), предоставляемое программой Wondershare, которое может помочь в разблокировке вашего устройства.
Шаг: Подключите iPad к компьютеру с установленной программой iTunes.
Для восстановления iPad без пароля вы можете воспользоваться программой iTunes, которая предоставляет несколько методов разблокировки устройства. При использовании данного метода вам потребуется компьютер с установленной программой iTunes.
Важно отметить, что при использовании этого метода все данные на вашем iPad будут удалены, поэтому перед процессом разблокировки рекомендуется создать резервную копию данных. Обновление и восстановление iPad можно сделать с помощью iCloud или программы iTunes.
Чтобы сбросить пароль и разблокировать iPad, выполните следующие шаги:
Шаг 1: Подключите iPad к компьютеру с помощью USB-кабеля.
Шаг 2: Запустите программу iTunes на вашем компьютере. При первом подключении iPad может попросить вас разрешить доступ к устройству на экране iPad. Просто разрешите доступ.
Шаг 3: В программе iTunes найдите и выберите ваше iPad на панели управления, которая обычно находится в верхней части окна iTunes.
Шаг 4: Вам может быть предложено ввести код-пароль устройства. Если у вас есть такая возможность, введите предыдущий код-пароль. Если вы не помните пароль, попробуйте ввести различные коды, которые вы могли использовать, или воспользуйтесь другим методом разблокировки.
Шаг 5: После успешного ввода кода-пароля на вашем iPad откроется окно в программе iTunes. Нажмите на кнопку «Восстановить iPad» или «Обновить iPad» в этом окне.
Примечание: В случаях, когда ваш iPad находится в режиме восстановления или включен режим «Find My iPad» (найди мой iPad) и вы не помните код-пароль, для разблокировки может потребоваться проведение дополнительных шагов и использование различных методов восстановления, таких как привязка к учетной записи iCloud или использование сервисного центра Apple.
В любом случае, важно перевести ваш iPad в режим восстановления (Recovery Mode) или DFU-режим (Device Firmware Update Mode), чтобы iTunes могло обмениваться данными с вашим устройством во время разблокировки. Когда вы введете код-пароль, iTunes автоматически запустит процесс сброса и восстановления вашего iPad.
Восстановление вашего iPad с помощью программы iTunes – один из наиболее эффективных способов сбросить пароль или разблокировать устройство. Если вам не удалось самостоятельно разблокировать iPad, обратитесь в сервисный центр Apple или посредством настройки «Найти iPhone» на iCloud.com для получения дополнительной помощи и настроек.