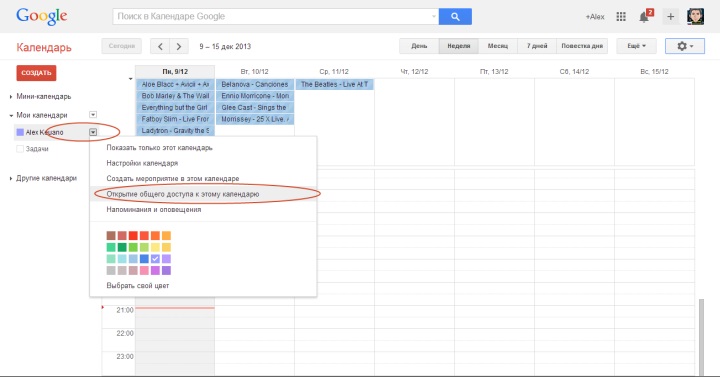Автоматическая синхронизация Microsoft Outlook с календарем Google может быть очень полезной, особенно если вы часто работаете с обоими службами. Однако настройка этой возможности может вызвать затруднения, поскольку она требует некоторых дополнительных действий со стороны пользователя.
Для начала вам понадобится аккаунт Google и аккаунт Microsoft, а также настроенное приложение Outlook на вашем компьютере. При подключении календаря Google к Outlook ваш телефон также будет автоматически синхронизироваться с обновленными данными.
Чтобы настроить автоматическую синхронизацию, вам необходимо выполнить следующие шаги:
- Войдите в свой аккаунт Google по этой ссылке: https://www.google.com/calendar/.
- В правом верхнем углу нажмите на ссылку «Настройки» и выберите пункт «Настройки календаря».
- В разделе «Мои календари» найдите календарь, который вы хотите синхронизировать с Outlook, и нажмите на него.
- В разделе «Доступ к календарю» найдите пункт «Интеграция приложений и служб» и нажмите на ссылку «Настройка и синхронизация Outlook».
- Следуйте инструкциям в справке на этой странице для настройки синхронизации Outlook с выбранным календарем Google.
В результате всех этих действий ваш Outlook будет автоматически синхронизироваться с вашим календарем Google. Все записи событий, которые вы создадите или измените в Outlook, будут автоматически импортироваться в календарь Google. Также все события, созданные или измененные в календаре Google, будут автоматически обновляться в Outlook.
Синхронизация календаря между Outlook и Google также может быть полезна для организации вашей личной и рабочей жизни. Вы можете настроить разные календари для разных приложений или служб, чтобы иметь отдельные распространенные события или задачи.
Почему бы не настроить автосинхронизацию Outlook с календарем Google уже сегодня? Следуйте этим простым шагам и настройте синхронизацию, чтобы облегчить вашу организацию и быть в курсе всех предстоящих событий!
- Установка и настройка Microsoft Outlook
- Создание учетной записи Google и настройка Google Календаря
- Синхронизация Microsoft Outlook с календарем Google
- Синхронизация Google Календарь с телефоном и MS Outlook
- 1. Синхронизация Google Календаря с телефоном
- 2. Синхронизация Google Календаря с MS Outlook
- Видео:
- How to sync Outlook calendar with Android
Установка и настройка Microsoft Outlook
Чтобы синхронизировать Microsoft Outlook с календарем Google, вам потребуется установить программу Outlook на свой компьютер или устройство.
1. Войдите в свою учетную запись Google и перейдите в раздел «Настройки Google» (щелкните на вашем фото или инициалах в правом верхнем углу экрана и выберите «Настройки Google» в меню).
2. В разделе «Управление вашим аккаунтом» щелкните на ссылке «Вход и безопасность», затем настройте «Восстановление аккаунта» и «Войти в аккаунт».
3. В разделе «Аккаунт» выберите «Настройка входа в аккаунт».
4. В разделе «Последние события аккаунта» найдите раздел «Вход в аккаунт» и щелкните на ссылке «Настроить вход в аккаунт».
5. В разделе «Учетные данные» вы можете добавить другой почтовый аккаунт, если у вас имеется такая необходимость.
6. Перейдите в раздел «Управление аккаунтом Gmail» и выберите «Настройки».
7. В разделе «Управление аккаунтом Gmail» найдите раздел «Импорт и экспорт» и выберите «Настройки».
8. В разделе «Импорт и экспорт» вы можете настроить импорт и экспорт разных событий и файлов.
9. Чтобы синхронизировать Microsoft Outlook со своим календарем Google, вам нужно создать подписку на календарь Google.
10. Чтобы создать подписку на календарь Google, откройте Microsoft Outlook и выберите «Календарь» в нижней части экрана.
11. Щелкните правой кнопкой мыши на «Мой календарь» и выберите «Добавить календарь» в меню.
12. Введите название календаря Google и скопируйте секретный URL-адрес подписки из вашего календаря Google.
13. Введите название календаря Google в поле «Название» и вставьте секретный URL-адрес подписки в поле «Адрес веб-календаря».
14. Нажмите кнопку «ОК» чтобы завершить настройку.
Теперь ваш календарь Google будет синхронизироваться с Microsoft Outlook, и вы сможете видеть все события и задания в обоих приложениях!
Создание учетной записи Google и настройка Google Календаря
Для синхронизации Microsoft Outlook с календарем Google вам необходимо создать учетную запись Google и настроить Google Календарь. Следуйте этому шагу-за-шагом гайду, чтобы полностью ознакомиться с процессом.
1. Перейдите на сайт Google по адресу www.google.com и щелкните «Войти» в правом верхнем углу экрана. Если у вас уже есть учетная запись Google, введите данные для входа. Если нет, создайте новый аккаунт, щелкнув «Создать аккаунт».
2. Когда вы вошли в свою учетную запись Google, перейдите к разделу «Календарь» (можно найти в правом верхнем углу экрана, нажав на значок квадратика с точками).
3. В разделе «Мои календари» нажмите на значок «Создать календарь» (обычно это значок «голой папки» с плюсом).
4. Введите название и описание для вашего календаря. Здесь вы также можете добавить других пользователей, которые будут иметь доступ к этому календарю (если необходимо).
5. Подключите и настройте свою учетную запись Gmail, чтобы импортировать или экспортировать события из других распространенных служб календаря. Щелкните настройку справки «Настроить календарь» (это значок с шестеренкой в правом верхнем углу раздела «Мои календари»).
6. В разделе «Импортироваться» выберите службу, из которой вы хотите импортировать данные (например, Outlook.com или Nokia Ovi Suite).
7. Затем следуйте инструкциям для настройки импорта данных из выбранной службы. Обычно вам потребуется войти в эту службу и разрешить доступ Google Календарю к вашим событиям. Нажмите «Импорт» для начала процесса импорта данных.
8. Если вы хотите экспортировать события из Google Календаря в другую службу, щелкните настроенную иконку «Экспорт» и следуйте инструкциям для настройки экспорта.
9. Когда настройка импорта или экспорта завершена, ваши данные будут автоматически синхронизироваться между Microsoft Outlook и Google Календарем. Вы можете проверить это, открыв Microsoft Outlook и Google Календарь в разных окнах, чтобы увидеть, что события в одном календаре отображаются в другом.
Теперь, после создания учетной записи Google и настройки Google Календаря, вы можете синхронизировать свои события между Outlook и Google Календарем без проблем. У вас будет один общий календарь, который вы сможете просматривать и редактировать онлайн или на своем телефоне.
Синхронизация Microsoft Outlook с календарем Google

Синхронизация между Microsoft Outlook и календарем Google может быть очень полезной, удобной и необходимой, если вы используете оба приложения, как для работы, так и в личных целях. Хотя эти две системы разработаны разными компаниями и использование их может представлять определенные вызовы, мы предоставим вам полный гайд по синхронизации Microsoft Outlook с календарем Google, чтобы упростить вашу жизнь.
Первое, что вам необходимо сделать, это создать учетную запись Google, если у вас еще ее нет. Для этого переходите по ссылке на странице покупка аккаунта Google, затем следуйте инструкциям для создания нового аккаунта.
Когда у вас есть аккаунт Google, переходите в Microsoft Outlook. Нажимаем правой кнопкой мыши на название вашего учетного аккаунта в Outlook, затем выбираем «Настройки аккаунта».
В разделе «Настройке аккаунта» открываем закладку «Файл» и затем выбираем «Добавить ссылку». В появившемся окне выбираем «Учетные данные Google» и следуем инструкциям для входа в ваш аккаунт Google.
Теперь переходим к настройке автосинхронизации календаря Outlook с Google. В разделе «Настройки аккаунта» выбираем «Импорт и экспорт».
В разделе «Импорт и экспорт» щелкаем на ссылке «Экспорт в ICal», чтобы синхронизировать календари. В появившемся окне выбираем «Синхронизированный календарь Google» и следуем инструкциям для создания нового календаря Google.
Теперь ваш Microsoft Outlook будет синхронизирован с календарем Google. Все ваши события и встречи будут отображаться как на вашем Outlook, так и на вашем Google-календаре.
Однако, если у вас есть другой аккаунт Google на вашем телефоне, вы также можете синхронизировать ваш Outlook с Google-календарем на вашем мобильном устройстве. Для этого войдите в учетную запись Google на вашем телефоне и настройте синхронизацию календаря.
Теперь вы можете проверять свои события и встречи на своем телефоне, когда они синхронизированы с вашим Google-календарем.
Синхронизация Microsoft Outlook с календарем Google может быть очень полезной в нашей современной эпохе технологий, где мы все чаще идем между различными приложениями и устройствами. Поэтому не отказывайтесь от этой возможности синхронизации и настройте свои календари Outlook и Google уже сегодня!
Синхронизация Google Календарь с телефоном и MS Outlook

Когда мы настраиваем синхронизацию календаря Google с Outlook’ом, у нас имеется несколько вариантов переноса данных. В этом разделе мы рассмотрим способы синхронизации Google Календаря с телефоном и MS Outlook.
1. Синхронизация Google Календаря с телефоном

Синхронизация вашего телефона с календарем Google может быть полезной, если вы хотите иметь доступ к своим событиям календаря на разных устройствах. Для настройки синхронизации Google Календаря с вашим телефоном выполните следующие шаги:
- Откройте приложение календаря на вашем телефоне.
- Перейдите в раздел настройки, который может быть представлен в виде трех точек или шестеренки, и найдите раздел для связи или учетных записей.
- Выберите опцию «Добавить аккаунт» или «Добавить учетную запись» и выберите Google.
- Войдите в свою учетную запись Google и разрешите доступ к вашим календарям.
- После успешной настройки ваш телефон будет синхронизировать события вашего Google Календаря автоматически. Если вы хотите настроить определенный календарь для синхронизации, посмотрите настройки вашего приложения календаря на телефоне.
2. Синхронизация Google Календаря с MS Outlook

Если у вас имеется установленный MS Outlook на вашем компьютере, вы можете настроить синхронизацию Google Календаря с Outlook’ом. Последние события ваших личных календарей в Outlook будут автоматически синхронизироваться с вашим аккаунтом Google и наоборот. Для настройки синхронизации выполните следующие шаги:
- Откройте Outlook и перейдите в раздел «Файл».
- В меню «Файл» выберите опцию «Открыть и экспорт» и щелкните на «Импортировать/экспортировать».
- В открывшемся окне выберите «Импорт из другой программы или файла» и щелкните «Далее».
- Выберите «Служба интернет-календарей Microsoft Outlook» и нажмите «Далее».
- Скопируйте ссылку ICS-календаря из вашего аккаунта Google Календаря.
- Вставьте ссылку в поле «Служба интернет-календарей Microsoft Outlook».
- Нажмите на кнопку «Добавить» и затем далее «Готово».
- Ваши события Google Календаря будут импортироваться в Outlook автоматически. Вы также можете настроить интервал проверки и другие параметры синхронизации в настройках учетной записи Google в Outlook.
Теперь, когда мы рассмотрели синхронизацию Google Календаря с телефоном и MS Outlook, вы можете легко получать доступ к своим событиям календаря на разных устройствах и синхронизировать их между различными личными календарями.