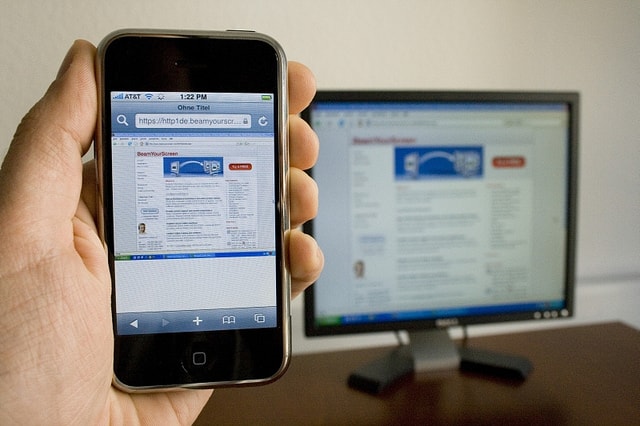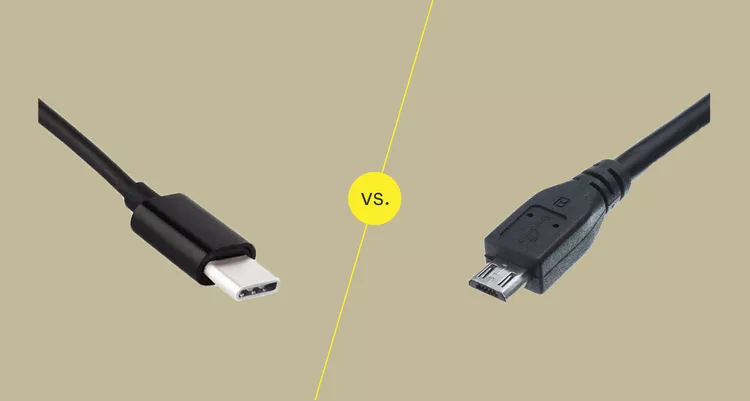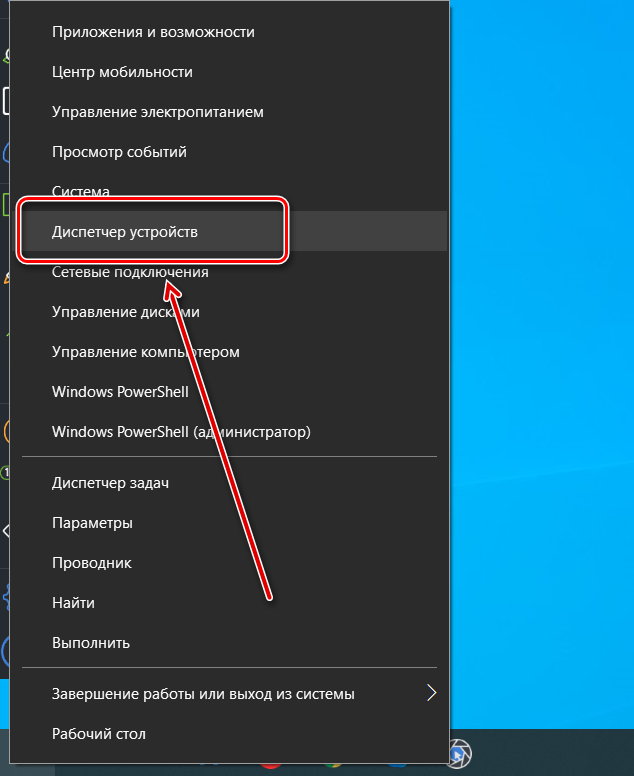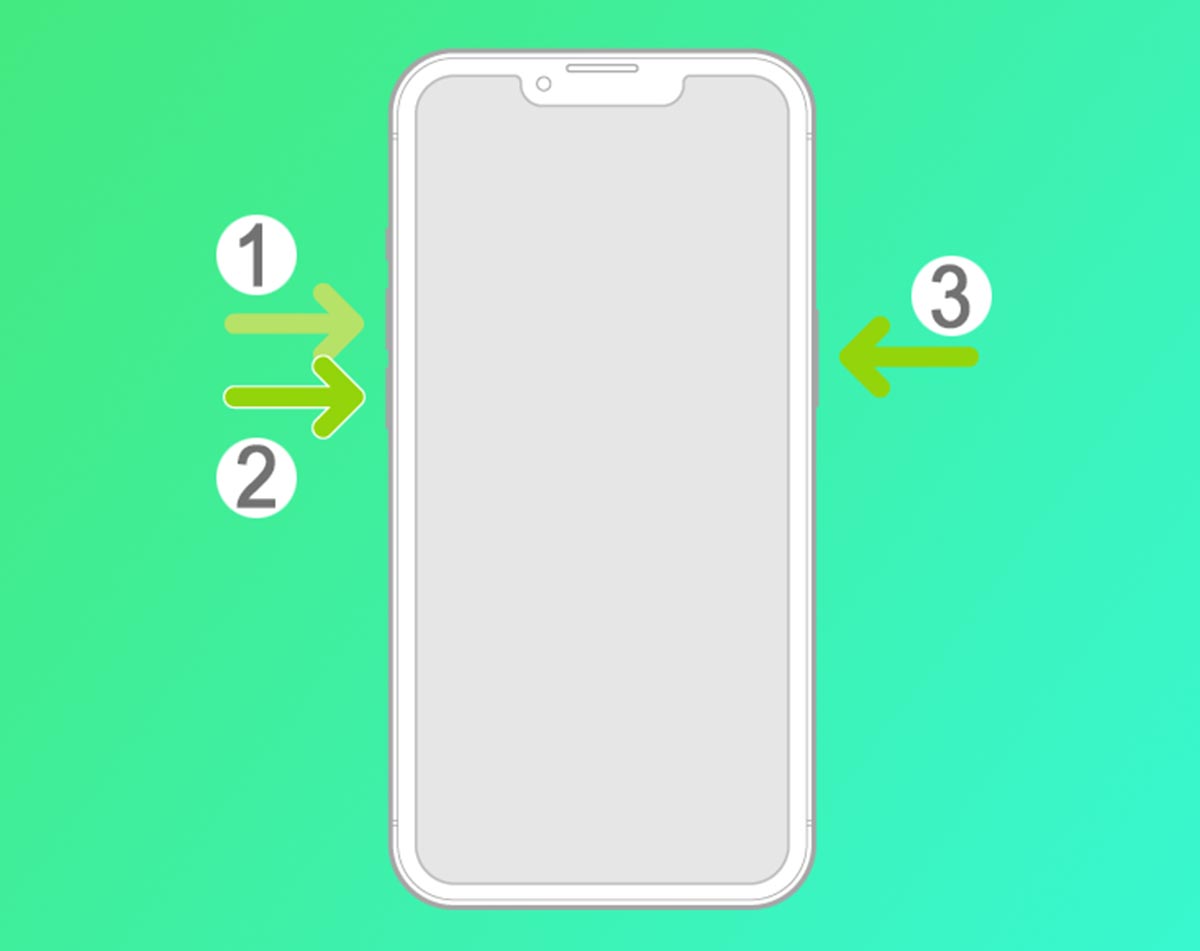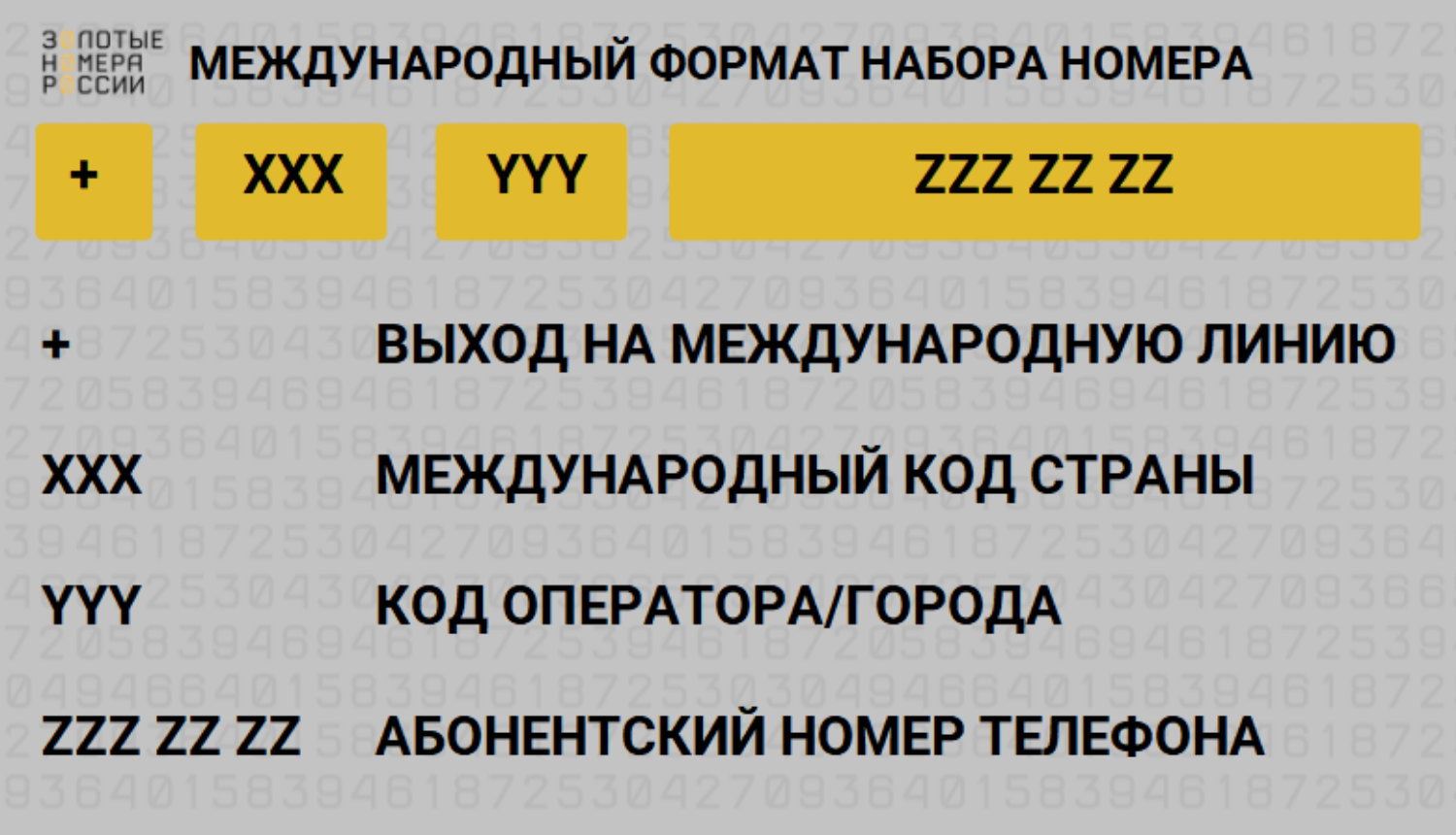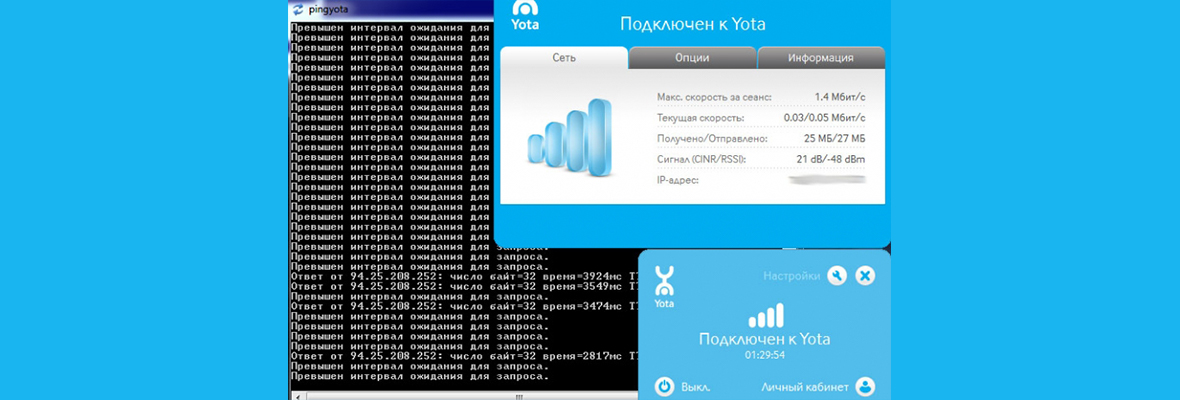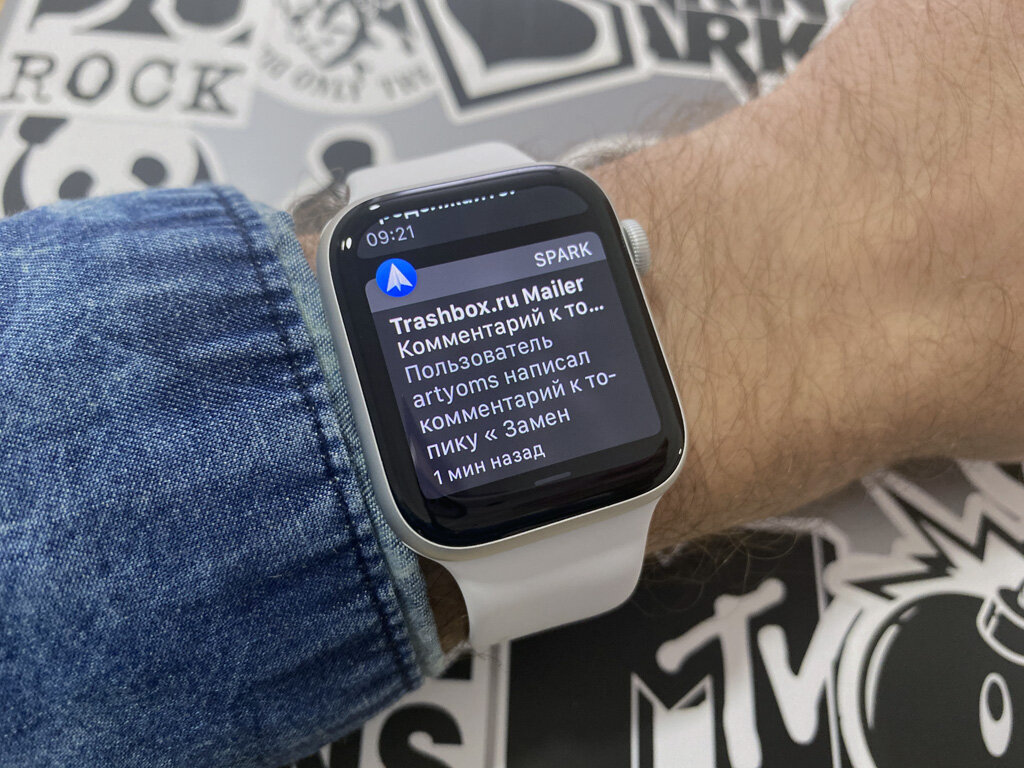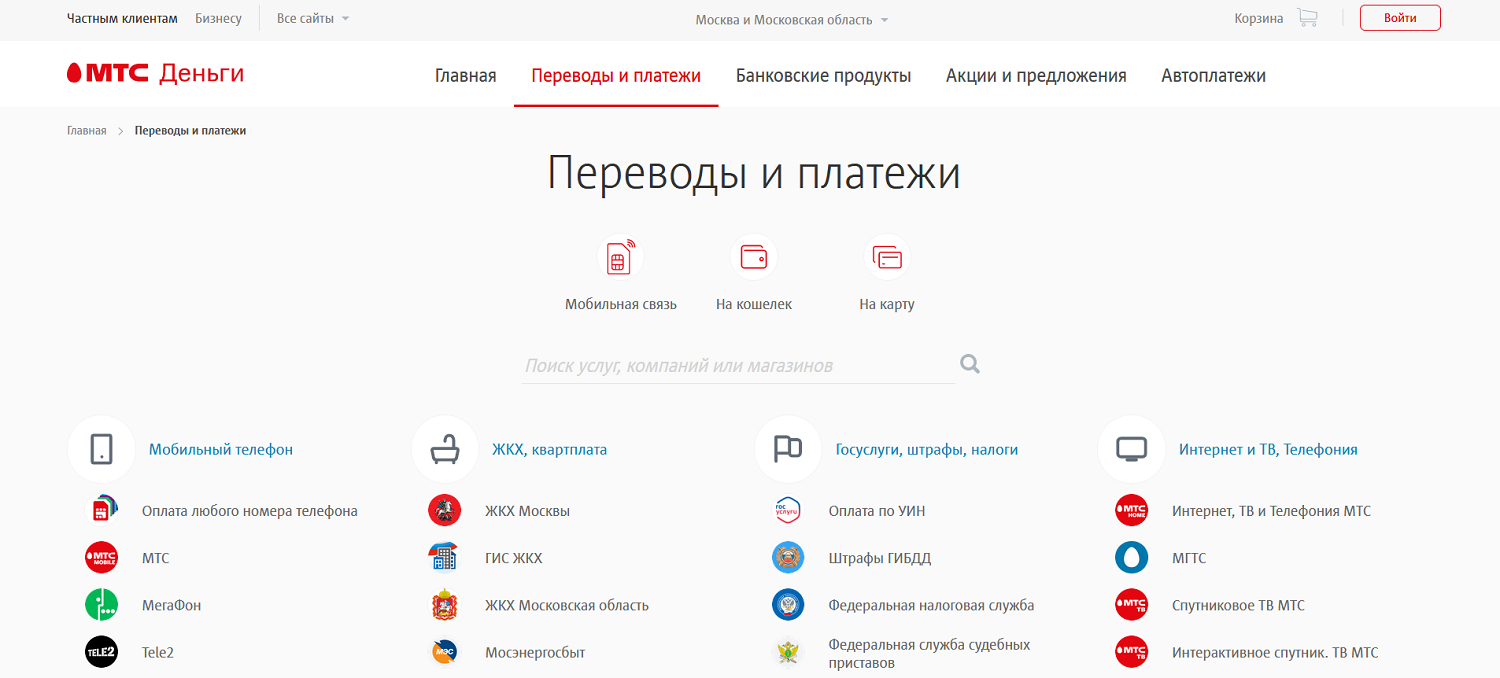Удаленный доступ к компьютеру — это удобный и эффективный способ получить доступ к файлам и программам вашего компьютера прямо с вашего смартфона Android. С его помощью вы можете легко установить программы, записи, скопировать файлы и многое другое без необходимости физического присутствия у компьютера. В этой инструкции мы рассмотрим несколько лучших способов получить удаленный доступ к компьютеру на Android и поделиться с вами некоторыми полезными советами для удобного и безопасного использования этой функции.
Один из самых распространенных и простых способов получить доступ к компьютеру удаленно через Android — использование Google Chrome Remote Desktop. Это бесплатное расширение Chrome позволяет подключиться к вашему компьютеру с Android-смартфона и управлять им как будто вы сидите прямо перед ним. Для начала вам необходимо установить и настроить Chrome Remote Desktop на вашем компьютере, а затем установить соответствующее приложение на свой смартфон.
Если вам нужно получить доступ к вашему компьютеру с помощью Android, но у вас нет доступа к Google Chrome или просто хотите попробовать что-то новое, вы можете использовать другую опцию — TeamViewer. TeamViewer — это популярное приложение для удаленного доступа, которое позволяет вам управлять вашим компьютером с помощью вашего смартфона. Просто скачайте и установите приложение TeamViewer на ваш компьютер и свой Android-смартфон, и вы будете готовы начать.
Еще одним интересным способом получить доступ к компьютеру удаленно через Android является использование приложения Microsoft Remote Desktop. Если у вас есть компьютер с Windows 10, вы можете использовать Microsoft Remote Desktop для подключения к нему с помощью своего Android-смартфона. Просто установите Microsoft Remote Desktop на свой смартфон и настройте подключение к вашему компьютеру, указав его параметры. После этого вы сможете управлять своим компьютером с помощью своего телефона, находясь в любом месте.
Как видите, есть много способов получить удаленный доступ к компьютеру через телефон на Android. Практически все они легко устанавливаются и используются, и часто сопровождаются подробными инструкциями по настройке и использованию. Так что, не смотря на то, что это может показаться сложным на первый взгляд, вы всегда найдете удобный способ получить доступ к своему компьютеру с помощью вашего Android-смартфона.
- Как удобно управлять компьютером через телефон на Android: лучшие рекомендации
- Выбор технологии
- Установка и настройка
- Удобное управление
- Управление файлами и сетями
- Включение и отключение компьютера
- Оптимальное подключение при помощи TeamViewer
- Установка и настройка TeamViewer
- Начальная настройка TeamViewer
- Подключение Android-устройства к компьютеру
- Основные функции и возможности TeamViewer
- Простая настройка для удаленного доступа
- Видео:
- Как Передать Изображение с Телефона Андроид на ПК или Ноутбук с Windows | БЕЗ ПРОВОДОВ
Как удобно управлять компьютером через телефон на Android: лучшие рекомендации
Выбор технологии

На рынке существует несколько технологий, которыми можно пользоваться для управления компьютером с помощью вашего смартфона на Android. Некоторые из наиболее популярных вариантов включают Splashtop и Microsoft RDP. Оба они позволяют удаленное подключение к компьютеру с помощью вашего смартфона или планшета.
Установка и настройка
Перед началом управления компьютером с помощью телефона на Android, вы должны установить соответствующие клиенты на своем смартфоне и серверы на вашем компьютере. Для установки клиентского приложения заходим в Google Play Store и вводим в строке поиска название выбранной технологии. Затем нажмите «Установить».
После установки клиента на телефоне вам потребуется ввести некоторые учетные данные, чтобы настроить подключение к вашему компьютеру. Укажите IP-адрес вашего компьютера в качестве адреса компьютера и введите соответствующий секретный пароль.
Удобное управление

После установки и настройки клиента вы сможете управлять компьютером с помощью вашего смартфона на Android. На главном экране приложения обычно есть таблица ваших удаленных компьютеров, с которыми вы можете установить соединение. Просто выберите нужный компьютер и нажмите на него для запуска удаленного рабочего стола.
Некоторые клиенты также позволяют добавление ярлыков на рабочем столе вашего смартфона для быстрого доступа к нужным компьютерам. Выделите таблицу удаленных компьютеров и выберите опцию «Добавить ярлык на рабочем столе».
Управление файлами и сетями
Кроме управления компьютером, вы также можете управлять файлами и сетями на удаленном компьютере с помощью вашего смартфона на Android. Некоторые клиенты позволяют вам открывать файловый проводник для просмотра и управления файлами на удаленном компьютере.
Вы также можете получить доступ к общей сети компьютера и использовать ваш смартфон для просмотра и передачи файлов с компьютера на смартфон и наоборот.
Включение и отключение компьютера

Если вы хотите включить компьютер из удаленного места с помощью вашего смартфона на Android, вы можете использовать функцию «включить шлюз» или «включение компьютера». В некоторых клиентах вы можете добавить шлюз, чтобы управлять компьютером через Интернет.
Если вы хотите выключить компьютер удаленно, вам необходимо убедиться, что ваш компьютер настроен на удаленное управление и подключен к Интернету. Затем в клиенте выберите компьютер и нажмите на кнопку «Выключить компьютер».
Теперь вы знаете, как удобно управлять компьютером через ваш телефон на Android. Не забудьте проверить совместимость вашего смартфона с выбранной технологией и следовать инструкциям, чтобы настроить удаленное подключение на вашем компьютере.
Читайте также: Как легко зайти в компьютер через телефон на Android: лучшие советы
Оптимальное подключение при помощи TeamViewer

Установка и настройка TeamViewer
Для начала необходимо установить TeamViewer на компьютер и смартфон или планшет с ОС Android. Вы можете найти приложение TeamViewer в Play Маркет или на официальном сайте TeamViewer.
- Установите TeamViewer на компьютере, следуя инструкциям.
- Установите TeamViewer на вашем Android-устройстве, найдя приложение в Play Маркете или скачав его с официального сайта.
Начальная настройка TeamViewer

После установки TeamViewer на оба устройства, вам потребуется выполнить некоторые начальные настройки.
- Запустите TeamViewer на компьютере. Вам будет предложено создать учетную запись или войти в уже существующую. Выберите подходящую опцию и завершите настройку аккаунта.
- Запустите TeamViewer на Android-устройстве. Войдите в аккаунт, который вы создали или создайте новый, следуя инструкциям на экране.
Подключение Android-устройства к компьютеру
После завершения начальной настройки TeamViewer, вы готовы подключить Android-устройство к компьютеру. Вот как это сделать:
- Запустите TeamViewer на Android-устройстве.
- Введите идентификатор и пароль удаленного компьютера, которые вам предоставил пользователь либо получите идентификатор удаленного устройства и пароль от пользователя, который вы собираетесь удаленно управлять.
- Нажмите на кнопку «Подключиться» и дождитесь установления соединения.
Основные функции и возможности TeamViewer
С помощью TeamViewer вы получаете множество функций и возможностей для удобного управления удаленным компьютером. Вот некоторые из полезных функций, которые вы можете использовать:
- Полное управление компьютером: вы можете управлять компьютером смартфоном или планшетом, используя сенсорные жесты и органы управления на экране.
- Отображение рабочего стола компьютера на экране смартфона или планшета.
- Получение доступа ко всем ресурсам компьютера через сеть Wi-Fi.
- Скачивание и загрузка файлов с удаленного компьютера.
- Передача файлов между устройствами.
TeamViewer также поддерживает удаленное управление не только Android-устройствами, но и устройствами на базе iOS, такими как iPhone и iPad.
Будьте в курсе того, что удаленный доступ к компьютеру или другому устройству может использоваться только с согласия пользователя и должен быть осуществлен с соответствующими правами доступа и паролем. TeamViewer обладает мощными мерами безопасности, чтобы защитить ваше соединение и данные.
Чтобы максимально воспользоваться всеми возможностями TeamViewer, мы рекомендуем ознакомиться с дополнительными настройками программы. Вы можете найти дополнительные настройки в меню «Настройки» программы TeamViewer.
В конце бета-тестирования TeamViewer Unified Server была добавлена возможность удаленного подключения с установкой пароля на удаленном компьютере. Выбирая этот метод, вы можете заходить на удаленный компьютер через браузер на всех версиях Android-устройств, на которых работает TeamViewer Host.
Простая настройка для удаленного доступа
Удаленный доступ к компьютеру посредством Android-устройств становится все более популярным способом управления рабочими сеансами. С помощью специального приложения и настройки на компьютере, вы сможете зайти в свой рабочий стол или управлять файлами и папками на удаленном сервере, используя свой смартфон или планшет.
Одним из самых распространенных способов удаленного управления является использование приложения TeamViewer. Это бесплатное приложение, которое позволяет устанавливать удаленное подключение к компьютеру с помощью пароля. Оно работает на различных операционных системах, включая Windows, и поддерживает модель «клиент-сервер». С его помощью можно управлять рабочим сеансом с помощью мыши и клавиатуры на своем Android-устройстве.
Для установки программы TeamViewer на свой компьютер, перейдите на официальный сайт и скачайте ее. После установки запустите программу и создайте учетную запись. Запомните ваш ID пользователя и пароль, так как они потребуются для подключения к компьютеру с вашего Android-устройства.
Заходим в настройки приложения TeamViewer на вашем Android-устройстве и вводим ваш ID пользователя и пароль. После этого вы сможете управлять своим компьютером с помощью вашего смартфона или планшета. Используйте функцию «сенсорная мышь» для точного перемещения указателя и кликов. Вы также сможете открывать и закрывать папки, работать с файлами и использовать другие функции.
Еще одним способом удаленного доступа является использование приложения Microsoft Remote Desktop. Оно позволяет подключаться к удаленному рабочему столу на компьютере с операционной системой Windows. С его помощью вы сможете просматривать рабочий стол, запускать приложения и управлять данными на удаленном компьютере, находясь в любом месте через ваше Android-устройство.
Для использования приложения Microsoft Remote Desktop вам необходимо установить его на вашем Android-устройстве из Google Play. Затем вам понадобится установить и настроить удаленный рабочий стол на компьютере с помощью специального менеджера удаленных подключений. Важно запомнить пароль для доступа к вашему рабочему сеансу.
После установки и настройки приложения Microsoft Remote Desktop на вашем Android-устройстве, введите IP-адрес вашего компьютера и пароль. Вы сможете управлять рабочим сеансом с помощью вашего смартфона или планшета, открывать папки, работать с файлами и использовать другие функции удаленного управления.
Помимо перечисленных способов, существует ряд других программ и технологий для удаленного доступа к компьютеру с Android-устройств. Например, вы можете использовать программу Syncthing для синхронизации папок между компьютером и смартфоном, а также удаленного управления файлами и данными. Для удаленного доступа к папкам на компьютере можно использовать приложение ES File Explorer и подключиться к удаленному шлюзу.
В любом случае, важно помнить о безопасности при удаленном доступе к компьютеру. Используйте надежный пароль для доступа и настройте права доступа для пользователей. Чтобы избежать несанкционированного доступа, регулярно меняйте пароль и удалите ненужные учетные записи.
Читайте рейтинг программ для удаленного доступа и выбирайте наиболее подходящий вам вариант. Удобство использования и надежность – основные критерии выбора.
Возможность легко зайти в компьютер через телефон на Android позволяет эффективно управлять рабочим сеансом, работать с файлами и папками на удаленном сервере, не находясь физически рядом с компьютером. Этот способ доступа особенно полезен для тех, кто постоянно находится в пути или работает на удаленных объектах.