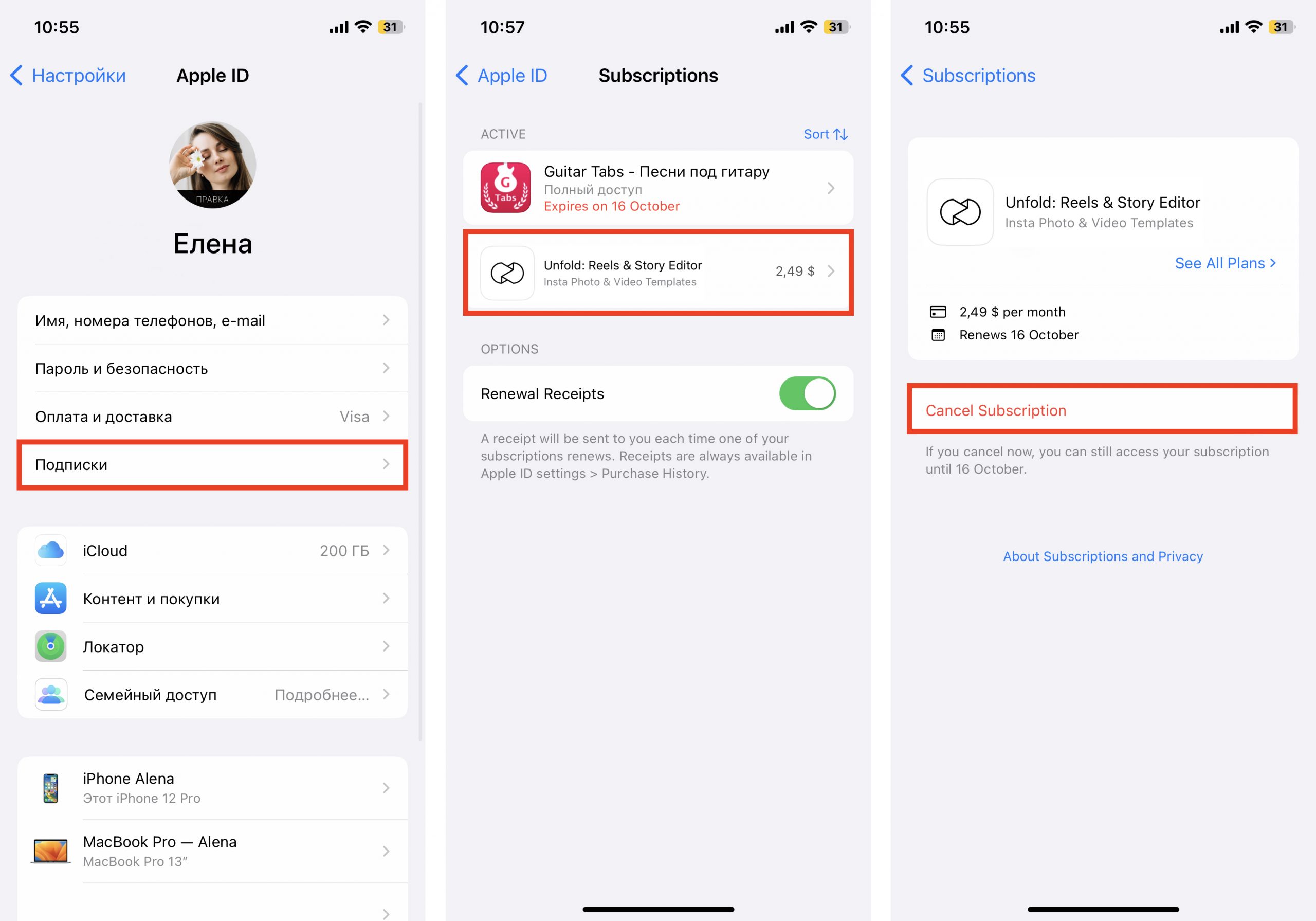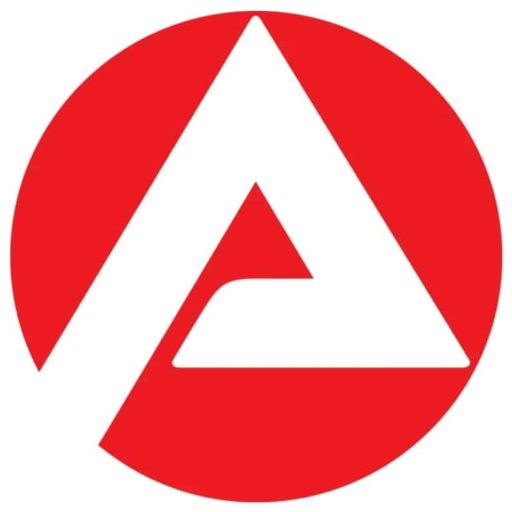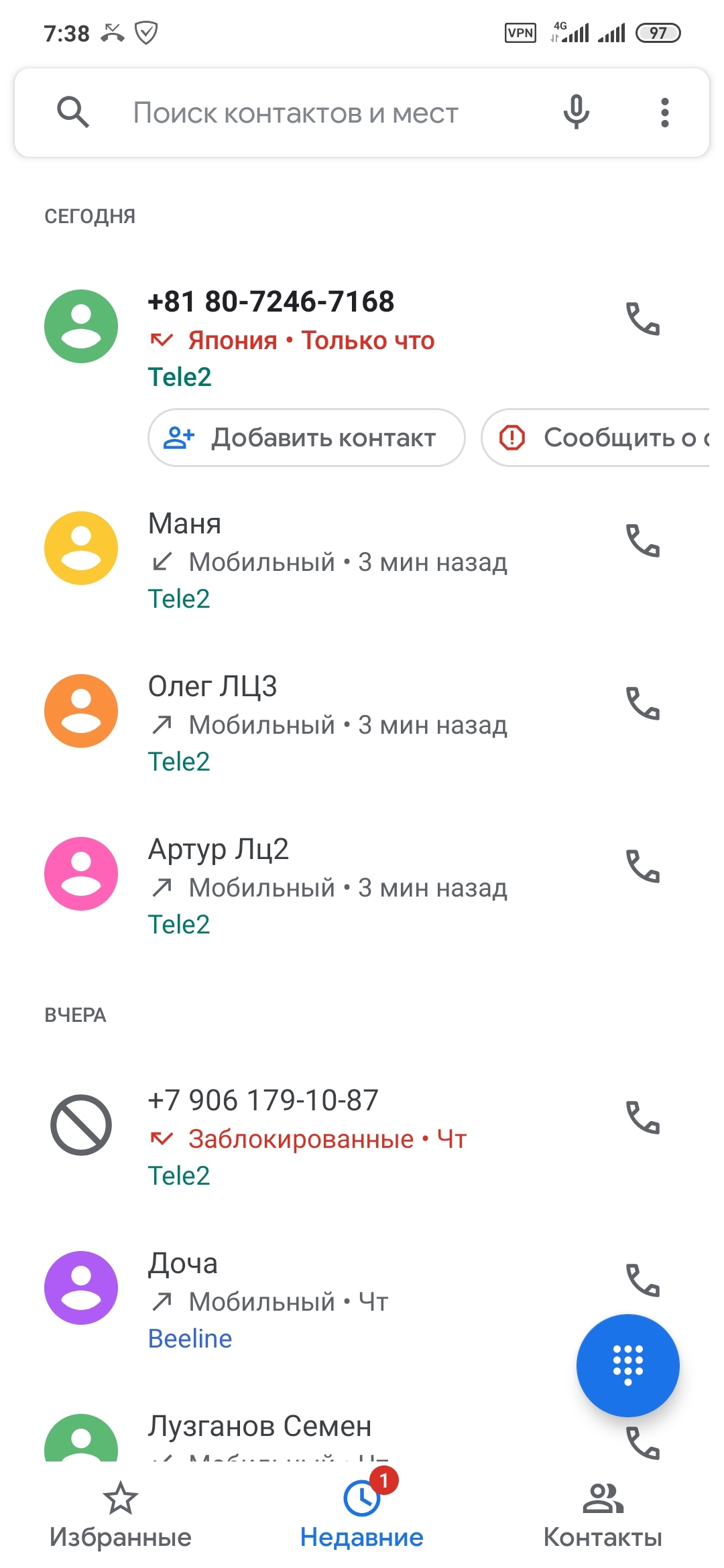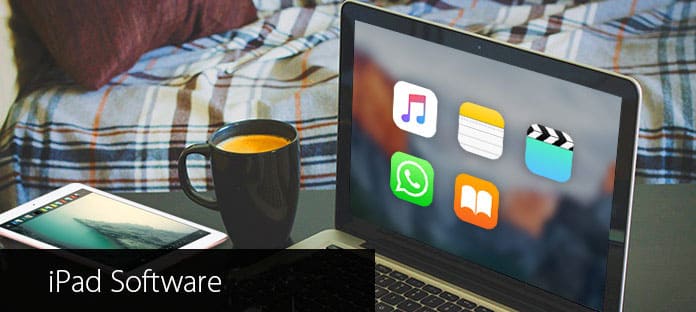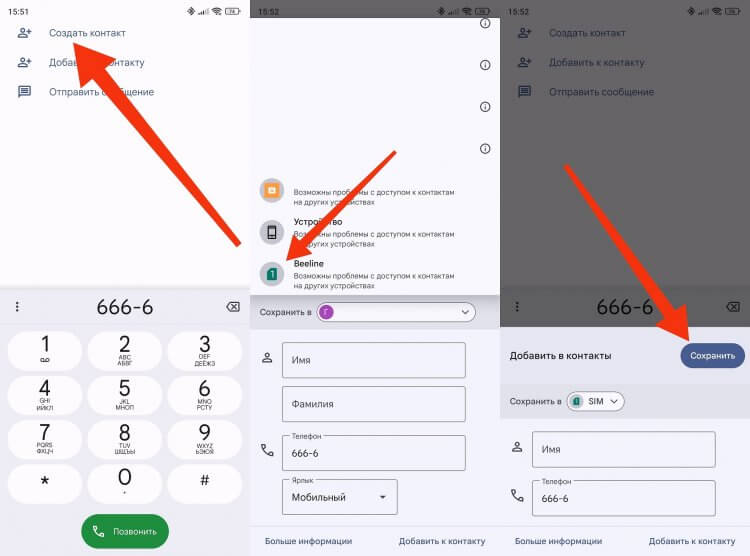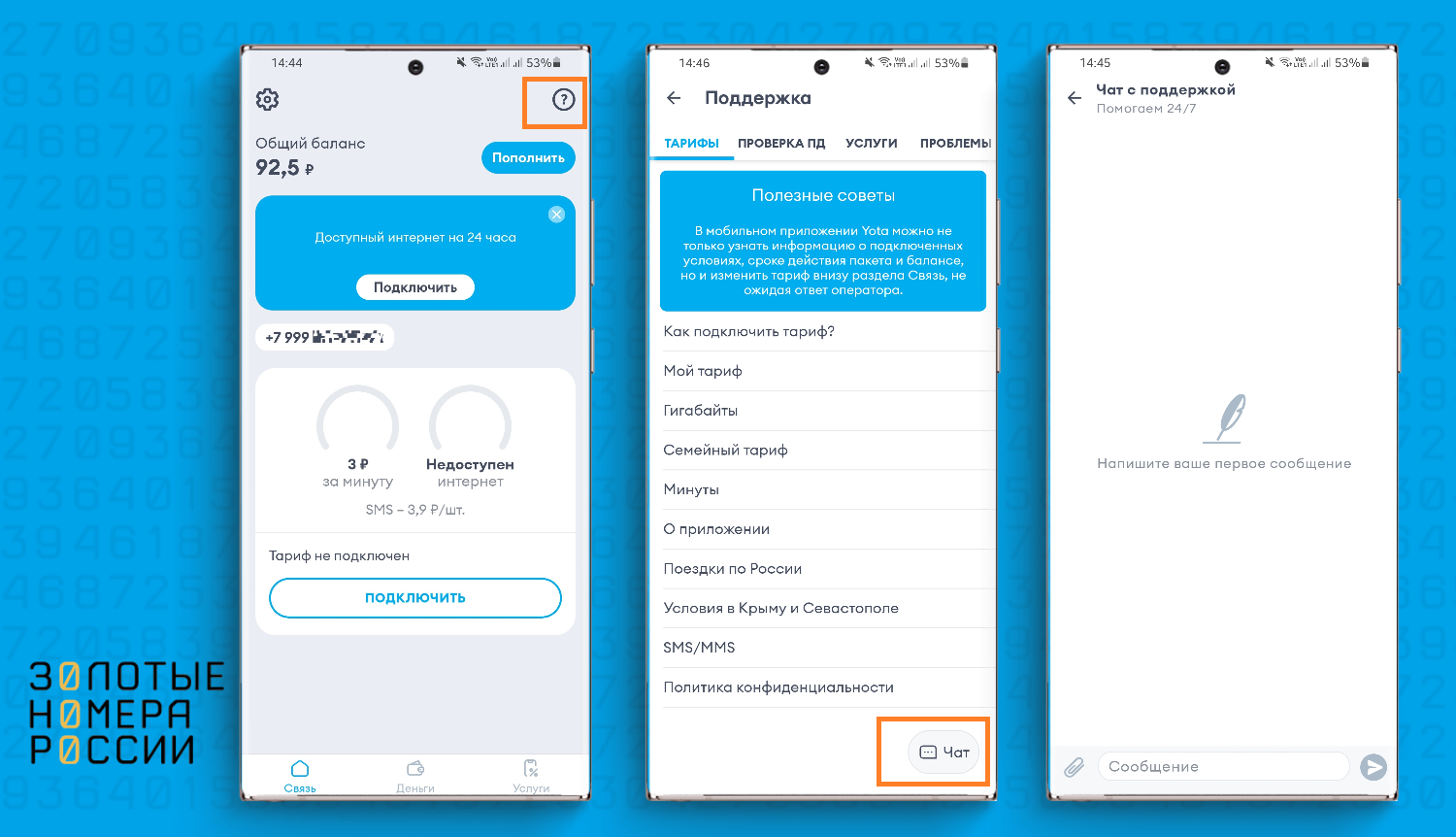Все мы иногда пользуемся платными приложениями на наших iPhone, iPad и iPod. Однако, бывает, что подписку на приложение мы уже не хотим продолжать или случайно совершили покупку. Как быть в такой ситуации? В этой статье мы разберем несколько полезных шагов о том, как удалить покупки из App Store.
Перед тем как приступить к удалению покупок, необходимо зайти в App Store и выбрать вариант поиска. В поле запроса вы вводите название нужного приложения или подписки, ищем в разделе «Приложения» или «Подписки».
Выбираем нужное приложение или подписку, заходим в его страницу с описанием и дополнительной информацией. Рядом с кнопкой «Открыть» или значком Apple ID будет также кнопка с тремя точками. Нажмите на нее и в появившемся меню выберите «Показать информацию».
В появившемся окне в разделе «Полезные сведения» есть информация о датах покупки, продления подписки или возврата денежных средств. Если нажать на дату, то откроется страница с дополнительной информацией и возможностью возврата.
- Советы по удалению покупок из App Store
- Войдите в свой аккаунт Apple ID
- Выберите раздел «Покупки» в App Store
- Найдите покупку, которую хотите удалить
- Инструкции по удалению покупок из App Store
- Откройте приложение «Настройки» на вашем устройстве
- Нажмите на свой профиль в верхней части экрана
- Выберите раздел «iTunes Store и App Store»
- Видео:
- Как отключить встроенные покупки на iPhone и iPad
Советы по удалению покупок из App Store
Удаление ненужных покупок из App Store может помочь вам освободить место на вашем устройстве и поддерживать ваш список приложений в порядке. Вот несколько полезных шагов, которые можно предпринять для удаления покупок из App Store:
1. Заходим в App Store: чтобы начать процесс удаления покупок, нажмите на значок App Store на вашем устройстве.
2. Входим в раздел «Ваша учетная запись»: после открытия App Store выбираем «Аватар» или ваше имя, расположенное рядом с поисковой строкой. Это откроет раздел вашей учетной записи.
3. Переходим в раздел «Покупки»: в разделе вашей учетной записи вам нужно будет прокрутить вниз до назначенной секции «Покупки» и нажать на нее.
4. Ищем нужные покупки: открыв раздел «Покупки», вы увидите список всех приложений и музыки, которые вы когда-либо приобрели в App Store. Здесь вы можете выбрать покупку, которую хотите удалить.
5. Удаляем покупки: чтобы удалить покупку, нажмите на значок «…» или «i» рядом с ее названием. Появится меню с дополнительными действиями, в котором вы должны выбрать опцию «Скрыть» или «Удалить». Повторите этот шаг для всех покупок, которые вы хотите удалить.
6. Запрашиваем возврат: если вы хотите удалить приложение, за которое вы заплатили, чтобы получить возврат денег, можете запросить возврат от Apple. Для этого нажмите на значок «…» или «i» рядом с покупкой, выберите «Возврат» и следуйте инструкциям на экране.
7. Удаляем подписки: если ваши покупки включают подписку, которую вы больше не хотите, вы можете отменить ее в разделе «Подписки» вашей учетной записи. В этом разделе вы найдете список всех активных подписок и сможете отменить нужные.
Следуя этим простым и полезным шагам, вы сможете быстро удалить ненужные покупки из App Store и подерживать вашу учетную запись в порядке. Не забудьте, что удаление покупок и приложений также может удалить все связанные с ними данные, поэтому будьте внимательны!
Войдите в свой аккаунт Apple ID
- Все покупки, сделанные в App Store, связаны с вашим аккаунтом Apple ID. Поэтому, чтобы удалить покупки, вам нужно будет войти в свой аккаунт.
- Для этого откройте App Store на своем устройстве, таком как iPhone, iPad или iPod Touch.
- Рядом с вашим аватаром в правом верхнем углу можете найти вашу учетную запись Apple ID. Нажмите на него.
- Теперь вы находитесь в разделе вашего аккаунта.
- Выбираем раздел «Приложения и подписки».
- Затем нажмите на «Управление» рядом с нужным вам приложением или подпиской.
- В появившемся окне выбираем нужный вариант, например, «Отменить подписку».
- Следуйте дальнейшим шагам для подтверждения отмены.
- Для удаления платного приложения или покупки также есть вариант возврата денег.
- В разделе «Приложения и подписки» выбираем «Просмотреть все».
- Находим нужный платный элемент и нажимаем на кнопку «Возврат» или «Получить помощь».
- Следуйте инструкциям для запроса возврата.
- Эти шаги также можно выполнить через iTunes на компьютере.
Вот и все! Теперь вы знаете, как удалить или возвратить покупки, связанные с вашим аккаунтом Apple ID. Эти полезные шаги позволят вам быстро удалять ненужные приложения или отменять подписки в App Store.
Выберите раздел «Покупки» в App Store

Если вам нужно удалить покупку из App Store, вам потребуется выполнить несколько шагов. Но не переживайте, все они довольно простые. В этом разделе мы рассмотрим, как удалить покупки из App Store на iPhone, iPad и iPod.
1. Нажмите на иконку «App Store» на вашем устройстве, чтобы открыть приложение.
2. В нижней части экрана выберите раздел «Покупки».
3. В разделе «Покупки» вы увидите список всех приложений, музыки и подписок, связанных с вашей учетной записью Apple ID. Если у вас есть семейный доступ, вы также можете видеть покупки других членов семьи.
4. Для быстрого поиска нужной вам покупки воспользуйтесь полезными встроенными функциями, такими как поиск или фильтры (например, фильтр по категориям).
5. Когда вы нашли нужную покупку, нажмите на нее.
6. В открывшемся окне будет информация о покупке, включая возможность ее удаления или возврата.
7. Если вы хотите удалить покупку, нажмите на кнопку «Удалить».
8. Если вы хотите вернуть покупку и получить деньги обратно, выберите вариант «Возврат». Здесь важно знать, что компания Apple имеет определенные правила и ограничения в отношении возврата, поэтому не все покупки будут подлежать возврату.
Поздравляем, вы успешно выбрали раздел «Покупки» в App Store и теперь знаете, как удалить ненужные покупки или вернуться к ним, если были ошибочно удалены. Этот полезный раздел позволяет пользователям управлять своими покупками в App Store, предоставляя им полный контроль над приложениями и содержимым.
Найдите покупку, которую хотите удалить
Если у вас накопилось множество покупок на вашем устройстве, то иногда может быть сложно найти нужную для удаления. Вот несколько простых шагов, которые помогут вам найти и удалить покупку из App Store:
- На вашем устройстве откройте приложение App Store.
- Внизу экрана выбираем раздел Личная панель, который обозначен символом вашего аватара.
- Заходим в раздел Мои покупки, который находится рядом с вашей подпиской и историей.
- Во вкладке Мои покупки будут отображены все ваши приложения и покупки. Ищем нужное приложение или покупку.
- Нажимаем на него и открывается страница с подробной информацией о нем.
- В разделе Детали приложения можно увидеть различные данные о приложении, включая его версию.
- Внизу страницы будет вариант Включение быстрого доступа, который позволяет быстро перейти к покупке и удалить ее.
- Для удаления покупки нажмите на кнопку Удалить или Отменить подписку, в зависимости от типа покупки.
- Приложение или подписка будут удалены с вашего устройства.
Это полезные шаги, которые позволяют легко найти и удалить покупки из App Store. Важно помнить, что не все покупки могут быть удалены или возвращены, в зависимости от политики компании и типа покупки. Такие возможности, как возврат и удаление покупок, могут быть ограничены для определенных приложений или встроенных покупок.
Инструкции по удалению покупок из App Store

1. Зайдите в App Store на вашем iPod или iPad, нажав на иконку App Store на главном экране устройства.
2. В правом верхнем углу экрана нажмите на ваш аватар или иконку профиля.
3. В открывшемся меню выберите раздел «Покупки».
4. Вы будете перенаправлены на страницу с вашими покупками. Здесь вы можете найти все приложения и подписки, которые вы когда-либо приобретали.
5. Чтобы удалить определенную покупку, щелкните на нее правой кнопкой мыши и выберите вариант «Удалить покупку» или «Отменить подписку», если вы хотите отменить подписку на приложение или сервис.
6. В появившемся окне подтвердите свой запрос на удаление покупки или отмены подписки.
7. Покупка или подписка будут удалены с вашей учетной записи в App Store.
Теперь вы можете удалить ненужные покупки и подписки из App Store быстро и без проблем. Не забывайте, что приложения, которые были приобретены вами, всегда будут доступны для повторного скачивания в разделе «Покупки» на любом устройстве Apple.
Откройте приложение «Настройки» на вашем устройстве
1. Заходим в приложение «Настройки». Обычно это иконка с зубчатым колесом на главном экране вашего устройства. Если вы не можете найти иконку, воспользуйтесь поиском – просто потяните вниз на главном экране и введите «Настройки». Иконка приложения должна появиться рядом с полем поиска.
2. После того, как вы зашли в приложение «Настройки», прокрутите вниз и найдите раздел «iTunes Store и App Store» или «App Store». В некоторых версиях операционной системы этот раздел может называться по-другому, но обычно он находится в этом месте. Нажмите на этот раздел.
3. В разделе «iTunes Store и App Store» вы найдете раздел «Ваша учетная запись». Нажмите на него.
4. В разделе «Ваша учетная запись» вас ожидает множество полезных опций и настроек. Но для удаления покупок вы нуждаетесь в разделе «Покупка». В разделе «Покупка» вы можете увидеть все свои приобретения в App Store – приложения, музыку и многое другое.
5. Чтобы найти нужную вам покупку, пролистайте список до нужного элемента. В разных версиях операционной системы список покупок может быть организован по-разному, но обычно недавние покупки находятся вверху. Если вы ищете покупку, которую сделали давно, вам придется промотать список до нужного элемента.
6. Когда вы нашли нужную покупку, нажмите на нее. Вас перенаправит на страницу данного приложения или покупки в App Store.
7. В странице данного приложения или покупки внизу вы найдете ряд вкладок – «Описание», «Отзывы», «Снимки экрана» и т.д. Чтобы удалить покупку, вам нужно выбрать вкладку «Покупка» или «Встроенные покупки», в зависимости от типа покупки.
8. В разделе «Покупка» или «Встроенные покупки» вы увидите список всех своих приобретений в данном приложении или покупке. Чтобы удалить покупку, нажмите на кнопку «Удалить» или «Отменить». Затем подтвердите свое намерение удалить покупку.
9. После подтверждения удаления покупка будет удалена и больше не будет отображаться в вашем списке приобретений.
10. Если вы хотите вернуть удаленную покупку, вы можете перейти в раздел «Покупки» в App Store или следовать инструкциям в разделе «Возврат покупок» на странице данный покупки.
Таким образом, удаление покупок из App Store – процесс, который может быть выполнен в несколько шагов. Следуйте приведенным выше инструкциям и ваши покупки будут удалены.
Нажмите на свой профиль в верхней части экрана
Перед тем как удалить покупки из App Store, вам нужно зайти в свой профиль. Чтобы это сделать, воспользуйтесь следующими шагами:
- Заходим в App Store на вашем устройстве (iPhone, iPad или iPod).
- В правом верхнем углу экрана, рядом с вашим аватаром или именем пользователя, найдите и нажмите на ваш профиль.
- В открывшемся разделе выбираем вариант «Просмотреть информацию о своем Apple ID».
- На странице вашего профиля, прокрутите вниз и найдите раздел «iTunes Store и App Store».
- В разделе «iTunes Store и App Store», нажмите на вашу учетную запись Apple ID (она будет выделена голубым).
- В открывшемся меню выбираем пункт «Просмотр Apple ID».
После выполнения этих шагов вы попадете в раздел с вашей учетной записью Apple ID и сможете удалять покупки из App Store.
Для быстрого поиска нужного раздела вы также можете воспользоваться встроенным поиском. В верхней части экрана есть строка поиска, где вы можете ввести запрос «iTunes Store и App Store», чтобы быстро найти этот раздел.
Выберите раздел «iTunes Store и App Store»
Чтобы удалить покупки из App Store, пользователю необходимо перейти в раздел «iTunes Store и App Store». Чтобы перейти в этот раздел, следуйте следующим шагам:
- Зайдите в приложение App Store на своем iPhone, iPad или iPod.
- Нажмите на свой аватар или на значок вашей фотографии в верхнем правом углу экрана.
- Выберите в посте версии iOS на которой находится ваше устройство. Если вы не уверены, с какой версией iOS работает ваше устройство, вы можете найти эту информацию настройках.
- После входа в раздел «iTunes Store и App Store» вы увидите различные параметры, связанные с вашим аккаунтом.
- В разделе «Аккаунт» выберите «Покупки» и вы увидите список всех приобретенных приложений и музыки.
Здесь вы можете удалить нежелательные покупки, следуя быстрым и простым инструкциям:
- Выберите приложение или музыку, которые вы хотите удалить.
- Нажмите на значок «…» рядом с выбранным элементом.
- В открывшемся меню выберите вариант «Скрыть» или «Удалить». Обратите внимание, что некоторые приложения не будут иметь опцию удаления.
Следуя этим простым шагам, вы сможете удалить нежелательные покупки из App Store и освободить место на вашем устройстве. Также, если у вас есть подписка или покупка, с которой вы хотите воспользоваться возвратом, вы можете запросить его в разделе «Подписки и покупки» вашего аккаунта. Для этого нажмите на ваш аватар, выберите «Подписка и покупки» и в разделе «Активные» найдите нужную подписку или покупку. Нажмите на нее и выберите вариант «Отменить подписку» или «Запрос возврата».