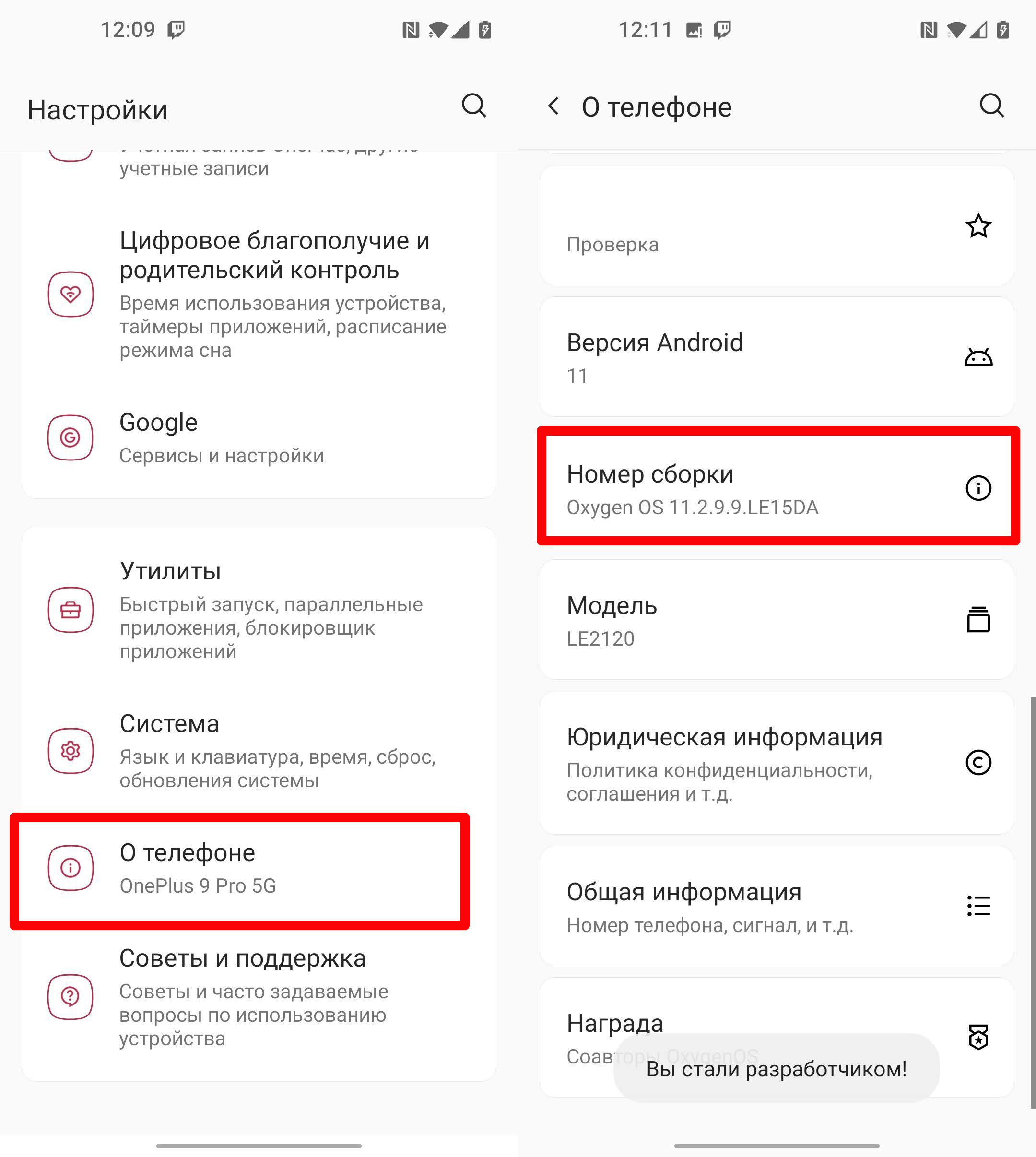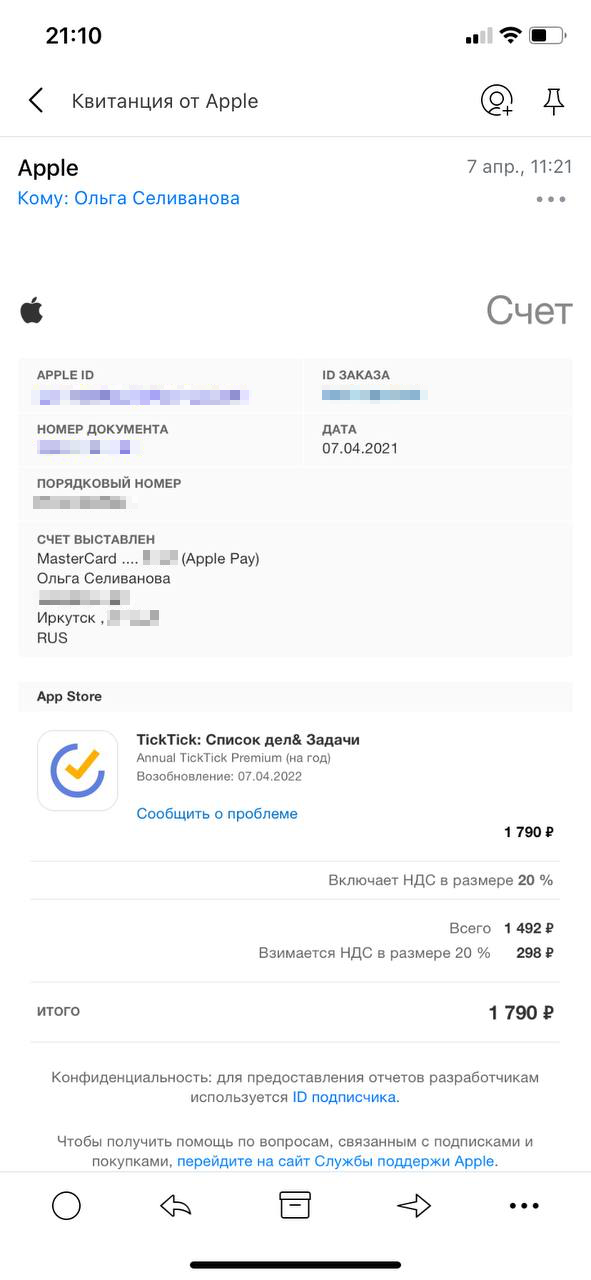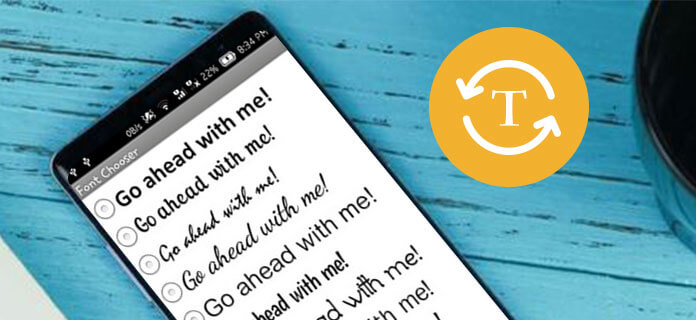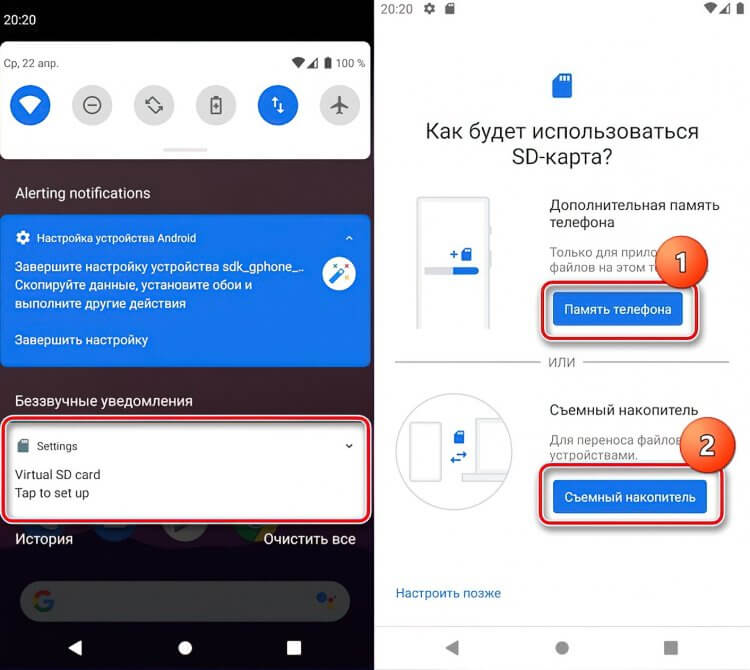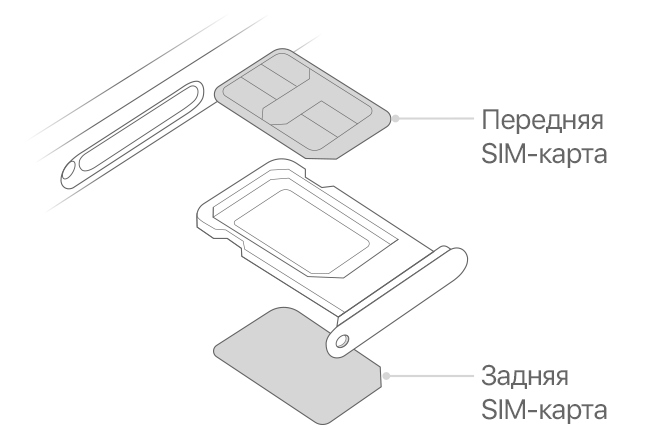В большинстве случаев, когда вы подключаете ваш смартфон к компьютеру с помощью кабеля USB, он автоматически распознается как устройство хранения данных. Это позволяет вам получить доступ к файловой системе смартфона и посмотреть содержимое его внутреннего хранилища или карты памяти, синхронизировать музыку и файлы.
Однако, иногда возникают ситуации, когда ваш смартфон не распознается вашим компьютером. В этой статье мы рассмотрим, почему это может произойти и как решить данную проблему.
Во-первых, убедитесь, что у вас имеется подходящий USB-кабель. Некоторые производители смартфонов используют кабели-переходники (например, MicroUSB к USB-C), поэтому убедитесь, что вы используете правильный кабель для вашей модели смартфона.
Если у вас есть флеш-накопитель, вы можете использовать его для подключения к смартфону с помощью OTG-кабеля. OTG (On-The-Go) — это специальный кабель или адаптер, позволяющий устройствам USB работать в роли хоста, т.е. позволяет смартфону подключаться к другим устройствам USB, таким как флешки, модемы и другие.
Если у вас есть OTG-кабель, подключите его к смартфону и подключите флешку или другое устройство кабелем к OTG-порту. Затем откройте настройки вашего смартфона и найдите раздел «USB». Возможно, он будет называться по-разному в зависимости от модели вашего телефона, например, «Подключение USB» или «Тип соединения USB».
- Проверьте настройки USB на вашем Android устройстве
- Подключите Android устройство к компьютеру с помощью USB-кабеля
- Как включить USB накопитель на Android
- 1. Проверьте, что ваше устройство поддерживает USB подключение
- 2. Подключите USB накопитель к вашему устройству
- 3. Откройте файловый менеджер на вашем Андроиде
- 4. Найдите USB накопитель в файловом менеджере
- 5. Просматривайте и управляйте файлами на USB накопителе
- Перейдите в настройки Android устройства
- Шаг 1: Подключите USB-кабель
- Шаг 2: Распознайте ваше устройство Android как USB-накопитель
- Шаг 3: Откройте настройки Android устройства
- Шаг 4: Найдите раздел «Подключение по USB» или «USB-подключение»
- Шаг 5: Включите режим передачи данных по USB
- Шаг 6: Подключите устройство к компьютеру
- Выберите «Соединение и совместное использование»
- Модели с поддержкой USB OTG:
- Модели без поддержки USB OTG:
- Видео:
- Как подключить телефон к компьютеру через USB кабель?
Проверьте настройки USB на вашем Android устройстве
Перед тем как приступить к передаче данных через USB, необходимо убедиться, что на вашем Android устройстве включены соответствующие настройки.
1. Перейдите в меню настроек вашего смартфона или планшета.
2. Возможно, вы должны будете проскроллить назад до этой опции. На новых устройствах она может находиться в разделе «Дополнительно», а на старых – прямо в основных настройках.
3. Вам нужно будет найти раздел «Устройства» или «Связь». В некоторых версиях Android это может называться «Подключение и обмен данными» или что-то похожее.
4. В этой части меню вы обнаружите опцию «USB». Нажмите на нее.
5. В некоторых андроид-устройствах отображается дополнительный экран с двумя вариантами: PTP (передача фото) и MTP (передача файлов и музыки). Если вы не видите этот экран, перейдите к следующему пункту.
6. Выберите режим MTP. Это наиболее распространенная и рекомендуемая опция для передачи файлов и музыки.
7. Если передача данных все еще не работает, попробуйте включить настройку разработчика. Для этого зайдите в раздел «О телефоне» (иногда он называется «О планшете») в меню настроек и несколько раз нажмите на строке «Номер сборки», пока не появится сообщение о том, что вы стали разработчиком.
8. После того как вы активировали режим разработчика, вернитесь назад к настройкам устройства и найдите новый пункт меню, который называется «Опции разработчика» или «Разработка». В этом меню вам нужно будет включить опцию «Отладка по USB» или что-то похожее.
9. После включения отладки USB, вам следует разрешить устройству доступ к вашему компьютеру. Обычно появляется сообщение на экране вашего Android-смартфона с просьбой разрешить доступ. Нажмите «ОК», чтобы подтвердить разрешение.
Теперь ваше Android-устройство должно быть готово к подключению к компьютеру по USB и передаче данных. Если у вас все еще возникают проблемы, проверьте свои кабели и порты, а также попробуйте использовать другие порты USB на компьютере или другой кабель USB.
Подключите Android устройство к компьютеру с помощью USB-кабеля
Если вам необходимо передавать данные между Android устройством и компьютером, у вас есть несколько способов сделать это через USB-кабель. В этом разделе мы рассмотрим, как подключить ваше устройство к компьютеру и включить передачу данных.
1. Первым шагом подключите USB-кабель к вашему Android устройству. Обычно комплект поставки устройства уже включает такой кабель. Если у вас его нет, вы можете приобрести его в магазине электроники.
2. Затем подключите другой конец кабеля к USB-порту вашего компьютера. Обычно USB-порт расположен на задней панели компьютера. Если у вас ноутбук, то порт может быть расположен сбоку или спереди.
3. Если у вас компьютер на ОС Windows, то после подключения Android устройства, компьютер автоматически должен обнаружить его и установить необходимые драйверы. Если этого не произошло, проверьте, включена ли на вашем устройстве опция «Передача файлов» (MTP). Вы можете найти эту опцию в разделе «Настройки» -> «Соединение с ПК».
4. На Android устройстве откройте панель уведомлений, потянув ее вниз от верхнего края экрана. Нажмите на уведомление «Подключено к USB» и выберите опцию «Передача файлов» (MTP).
5. Теперь ваше Android устройство должно быть успешно подключено к компьютеру и готово для передачи данных.
Обратите внимание, что некоторые устройства могут требовать дополнительной настройки перед началом передачи данных. Например, на некоторых устройствах нужно включить режим разработчика и разрешить отладку по USB. Дополнительные настройки можно найти в разделе «Настройки» -> «О телефоне» или «О планшете» -> «Информация о программном обеспечении» -> «Номер сборки» (нажатие на номер сборки 7 раз активирует режим разработчика).
Если ваш Android устройство не видит ваш компьютер или не подключено к нему, попробуйте использовать другой USB-кабель или порт USB на компьютере. Также, у вас может быть проблема с драйверами USB. В этом случае вы можете попробовать установить драйверы USB-модема или прочие решения, предоставленные производителем вашего устройства.
Теперь, когда ваше Android устройство подключено к компьютеру, вы можете просматривать и открывать файлы на нем с вашего компьютера. Вы можете использовать проводник Windows или другую программу для просмотра файлов. Например, если вы хотите просмотреть фотографии на вашем Android устройстве, вы можете открыть проводник Windows, перейти в раздел «Этот компьютер» и найти ваше устройство в разделе «Мобильные устройства». Затем вы сможете просматривать фотографии и копировать их на ваш компьютер.
Обратите внимание, что вы можете использовать USB-флешки или другие USB-устройства для передачи данных через USB. Однако не все Android устройства имеют возможность напрямую подключать флешки или другие внешние накопители данных. Если ваше устройство не поддерживает подключение флеш-накопителей, вы можете использовать специальное приложение для просмотра файлов на флешке, такое как «StickMount». Для этого вам нужно будет настроить приложение, чтобы оно имело доступ к внутренней памяти вашего устройства.
Таким образом, подключение Android устройства к компьютеру с помощью USB-кабеля — простой способ передачи данных между устройствами. Передача данных через USB может быть полезна, когда вам нужно передать большие файлы, выполнить резервное копирование данных или просто просмотреть содержимое вашего устройства на большом экране компьютера.
Как включить USB накопитель на Android

USB накопитель (например, флеш-память или внешний жесткий диск) может быть очень полезным для расширения памяти вашего Андроид-устройства или для передачи файлов между устройствами. В этом разделе мы расскажем вам, как подключить USB накопитель к вашему Андроид-устройству.
1. Проверьте, что ваше устройство поддерживает USB подключение
Перед тем, как подключить USB накопитель к вашему Андроиде, убедитесь, что ваше устройство поддерживает USB-хост функцию. Некоторые старые модели телефонов или планшетов могут не поддерживать эту функцию.
2. Подключите USB накопитель к вашему устройству
Для начала, возьмите кабель USB и подключите один его конец к порту USB вашего устройства. Затем подключите другой конец к USB-накопителю. В случае, если ваше устройство поддерживает USB On-The-Go (OTG) функцию, вы можете использовать OTG-кабель или OTG-переходник, чтобы подключить USB-накопитель.
3. Откройте файловый менеджер на вашем Андроиде
После успешного подключения USB накопителя к Андроид-устройству, откройте файловый менеджер на вашем устройстве. Обычно в большинстве устройств Android есть предустановленный файловый менеджер, который позволяет просматривать и управлять файлами в памяти вашего устройства.
4. Найдите USB накопитель в файловом менеджере
В файловом менеджере вы должны увидеть раздел, в котором будет отображаться ваш USB накопитель. Это может быть отдельный раздел или подраздел в разделе «Внешние устройства» или «Отключаемые устройства». Нажмите на этот раздел, чтобы открыть содержимое USB накопителя.
| Устройство | Файловый менеджер | Раздел USB накопителя |
|---|---|---|
| ASUS ZenFone | ASUS File Manager, ES File Explorer и прочие | «USB OTG» или «Флешка» в разделе «Внешние устройства» |
| Google Pixel | Файловый менеджер Google | «Внешнее хранилище» в разделе «Отключаемые устройства» |
Примечание: В зависимости от модели вашего устройства и используемого файлового менеджера, названия разделов могут немного отличаться.
5. Просматривайте и управляйте файлами на USB накопителе
Теперь у вас есть доступ к файлам на USB накопителе через файловый менеджер на вашем Андроид-устройстве. Вы можете просматривать файлы, копировать, перемещать, удалять или переименовывать их, а также выполнять другие операции с файлами по вашему выбору.
Подключение USB накопителя к Андроид-устройству может быть очень удобным для расширения памяти или передачи файлов. Пошаговая инструкция, предоставленная в этом примере, поможет вам подключить USB накопитель к вашему Андроид-устройству и управлять файлами на нём.
Перейдите в настройки Android устройства
Если вам необходимо передавать данные между компьютером и смартфоном или планшетом через USB-подключение, вам понадобится настроить ваше Android устройство для подключения через USB. Это может быть полезно, например, когда вы хотите перенести файлы с компьютера на свой смартфон или планшет, подключить внешний USB-накопитель или даже использовать ваше устройство в качестве модема для подключения к интернету.
Вот пошаговая инструкция о том, как включить передачу данных через USB на Android устройстве:
Шаг 1: Подключите USB-кабель
Возьмите USB-кабель, который поставляется с вашим устройством или любым другим совместимым USB-кабелем, и подключите его к вашему смартфону или планшету. В одном конце кабеля должен быть тип USB, который подходит для вашей модели устройства, а в другом конце — тип USB-порта, который можно подключить к USB-порту вашего компьютера или другого устройства.
Заметка: В некоторых новейших моделях устройств Android, таких как смартфоны с USB-C портом, вам может потребоваться специальный адаптер или кабель-переходник для подключения к USB-порту на компьютере.
Шаг 2: Распознайте ваше устройство Android как USB-накопитель

После подключения смартфона или планшета к компьютеру по USB-кабелю, ваше устройство может быть автоматически распознано как USB-накопитель и отображено на вашем компьютере в виде съемного диска. Если такое не происходит, то может понадобиться настроить ваше устройство Android для распознавания через USB-подключение.
Шаг 3: Откройте настройки Android устройства

Перейдите к настройкам вашего Android устройства. Обычно это можно сделать, открыв главное меню и выбрав «Настройки» или приложения с иконкой шестеренки.
Заметка: Точный способ открытия настроек может варьироваться в зависимости от модели вашего Android устройства и версии операционной системы. Если вы не уверены, как открыть настройки, вы можете найти соответствующую информацию в руководстве пользователя или выполнить поиск в Интернете.
Шаг 4: Найдите раздел «Подключение по USB» или «USB-подключение»

В настройках Android устройства найдите раздел, связанный с подключением по USB или USB-подключением. Обычно он располагается в разделе «Соединения» или «Сеть и интернет», но может отличаться в зависимости от версии операционной системы.
Шаг 5: Включите режим передачи данных по USB
В разделе «Подключение по USB» найдите опцию или переключатель, который позволяет включить режим передачи данных по USB или «Режим передачи медиа». Этот режим позволяет вашему устройству Android работать как обычное USB-устройство для передачи файлов между компьютером и смартфоном или планшетом.
Заметка: В некоторых моделях устройств Android, вам может потребоваться включить режим разработчика или получить root-доступ, чтобы получить доступ к настройкам USB или передаче файлов.
Шаг 6: Подключите устройство к компьютеру
После включения режима передачи данных по USB, подключите ваше Android устройство к компьютеру при помощи USB-кабеля. Компьютер должен распознать ваше устройство Android как съемный диск или USB-накопитель, и вы сможете просматривать и переносить файлы между устройствами.
Заметка: Если у вас есть флеш-накопители или другие USB-устройства, вы также можете подключить их к вашему Android устройству при помощи соответствующих кабелей-переходников. Такое подключение может потребовать установку дополнительного софта или приложений для поддержки различных типов устройств.
Вот, вы успешно настроили ваше Android устройство для передачи данных через USB и теперь можете свободно использовать его для подключения к компьютеру или другим устройствам в качестве USB-накопителя или для передачи файлов.
Выберите «Соединение и совместное использование»
Чтобы включить передачу данных через USB на Android-устройствах, таких как смартфоны и планшеты, необходимо выполнить несколько простых действий. Однако перед этим стоит проверить, имеется ли у вас необходимые кабели и дополнительные устройства.
Суть проблемы заключается в том, что не все модели Android-устройств имеют функцию передачи данных через USB изначально. Некоторым устройствам требуется root-доступ или установка специального приложения для активации этой функции.
Для начала, подключите ваш смартфон или планшет к компьютеру с помощью USB-кабеля. На экране устройства появится навигация по типам подключения – выберите «Соединение и совместное использование».
Если такого пункта нет, то, возможно, у вашего устройства нет этой функции. В таком случае, вы можете попробовать решить проблему по другим путям:
Модели с поддержкой USB OTG:
У некоторых моделей Android-устройств функция передачи данных через USB доступна через USB On-The-Go (OTG). Чтобы проверить, поддерживает ли ваш смартфон или планшет USB OTG, вам понадобится OTG-кабель/переходник и внешний накопитель (флешку или жесткий диск).
Подключите OTG-кабель к устройству и подключите внешний накопитель к кабелю. Затем откройте файловый менеджер (например, X-plore или ES File Explorer) и найдите дополнительные устройства. Если у вас есть доступ к содержимому флешки или жесткого диска, значит, ваше устройство поддерживает функцию передачи данных через USB.
Модели без поддержки USB OTG:
Если ваше устройство не поддерживает USB OTG, вы можете попробовать использовать его в качестве модема. Для этого необходимо подключить смартфон или планшет к компьютеру по USB, открыть на устройстве настройки, выбрать «Соединение и совместное использование» и включить функцию передачи данных.
При подключение устройства к компьютеру, на некоторых моделях Android-устройств могут появиться дополнительные опции в меню устройства на экране (например, «Подключение к компьютеру»). Выбрав эту опцию, вы сможете настроить тип подключения (MTP, PTP и т. д.), а также включить передачу данных через USB.
Обратите внимание, что для использования устройства в качестве модема, вам может потребоваться дополнительный софт, который можно скачать с официального сайта производителя.
Если ни одно из решений не помогло, то, скорее всего, ваше устройство не поддерживает передачу данных через USB. В таком случае, вы можете использовать беспроводные методы передачи данных, такие как Bluetooth или Wi-Fi.