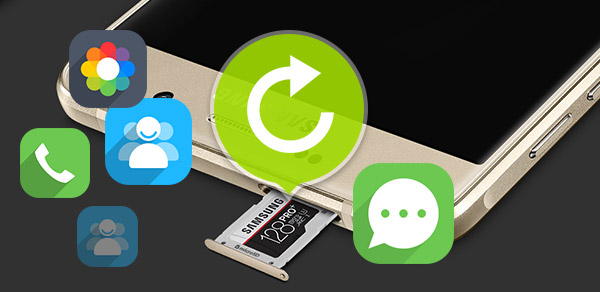Если ваш смартфон на базе Android не видит файлы на SD-карте – не впадайте в панику. Нередко такая проблема возникает по самым невероятным причинам, которые кажутся непонятными пользователю. Однако, существует несколько простых решений, позволяющих устранить данную ошибку и восстановить работоспособность вашего устройства.
Первым делом обратите внимание на физическое состояние SD-карты. Проверьте, правильно ли она установлена в слот вашего смартфона или планшета. Возможно, она просто выскочила из-за неплотного контакта. Переподключите и откройте содержимое карты через файловый менеджер вашего устройства.
Если проблема не в данном слоте или устройством, то возможно причина скрыта в настройках системы вашего Android-девайса. Чаще всего такое происходит при установке блокировку на доступ к данным с SD-карты. Чтобы решить данную проблему необходимо отключить системную блокировку. Для этого вам необходимо: примерно в настройках вашего устройства откройте вкладку безопасность (обычно она находится в разделе «Настройки» – «Безопасность»). Далее найдите пункт «Блокировка экрана» или «Защита». Выберите «Нет» или «Только swipe», в зависимости от версии вашей Android. Теперь попробуйте открыть содержимое SD-карты.
- Решение 1: Проверьте доступность SD-карты
- 1. Убедитесь, что SD-карта установлена правильно
- 2. Проверьте физическое состояние SD-карты
- Решение 2: Перезагрузите устройство
- Решение 3: Проверьте SD-карту на наличие ошибок
- Видео:
- Телефон не видит SD-карту не читает флешку микро SD карту памяти. Флешка не работает
Решение 1: Проверьте доступность SD-карты

Если у вас возникла проблема с отображением файлов на SD-карте вашего смартфона Android, первым шагом в решении этой проблемы будет проверка доступности самой карты. Возможно, проблема связана с неправильной установкой карты или физическими повреждениями. В данном разделе мы рассмотрим несколько способов, чтобы убедиться, что ваша SD-карта доступна и работоспособна.
1. Убедитесь, что SD-карта установлена правильно

Первым шагом является проверка правильности установки SD-карты в ваше устройство. У разных моделей смартфонов Android установка карты может отличаться, но обычно она находится на той же стороне, где находится слот для SIM-карты.
1.1. Выключите смартфон.
1.2. Откройте отсек для SIM-карты и SD-карты, используя специальный ключ или боковую кнопку на вашем устройстве.
1.3. Убедитесь, что SD-карта правильно вставлена в слот. Обычно на слоте указана информация о том, как вставлять карту (верх или низ, лицевая сторона вверх или вниз).
1.4. Закройте отсек для SIM-карты и SD-карты.
1.5. Включите смартфон и проверьте, отображается ли SD-карта и все ли файлы на ней доступны.
2. Проверьте физическое состояние SD-карты
Физические повреждения SD-карты могут препятствовать ее правильной работе и отображению файлов. Внешне карту можно проверить на наличие трещин, сколов или других видимых повреждений.
2.1. Извлеките SD-карту из устройства и внимательно осмотрите ее. Обратите внимание на любые видимые повреждения — трещины, сколы, поврежденные контакты и т. д.
2.2. Если вы обнаружите физические повреждения, возможно, вам потребуется заменить SD-карту новой.
Обратите внимание, что если SD-карта работала ранее и перестала отображаться после нескольких падений или ударов, это может быть свидетельством ее физического повреждения и потери данных. В этом случае, если у вас есть важные данные на SD-карте, вы можете обратиться к специалистам по восстановлению данных.
Решение 2: Перезагрузите устройство

Перезагрузка устройства может помочь во многих ситуациях, когда SD-карта не отображает файлы на смартфоне Android. Вы можете попробовать следующие шаги:
- Подключите SD-карту к компьютеру и измените ее типа на «файловый» или «отформатируйте» ее, чтобы установить правильный формат.
- Проверьте доступ к SD-карте через файловый менеджер на устройстве. Попробуйте зайти в раздел «Настройки» и проверьте, отображается ли карта в меню «Устройства и хранилище».
- Проверьте, не заблокирована ли карта. Настоящему владельцу могут быть недоступны некоторые файлы или папки на карте, если она заблокирована.
- Отключите карту от устройства и вставьте ее обратно. Иногда простое отключение и повторное подключение может решить проблему.
- Проверьте, есть ли скрытые файлы или папки на карте. Иногда файлы могут быть скрытыми, и вы должны включить опцию «Показать скрытые файлы» в менеджере файлов.
- Очистите кэш приложений на устройстве. Это может помочь сбросить ошибки и улучшить работоспособность карты.
- Попробуйте перенести нужные файлы и содержимое карты на планшет или другое устройство, чтобы проверить, находится ли проблема на самой карте или на вашем телефоне.
- Если ничего не помогло, выполните сканирование SD-карты на компьютере с помощью программы типа «chkdsk». Она может выявить проблемы и предложить решение.
К счастью, большинство проблем с SD-картами легко решаются перезагрузкой устройства или другими возможными решениями. Если вы все-таки не можете решить проблему, возможно, стоит купить новую SD-карту или обратиться в сервисный центр.
Решение 3: Проверьте SD-карту на наличие ошибок
Если SD-карта не отображает файлы на смартфоне Android, возможно, она содержит ошибки. В этой ситуации долой вредоносные и случаи все журналист файлы с карты. Вы можете смените SD-карту или извлечь ее из устройства и проверить центр вашим компьютером с помощью инструкций по номеру 4 ниже. Если все же карту можно прочитать, но на смартфоне она показывает, что она заблокирована в режиме защиты записи, смотрите инструкции в решении №3.
| Решение №4 |
|---|
|
Проверить карту на наличие ошибок и исправить их может помочь в решении частых проблем с отображением файла. Если после выполнения этих инструкций проблема не решена, возможно, SD-карта не будет работоспособна и потребуется замена на другую.