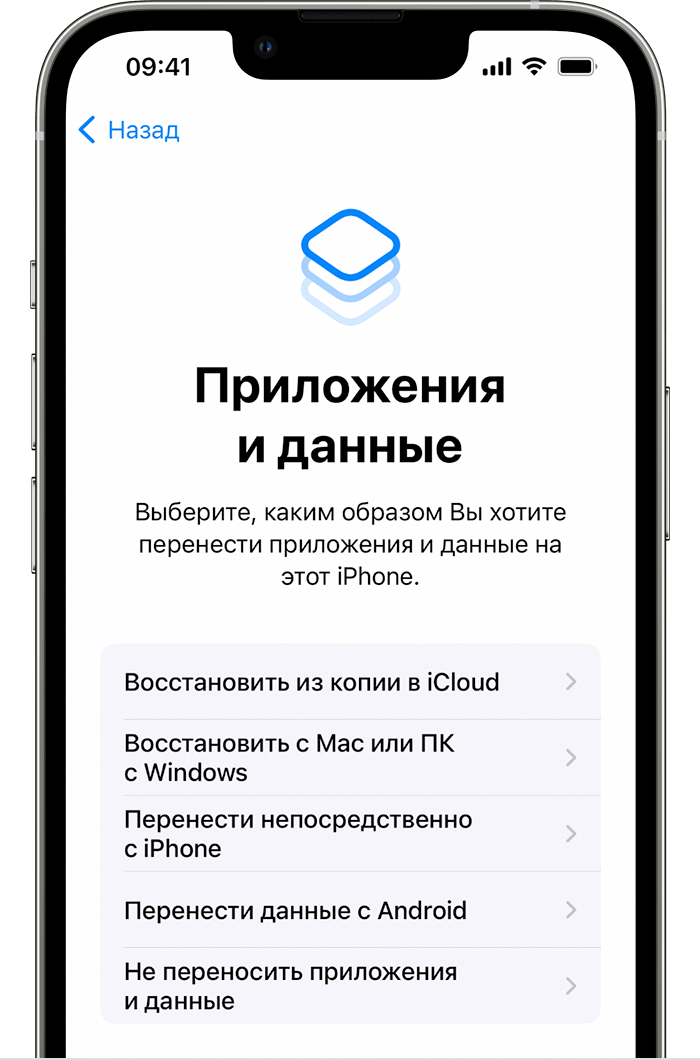Если у вас возникли проблемы с вашим Apple-устройством, и вы хотите вернуться к предыдущей версии iOS или iPadOS, то вам потребуется выполнить процесс восстановления. Это может быть необходимо, если при обновлении произошла ошибка, или если вы хотите заменить новую версию операционной системы.
Важно отметить, что весь контент на вашем телефоне, такой как фотографии, видео и приложения, останется без изменений после завершения процесса восстановления. Однако, перед началом процедуры, важно создать резервные копии всех важных файлов, чтобы избежать потери данных.
Существует несколько вариантов, как сбросить устройство и восстановить его с обновленной версией iOS или iPadOS. Вот список нескольких способов:
- Использование программного обеспечения Reiboot.
- Сброс iPhone, iPad или iPod touch в режиме восстановления.
- Подключение к компьютеру с установленной последней версией iTunes.
- Получение iOS-прошивки через Wi-Fi и установка ее на устройство.
Почему может возникнуть необходимость в восстановлении? Причин может быть много – от ошибок программной части до потери данных или просто желания вернуть старую версию ПО. В этом руководстве я рассмотрю возможные способы восстановления вашего Apple-устройства и объясню, как выполнить эту операцию.
- Восстановление iPhone, iPad или iPod touch с обновленной версией iOS или iPadOS
- Что делать, если прошивка обновлена?
- Как восстановиться после появления ошибки 1013?
- Как восстановить iPhone, iPad или iPod touch в режимах Recovery или DFU?
- Как восстановить iPhone, iPad или iPod touch из резервной копии в программе iTunes?
- Как сбросить iPhone, iPad или iPod touch до заводских настроек без обновления?
- Подготовка к восстановлению и обновлению
- Восстановление iPhone в режиме восстановления с iTunes
- Шаг 1: Подготовка
- Шаг 2: Подключение iPhone в режиме восстановления
- Шаг 3: Восстановление iPhone через iTunes
- Подготовка к восстановлению
- Восстановление iPhone в режиме восстановления без iTunes
- Шаг 1: Подготовка вашего iPhone
- Шаг 2: Переход в режим восстановления
- Шаг 3: Восстановление вашего iPhone
- Шаг 4: Восстановление данных
- Видео:
- Разблокировка, прошивка любого устройства Apple. Прошивка Iphone, Ipad, Ipod
Восстановление iPhone, iPad или iPod touch с обновленной версией iOS или iPadOS

Если вы столкнулись с проблемами после обновления iOS или iPadOS на своем устройстве, не отчаивайтесь. В этом разделе мы расскажем вам, как восстановить iPhone, iPad или iPod touch с обновленной версией операционной системы.
Что делать, если прошивка обновлена?
Когда обновлена версия iOS или iPadOS, вы можете воспользоваться функцией «найти iPhone», чтобы найти ваше устройство в случае, если оно потеряно или украдено. Для этого необходимо подключить ваше устройство к сети Wi-Fi или мобильной сети и включить функцию «найти iPhone» в настройках.
Как восстановиться после появления ошибки 1013?

Если во время восстановления устройства скаченная версия iOS или iPadOS была повреждена или некорректна, вы можете столкнуться с ошибкой 1013. Для ее исправления, вам необходимо установить актуальную версию iTunes и проверить настройки firewall и антивирусных программ, которые могут блокировать процесс восстановления.
Если вы все еще столкнулись с ошибкой 1013, вы можете воспользоваться специальной программой shelbee, которая поможет вам восстановить ваше устройство.
Как восстановить iPhone, iPad или iPod touch в режимах Recovery или DFU?
Если ваше устройство перестало работать или вы хотите сбросить его до заводских настроек, вы можете воспользоваться режимами Recovery или DFU. Для этого необходимо подключить ваше устройство к компьютеру и запустить программу iTunes. Затем следуйте инструкциям на экране, чтобы восстановить ваше устройство.
Как восстановить iPhone, iPad или iPod touch из резервной копии в программе iTunes?

Если вы хотите вернуться к предыдущей версии iOS или iPadOS и у вас есть резервная копия, то вы можете восстановить ваше устройство с помощью программы iTunes. Для этого подключите ваше устройство к компьютеру, запустите iTunes и выберите ваше устройство. Затем перейдите в раздел «Восстановление» и выберите соответствующую резервную копию для восстановления.
Будьте внимательны, восстановление из резервной копии приведет к удалению всех данных на вашем устройстве, поэтому перед началом процесса обязательно сделайте резервную копию важных данных.
Как сбросить iPhone, iPad или iPod touch до заводских настроек без обновления?
Если вы хотите сбросить ваше устройство до заводских настроек, но не хотите обновлять версию iOS или iPadOS, вы можете воспользоваться функцией «Сброс» в настройках вашего устройства. Перейдите в раздел «Общие» > «Сброс» и выберите соответствующий пункт, чтобы сбросить ваше устройство.
После сброса устройство вернется к нормальному рабочему состоянию, но все ваши данные будут удалены. Поэтому перед сбросом обязательно сделайте резервную копию важных данных.
Подготовка к восстановлению и обновлению
Прежде чем начать процесс восстановления и обновления вашего iPhone, iPad или iPod touch, следуйте этим 7 способам для обеспечения безопасности ваших данных и бесперебойной работы:
1. Проверьте, установлена ли на вашем устройстве актуальная версия iOS или iPadOS. Если нет, обновите его до последней версии.
2. Сделайте резервную копию всех важных данных на вашем устройстве. Для этого вы можете использовать iCloud или подключить устройство к компьютеру и сделать резервную копию через iTunes.
3. Если вы хотите сохранить какие-то особенные настройки или данные, отметьте их, чтобы затем вернуть их на восстановленное устройство.
4. Убедитесь, что у вас есть доступ к Wi-Fi или сотовой сети, чтобы в процессе восстановления или обновления не возникли проблемы с подключением к серверам Apple.
5. Если вы решите восстановить ваш iPhone, iPad или iPod touch через компьютер, установите актуальную версию iTunes.
6. При необходимости отключите функцию «Найти iPhone» на вашем устройстве. Это можно сделать в меню настройки или через iCloud на другом устройстве.
7. Если вы планируете использовать программу semirestore или другие инструменты для очистки или изменения вашего устройства перед восстановлением, ознакомьтесь с видеоинструкцией или руководством по их использованию.
Восстановление iPhone в режиме восстановления с iTunes
Шаг 1: Подготовка
Прежде всего, убедитесь, что на вашем компьютере установлена последняя версия iTunes. Если нет, обновите программу до последней доступной версии.
Шаг 2: Подключение iPhone в режиме восстановления
Для начала, откройте iTunes на своем компьютере. Затем, на iPhone зажмите и удерживайте кнопку «Громкость вниз» и кнопку «Боковая кнопка» (или кнопку «Домой» для iPhone 7 и предыдущих моделей), пока на экране не появится «Подключить к iTunes».
Когда на экране появится подключение к iTunes, чтобы восстановить устройство, нужно подключить iPhone к компьютеру с помощью USB-кабеля Lightning.
Важно: Если на вашем iPhone установлено средство защиты паролем, вам потребуется ввести пароль, чтобы разрешить подключение устройства к компьютеру.
Шаг 3: Восстановление iPhone через iTunes
Когда вы подключите iPhone к компьютеру, iTunes автоматически запустится. Если этого не произошло, запустите iTunes вручную.
В iTunes вы увидите информацию о вашем iPhone, включая модель, серийный номер и версию ПО. На этом этапе важно создать резервную копию вашего iPhone — это позволит сохранить ваши данные, чтобы не потерять их при восстановлении.
Выберите опцию «Создать резервную копию сейчас», чтобы создать полную копию вашего iPhone на компьютере.
После создания резервной копии нажмите на кнопку «Восстановить iPhone». iTunes предложит вам последнюю версию iOS или iPadOS для вашего устройства. Если вы необходимую версию, скачайте ее с официального сайта Apple.
Важно: В процессе восстановления, не обновляйте и не отключайте iPhone от компьютера.
После скачивания обновления, iTunes начнет процесс восстановления вашего iPhone. Это может занять некоторое время, поэтому будьте терпеливы и не отключайте устройство до окончательного завершения процесса.
Как только процесс восстановления завершен, ваш iPhone будет перезагружен и готов к использованию.
Важно: Если вы столкнулись с другими проблемами в процессе восстановления iPhone через iTunes, мы рекомендуем обратиться к официальной документации Apple или обратиться за помощью к администратору или контент-менеджеру.
Если вам необходимо восстановить iPhone другим способом, например, через iTools или другую программную среду, вы можете найти соответствующую инструкцию в статье «Как восстановить iPhone, iPad или iPod touch с обновленной версией iOS или iPadOS».
Не стесняйтесь обращаться к официальным источникам информации или обратиться за помощью, если у вас возникли какие-либо проблемы или вопросы.
Подготовка к восстановлению
Перед тем как приступить к восстановлению, важно учесть несколько функций и особенностей процесса. Во-первых, перед восстановлением всему устройству нужно сначала обновиться. Если вы хотите сохранить все данные и настройки, то обновление можно выполнить на самом устройстве. Если же вы предпочитаете обновлять вручную или у вас потерян или удален пароль администратора, то можно обновить через iTunes.
Для обновления через устройство откройте «Настройки», найдите и нажмите «Обновление ПО», затем нажмите на «Скачать и установить». Если устройство заблокировано паролем, вам придется ввести код доступа.
Для обновления через iTunes откройте программу на своем компьютере и подключите устройство к нему. При первом подключении на новом компьютере iTunes может попросить разрешение на доступ к вашему iPhone, iPad или iPod touch. После этого следуйте инструкции, которая автоматически откроется на вашем устройстве для завершения процесса обновления.
Что касается снятия блокировки, то если ваше устройство «lost/deleted mode» — такое, что раньше было синхронизировано с одним из серверов яблочных сервисов (например, iCloud, CopyTrans, iTools и т. д.), то вы можете воспользоваться специальными программными решениями, такими как Reiboot или iTools, чтобы сбросить пароль.
Теперь, когда вы уже обновили или сбросили пароль своего устройства, вам понадобится восстановить его на заводские настройки. Во время данной процедуры все данные на вашем устройстве будут удалены, поэтому перед восстановлением рекомендуется сделать резервную копию всех важных файлов и настроек на компьютере. Для этого зайдите в «Настройки» вашего устройства, затем выберите «Общие», после чего нажмите «О программе» и «Сделать резервную копию сейчас».
Но что делать, если у вас уже есть резервная копия, но вы хотите вернуться к предыдущей версии iOS? Для этого вам понадобится скачанная копия предыдущей версии системы iOS, такая как iOS 11, 12 или 13. Если у вас нет такого файла, его можно найти на сторонних ресурсах. Скачайте и сохраните его на своем компьютере.
Теперь у вас есть все необходимое для восстановления устройства: обновленная версия iOS или iPadOS, резервная копия ваших данных и копия предыдущей версии системы iOS. Но каким образом происходит само восстановление? Есть несколько методов, и в статье мы рассмотрим вариант с использованием iTunes и режима DFU.
DFU — это особый режим, в котором устройство подключается к компьютеру, и iTunes позволяет перепрошить или восстановить ваш iPhone, iPad или iPod touch с помощью кастомной прошивки (ipsw). Чтобы задействовать режим DFU, выключите ваше устройство, затем подключите его к компьютеру с помощью USB-кабеля. Затем нажимаем и удерживаем сочетание кнопок: управление громкостью вниз + кнопка «Включение/выключение» на iPhone 7/7 Plus/8/8 Plus или вниз + кнопка «Включение/выключение» + кнопка «Домой» на iPhone 6s и более старых моделях. После этого устройство должно перейти в режим DFU, и iTunes определит его.
Альтернативным вариантом для восстановления является использование программы iTools. Она обладает теми же возможностями, что и iTunes, но обладает более понятным и простым интерфейсом. Скачайте и установите iTools на ваш компьютер, затем подключите устройство к нему. Откройте программу iTools и выберите вкладку «iTools» в левой части окна. Затем выберите вкладку «Готово к восстановлению».
Теперь, когда вы определились с выбранным методом восстановления и подготовили все необходимое, можно приступить к самому процессу восстановления, следуя инструкции программы iTunes или iTools.
Восстановление iPhone в режиме восстановления без iTunes
Шаг 1: Подготовка вашего iPhone

Перед тем, как приступить к процессу восстановления, убедитесь, что ваш iPhone полностью заряжен или подключен к источнику питания. Это важно, чтобы процесс восстановления не был прерван из-за низкого заряда батареи.
Шаг 2: Переход в режим восстановления
Для начала перейдите к настройкам вашего iPhone и выберите пункт «Общие». Затем перейдите в раздел «Сброс» и выберите «Сбросить все настройки». Ваш iPhone перезагрузится, и вы увидите окно «Восстановление».
Шаг 3: Восстановление вашего iPhone
На данном этапе вам нужно подключить ваш iPhone к компьютеру при помощи USB-кабеля. Запустите программу для восстановления iPhone, такую как CopyTrans, и следуйте инструкциям, чтобы начать процесс восстановления.
Ваш iPhone перейдет в режим восстановления, и на экране отобразится окно с информацией о процессе восстановления. Подождите, пока прошивка iOS или iPadOS обновится на вашем устройстве.
Шаг 4: Восстановление данных
После завершения процесса восстановления вам будет предложено восстановить резервную копию данных. Если у вас была резервная копия данных в облачном хранилище, вы сможете восстановить ее с помощью вашего Apple ID. Если у вас нет резервной копии, следуйте инструкциям программы для восстановления данных, чтобы восстановить важные файлы и информацию.
После восстановления данных ваш iPhone будет работать с обновленной версией iOS или iPadOS, и вы сможете использовать его без проблем.