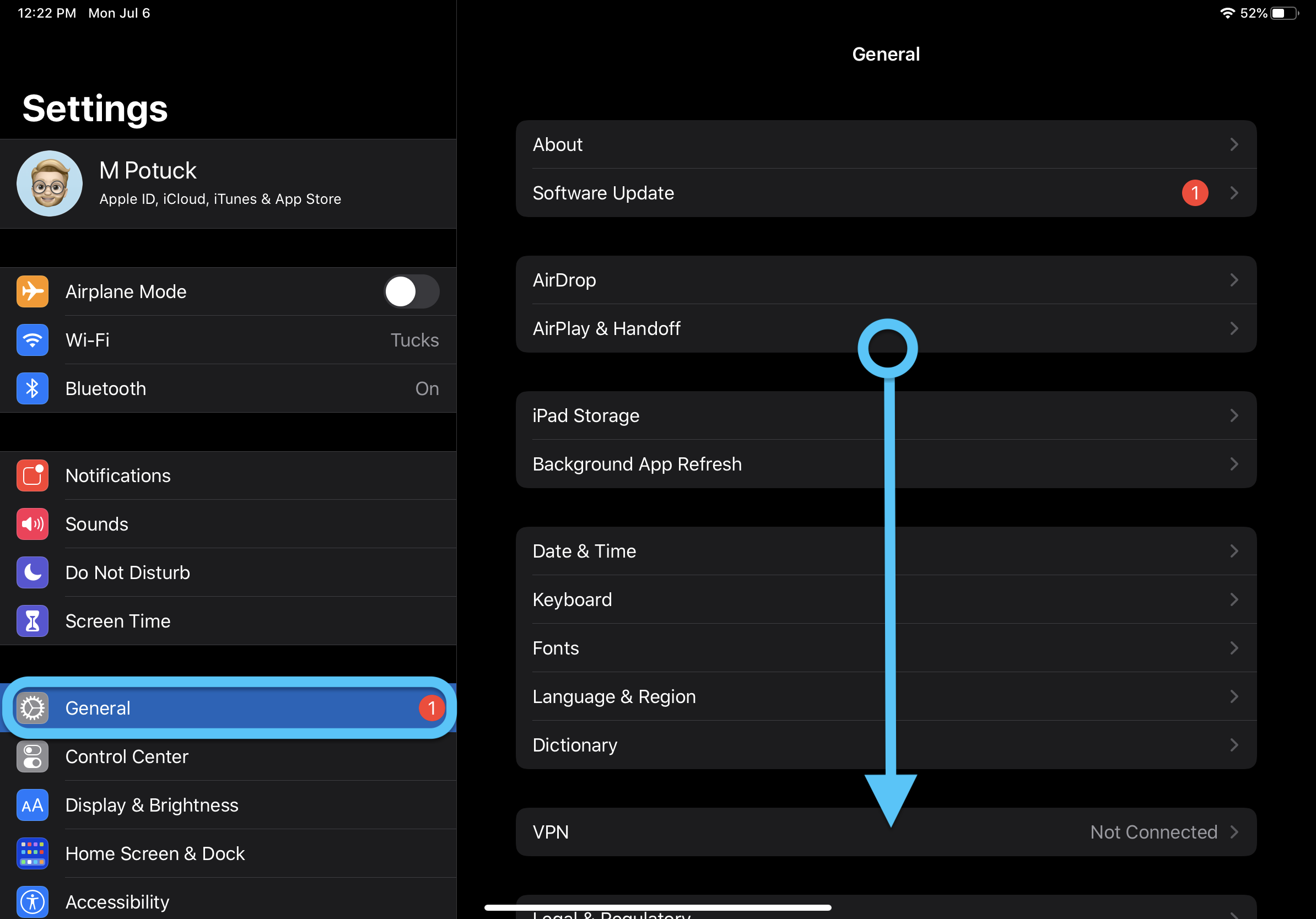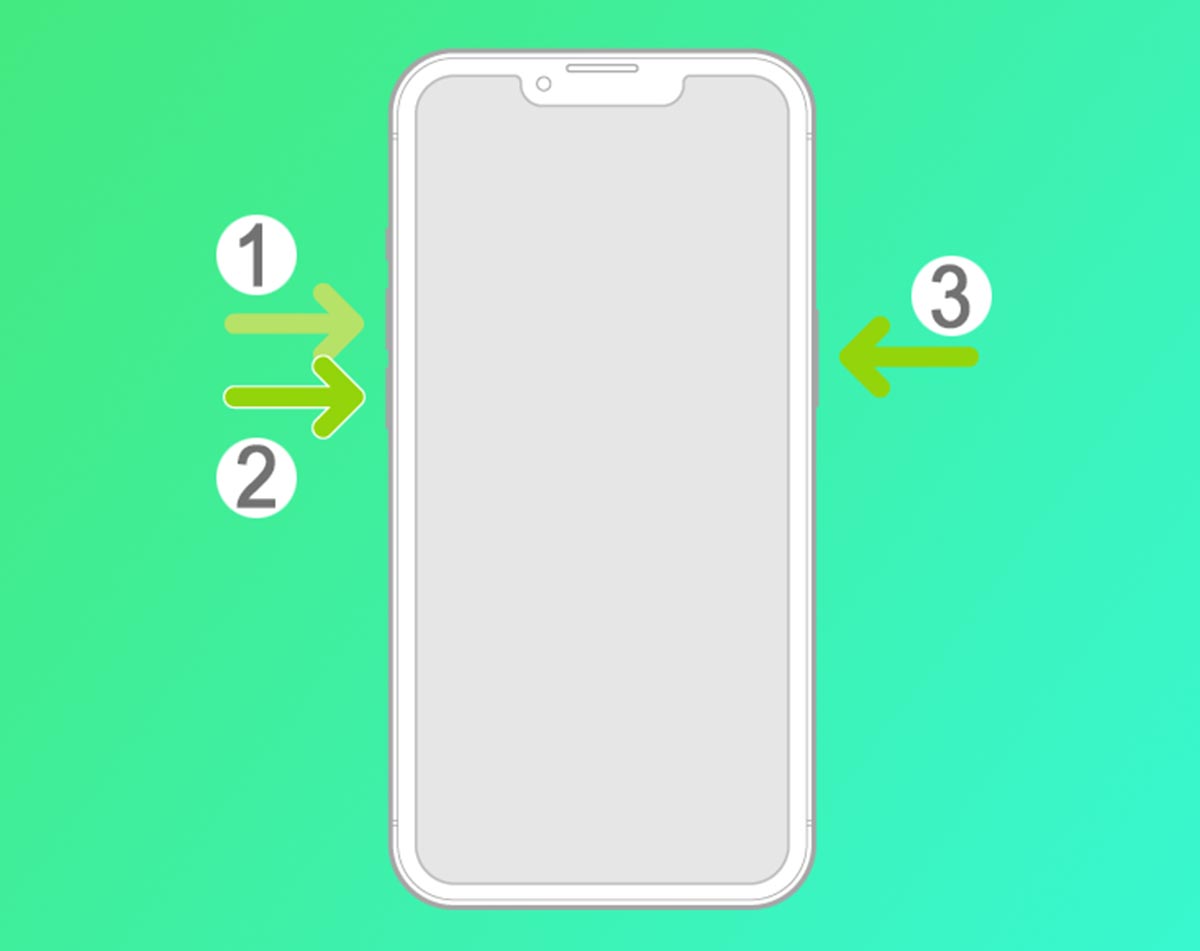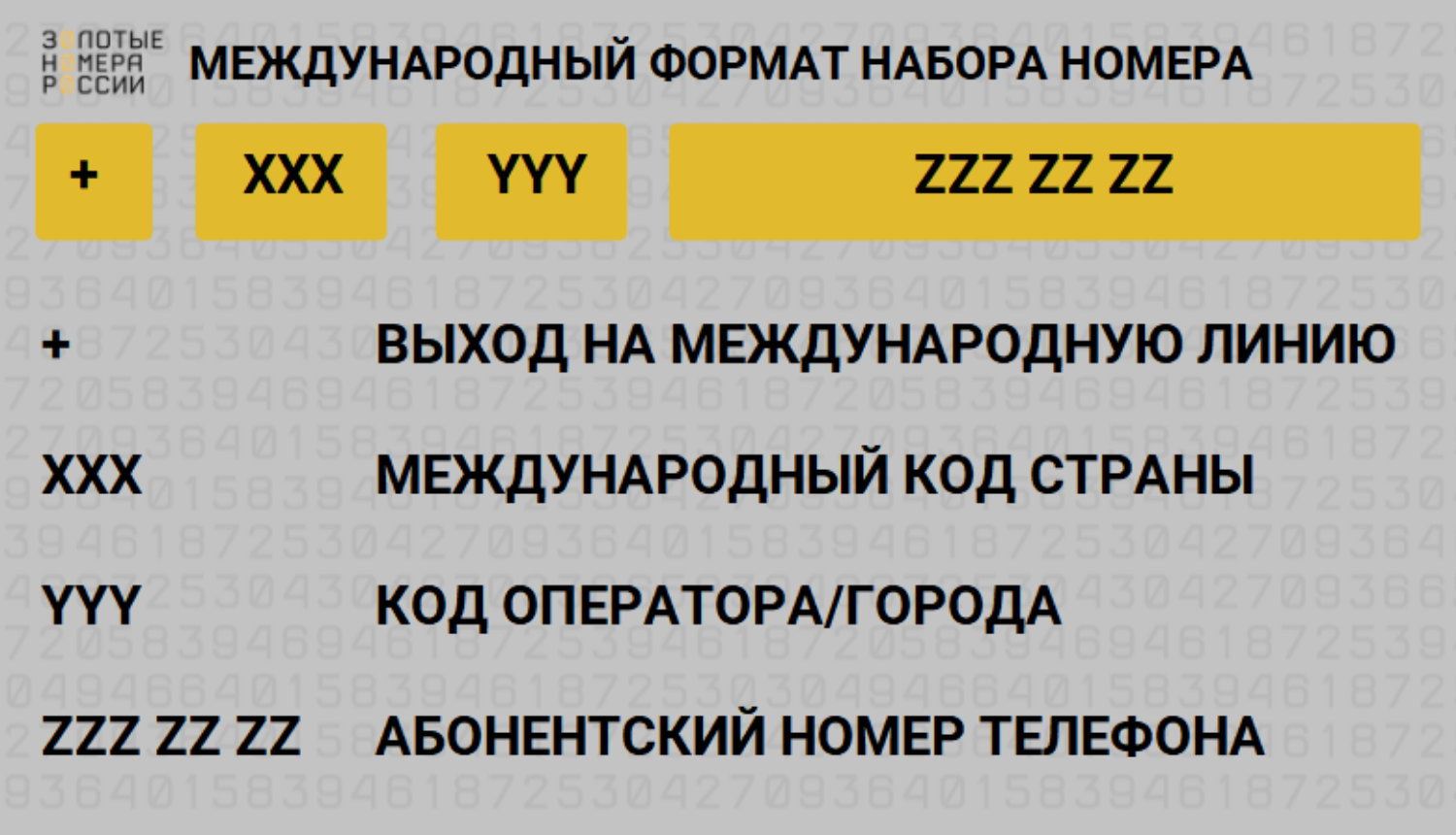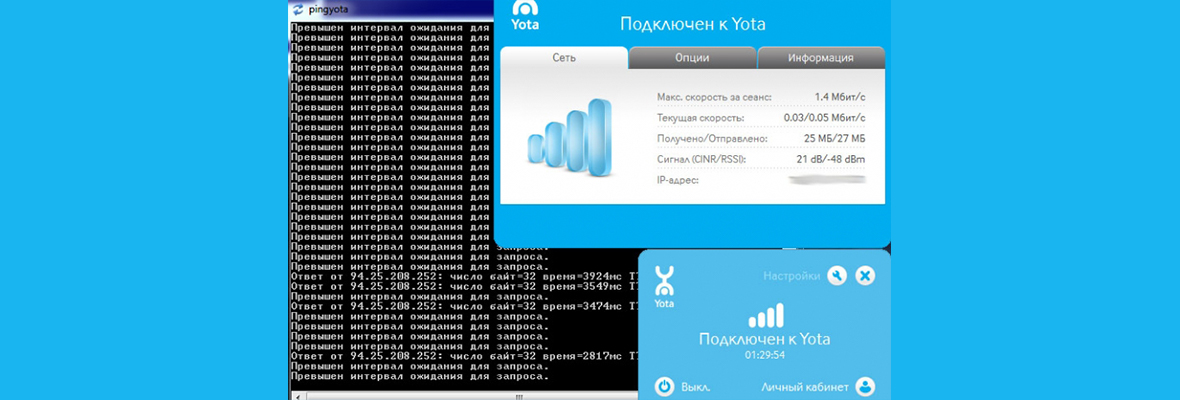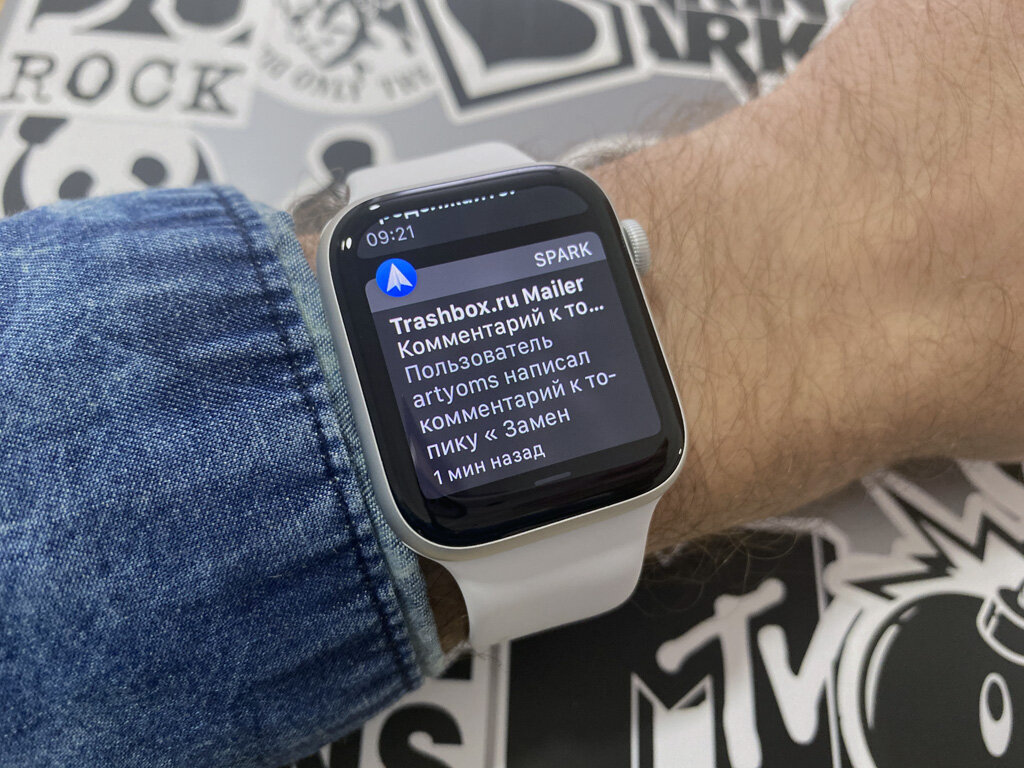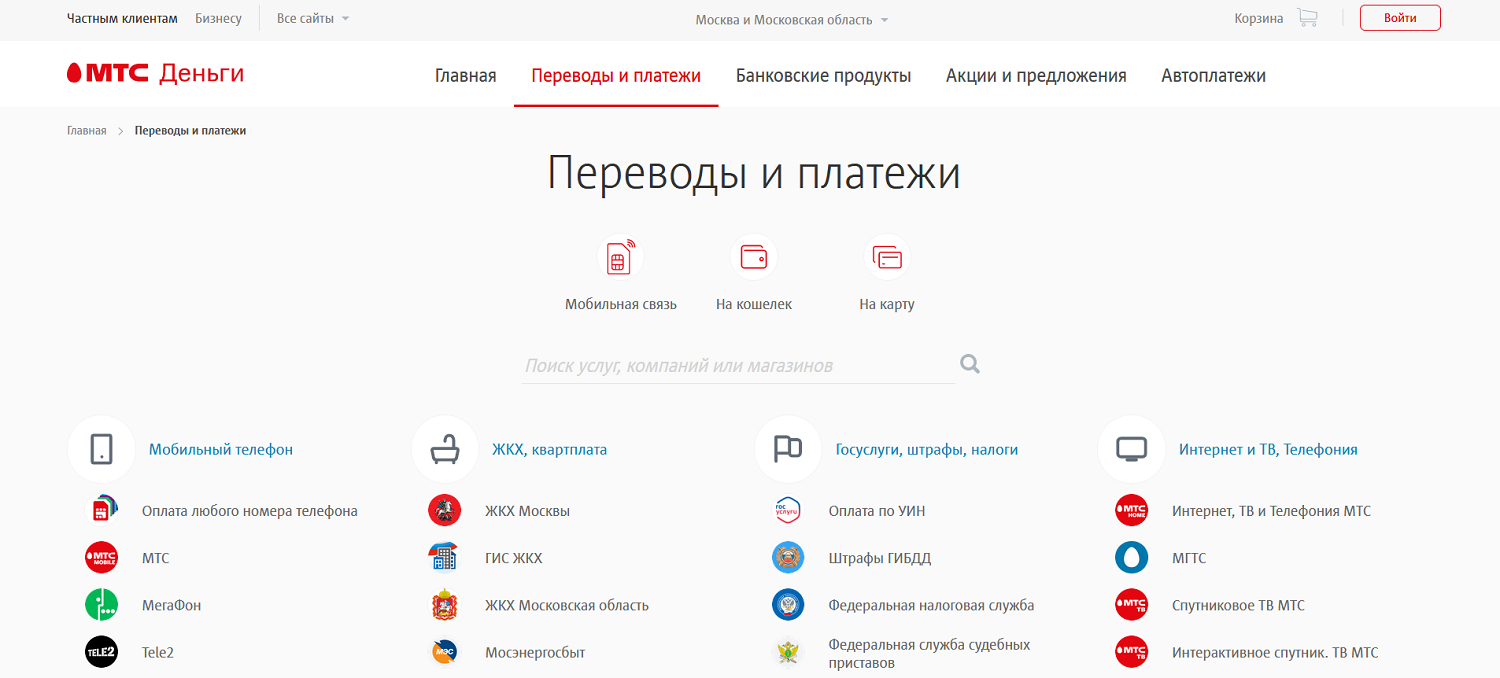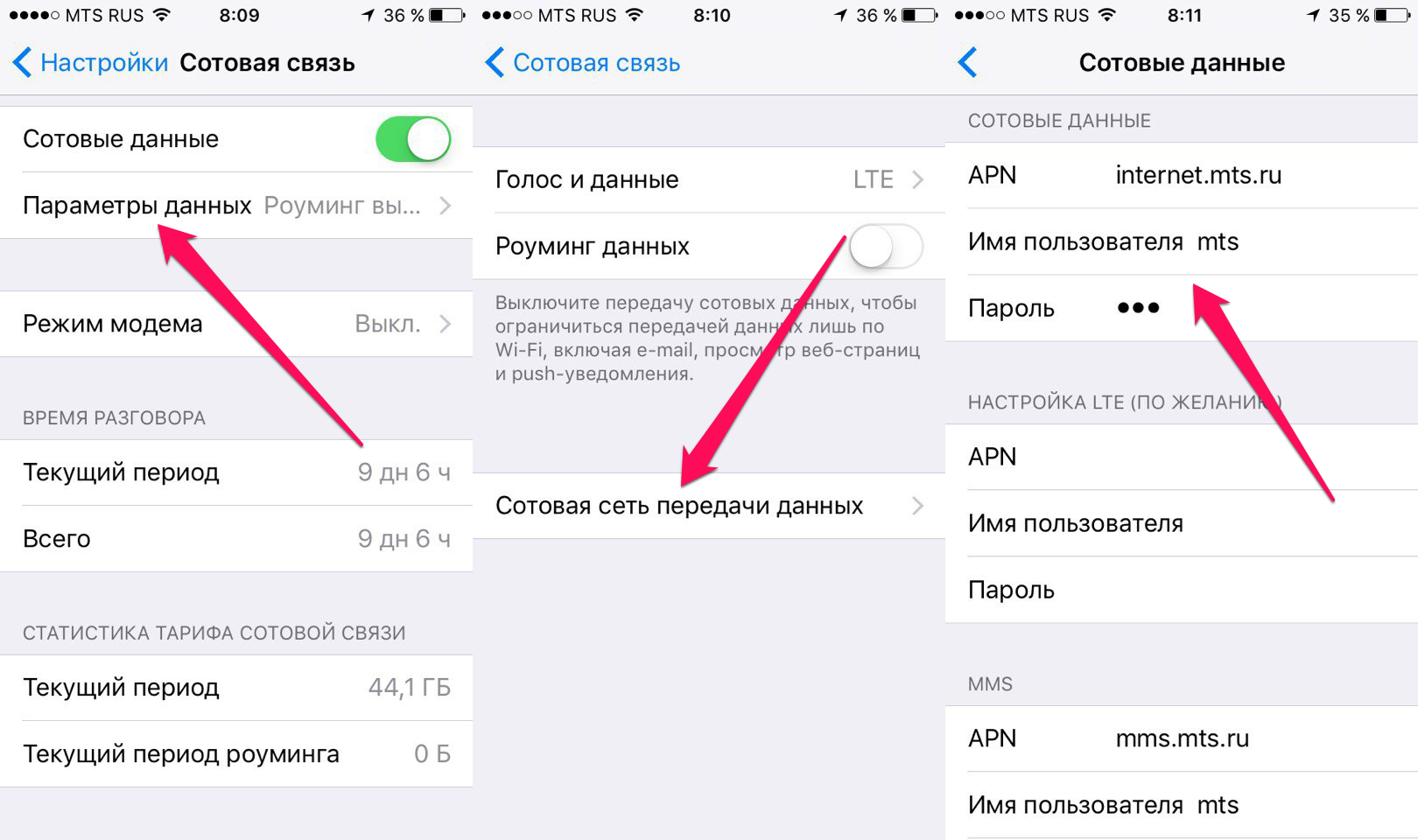Иногда человеку бывает нужно вернуть свой iPhone или iPad к исходным заводским настройкам. Это может понадобиться, например, если вы продаете свое устройство, передаете его другому лицу или просто хотите начать с чистого листа. В этом случае сброс на заводские настройки является наиболее простым и эффективным способом.
Если ваш iPad находится под блокировкой оператора или вам приходится использовать unlocker, перед сбросом на заводские настройки вам нужно выключить «Найти мой iPad» (Find My iPad). Для этого перейдите в «Настройки» на вашем iPad, затем выберите свою учетную запись в верхней части экрана. Продолжите прокручивать вниз, пока не найдете пункт «Найти мой iPad». Нажмите на него, а затем переключите переключатель в положение «Выключено».
Перед тем, как начать процесс сброса, вам также может понадобиться создать резервную копию всех важных файлов, данных и программ, которые у вас есть на планшете. Обычно это можно сделать с помощью программы iTunes. Просто подключитесь к iTunes с помощью кабеля USB, выберите ваш iPad в устройствах и щелкните на кнопке «Создать резервную копию». Если у вас уже есть резервная копия вашего iPad, можно пропустить этот шаг.
Далее выключите ваш iPad. Для этого просто удерживайте кнопку включения вверху планшета до тех пор, пока не появится слайдер выключения. Перетащите слайдер вправо, чтобы выключить iPad.
Когда iPad полностью выключен, нажмите и удерживайте кнопку «Громкость вверх» на боковой панели вашего iPad (на некоторых устройствах эта кнопка может быть на верхней части устройства) и не отпускайте ее. Затем, не отпуская кнопку «Громкость вверх», нажмите и удерживайте кнопку включения до тех пор, пока не увидите логотип Apple на экране вашего iPad.
Затем отпустите все кнопки. На экране появится окно с выбором языка. Выберите ваш язык и продолжите следовать инструкциям на экране, чтобы настроить ваш iPad. В этом окне вы можете выбрать как настройки Wi-Fi, так и отключить или включить «Опустить этап» (пропустить настройку) и передвинуться дальше в процессе.
Обратите внимание, что восстановление заводских настроек удалит все данные и файлы с вашего iPad. Если у вас есть резервные копии, вы сможете восстановить свою информацию после завершения процесса. В противном случае, убедитесь, что у вас есть копия всех важных файлов, фото и программ до того, как начинать процесс сброса.
Теперь, когда вы знаете, как восстановить заводские настройки iPad, вы можете использовать эту инструкцию в случаях, когда вы захотите полностью очистить свою планшет или исправить ошибки, возникшие после установки программных обновлений или приложений. Будьте осторожны, потому что сброс на заводские настройки без заранее созданной резервной копии может привести к потере всех важных данных и файлов.
- Способы сбросить iPad до заводских настроек
- Использование встроенной функции
- Использование программы iTunes
- Использование программы iCloud
- Преимущества сброса iPad до заводских настроек
- Устранение программных неполадок
- Удаление личных данных
- Сброс настроек с удалением всех данных
- Удаление личных данных вручную
- Возвращение к исходному состоянию
- 1. Восстановление с использованием iTunes
- 2. Восстановление без использования iTunes
- Видео:
- Как сбросить iPhone до заводских настроек? 4 способа 2022
Способы сбросить iPad до заводских настроек
Восстановление заводских настроек на iPad может быть полезным, если вы столкнулись с проблемой, связанной с программным обеспечением, или если хотите продать или передать устройство другому человеку.
Есть несколько способов сбросить iPad до заводских настроек, которыми вы можете воспользоваться. Ниже приведены два наиболее популярных способа.
Сброс с использованием iTunes
1. Подключите ваш iPad к компьютеру с помощью USB-кабеля и откройте программу iTunes.
2. Выберите ваше устройство в iTunes. Если планшет запросит ввод пароля, введите его.
3. В разделе «Резервная копия» нажмите на кнопку «Создать резервную копию сейчас», чтобы сохранить важные данные и контент устройства.
4. После создания резервной копии вернитесь в раздел «Обзор» и нажмите кнопку «Сбросить iPad».
5. В появившемся окне подтвердите сброс устройства и нажмите на кнопку «Сбросить».
6. Дождитесь завершения процесса сброса. Ваш iPad будет перезапущен с настройками, а контент и данные будут удалены.
Сброс через меню на iPad
1. Откройте настройки вашего iPad и перейдите в раздел «Общие».
2. Пролистайте вниз и выберите пункт «Сброс».
3. Найдите пункт «Сброс всех настроек» и нажмите на него.
4. Введите пароль, если он требуется, и подтвердите сброс.
5. Дождитесь завершения процесса сброса. Ваш iPad будет перезапущен с заводскими настройками, а весь контент и данные будут удалены.
Независимо от выбранного способа сброса iPad рекомендуется выполнить резервную копию всех важных файлов и данных перед процедурой сброса.
Если вы испытываете проблемы с работой iPad или ваше устройство имеет jailbreak или прошивку, то вручную сбросить iPad до заводских настроек может быть невозможно. В таком случае вы можете воспользоваться профессиональным инструментом, таким как FoneLab iOS System Recovery или iPhone Unlocker, который поможет восстановить ваше iOS-устройство, сохраняя конфиденциальность ваших данных.
Теперь у вас есть подробная инструкция о способах сбросить iPad до заводских настроек. Вышеупомянутые шаги помогут вам проверить каждую опцию, и вы сможете выбрать наиболее подходящий способ для вашего устройства.
Использование встроенной функции
Но прежде чем начать процесс сброса, убедитесь, что у вас есть резервная копия всех важных данных, которые находятся на вашем планшете. Поскольку весь ваш личный контент будет стерт в процессе восстановления, не забудьте проверить, что у вас есть копия всех фото, видео, программ и других файлов, которые вам может понадобиться в дальнейшем.
Когда вы убедились, что все ваши данные были скопированы, вам необходимо выключить ваше устройство. Затем, удерживая кнопку включения и кнопку управления громкостью вниз, выключите планшет.
Теперь, когда ваш планшет выключен, удерживая кнопку включения, подключите его к компьютеру. Через некоторое время вы увидите значок Lightning и стрелку, указывающую на иконку iTunes на экране планшета. Это означает, что ваш планшет успешно загрузит режим восстановления.
Затем, на вашем компьютере, откройте программу iTunes или Finder и выберите ваше устройство из списка доступных устройств. В дополнение к этому, если у вас установлены и используете utilitu iCloud или Find my iPhone (ipad with cellular), отключите сервис «Найти iPad» с вашего аккаунта из приложений на вашем планшете для возможности сброса пароля при необходимости. Если вам требуется разблокировать планшет с помощью устройства Doulci-Unlocker (jailbreak), откройте iPindo, чтобы отключить сервис iCloud «Найти iPad».
Теперь вам необходимо выбрать режим восстановления в iTunes или Finder. Если вы используете iTunes, удерживайте клавишу Option (для macOS Catalina и более ранние версии) или Shift (Windows) на вашей клавиатуре и одновременно щелкните кнопку «Восстановить iPad».
Вы увидите окно, в котором вам нужно выбрать файл с прошивкой устройства. Вышеупомянутые шаги будут доступны, если ваш планшет успешно загрузился в режим восстановления. Будьте внимательны при выборе правильного файла прошивки для вашего устройства.
После выбора файла прошивки программа iTunes или Finder начнет процесс восстановления вашего планшета. Вам придется подождать некоторое время, пока восстановление завершится. В этот момент не отключайте ваше устройство или компьютер, иначе процесс может быть прерван.
Когда восстановление будет завершено, ваш планшет будет перезагружен и вы будете перенаправлены к начальным настройкам. Теперь вы можете восстановить свою резервную копию из iCloud или компьютера, выбрав соответствующую опцию. Также вам придется пройти настройку Touch ID (если ваш планшет имеет данную функцию) и учетной записи iCloud.
В итоге, использование встроенной функции восстановления является простым способом сброса iPad к заводским настройкам. Однако, будьте готовы к тому, что все файлы и данные, хранящиеся на вашем планшете, будут стерты. Поэтому перед началом процесса сброса убедитесь, что у вас есть резервная копия этих данных.
Использование программы iTunes
Вот пошаговая инструкция:
Шаг 1: Запустите iTunes на вашем компьютере, убедитесь, что у вас установлена последняя версия программы.
Шаг 2: Сейчас самое время подключить ваш iPad к компьютеру с помощью USB-кабеля. На планшете может появиться запрос разрешения доступа, на который нужно будет согласиться.
Шаг 3: Когда ваше устройство будет обнаружено программой iTunes, вы увидите его значок в правой части экрана программы.
Шаг 4: Выберите ваше устройство, чтобы открыть его страницу в программе iTunes.
Шаг 5: В появившемся окне нажмите на кнопку «Восстановить iPad». Будет всплывать окно подтверждения, нажмите «Восстановить», чтобы подтвердить операцию.
Шаг 6: Затем iTunes начнет процесс сброса вашего iPad до заводских настроек. В этот момент может потребоваться некоторое время, поэтому будьте терпеливы и дождитесь окончания процесса.
Шаг 7: После завершения сброса ваш планшет перезагрузится и загрузит iOS-устройство в режиме восстановления, таким образом подготавливая его к дальнейшему использованию.
Шаг 8: Если вам необходимо восстановить данные с резервной копии, то после завершения сброса, iTunes предложит вам выбрать резервную копию, которая была создана ранее. Если вы не создавали резервную копию данных, то вам придется настроить свою систему заново.
Примечание: Перед восстановлением заводских настроек, убедитесь, что у вас есть резервная копия всех важных данных с вашего устройства. Если у вас нет резервной копии, то вы можете использовать специальные программы, такие как FoneLab, для восстановления данных после сброса.
Теперь, когда вы знаете все шаги по использованию программы iTunes для сброса заводских настроек на вашем iPad, вы можете приступить к восстановлению вашего планшета в заводском состоянии.
Использование программы iCloud
Шаг 1: Убедитесь, что у вас есть резервная копия данных
Перед тем как приступить к восстановлению заводских настроек, важно убедиться, что у вас есть актуальная резервная копия всех важных данных. Для этого откройте настройки вашего iPad, найдите пункт «iCloud» и убедитесь, что включена функция «Резервное копирование в iCloud». Если эта функция не была включена ранее, вам потребуется вручную включить ее.
Шаг 2: Сброс настроек вашего iPad
Перейдите в меню «Общие» в настройках вашего iPad и выберите пункт «Сброс». Затем нажмите на кнопку «Сбросить все содержимое и настройки». При этом все данные на вашем iPad будут стерты, поэтому убедитесь, что у вас есть резервная копия важных файлов.
Шаг 3: Восстановление через iCloud
Когда ваш iPad перезагрузится, он предложит вам начать настройку устройства. На экране выберите опцию «Восстановить из iCloud-копии» и введите учетные данные вашей учетной записи iCloud.
Шаг 4: Выбор нужной резервной копии
После ввода учетных данных iCloud ваш iPad загрузит список доступных резервных копий. Выберите наиболее подходящую резервную копию, которую вы хотите использовать для восстановления заводских настроек. Если у вас есть несколько резервных копий, выберите ту, которая была создана перед сбросом настроек устройства.
Шаг 5: Начало восстановления
После выбора резервной копии ваш iPad начнет восстановление. В этот момент ваши файлы и настройки будут восстановлены с резервной копии, и ваше устройство перезагрузится.
Примечание: При использовании программы iCloud для восстановления заводских настроек все данные на вашем устройстве будут стерты, поэтому убедитесь, что вы заранее создали резервную копию ваших важных файлов и данных.
Совет: Если у вас возникли проблемы с восстановлением или у вас нет доступа к программе iCloud, вы также можете воспользоваться специальным программным обеспечением, таким как Fonelab или iCloud Unlocker, чтобы восстановить заводские настройки вашего iOS-устройства.
В этой статье мы рассмотрели, как использовать программу iCloud для восстановления заводских настроек на вашем iPad. Теперь вы знаете, как сохранить и восстановить важные файлы и настройки вашего устройства, что поможет вам избежать потери данных при сбросе настроек.
Преимущества сброса iPad до заводских настроек

Первое и, пожалуй, самое важное преимущество сброса iPad до заводских настроек заключается в возможности полностью удалить все данные и настройки с устройства. Это может быть особенно полезно, если ваш планшет имеет какие-либо ошибки или проблемы с прошивкой. В многих случаях все проблемы могут быть решены путем выполнения сброса до заводских настроек.
Кроме того, сброс iPad до заводских настроек позволяет избавиться от ненужных файлов и программ, которые могут замедлять работу планшета. Если вы переживаете, что ваш iPad стал работать медленнее, чем раньше, сброс до заводских настроек может помочь восстановить его производительность.
Также стоит отметить, что при сбросе до заводских настроек все ваши личные данные, фото и файлы будут стерты. Поэтому перед выполнением этого действия рекомендуется создать резервную копию всех важных файлов. Вы можете сделать это с помощью iTunes или iCloud. В случае, если вы регулярно создаете резервные копии данных, вам будет легче восстановить свою информацию после сброса.
Если вы решите выполнить сброс iPad до заводских настроек, вам понадобится следующее:
- Полностью заряженный планшет
- Обновленная версия iOS-устройства
- USB-кабель для подключения планшета к компьютеру
Процесс сброса достаточно прост и состоит из следующих шагов:
- Настройте резервную копию данных. Подключите планшет к компьютеру и запустите программу iTunes. На экране выберите «iPad» и перейдите на вкладку «Резервное копирование». Нажмите «Сделать резервную копию сейчас» и дождитесь окончания процесса.
- Настройте заводские настройки. На планшете перейдите в раздел «Настройки» и выберите «Общие». Прокрутите вниз и найдите опцию «Сброс». Нажмите на нее и выберите «Сбросить все содержимое и настройки».
- Подтвердите действие. Если у вас есть пароль или код доступа к планшету, вам потребуется ввести его для подтверждения сброса. После этого планшет будет перезагружен и загрузит заводские настройки.
- Восстановите резервную копию данных. Подключите планшет к компьютеру и выберите «iPad» в программе iTunes. Перейдите на вкладку «Восстановление из резервной копии» и выберите нужный файл резервной копии. Дождитесь окончания процесса восстановления.
Важно помнить, что сброс до заводских настроек полностью удалит все данные с планшета, поэтому перед выполнением этого действия убедитесь, что у вас есть резервная копия важных файлов. Кроме того, после сброса вам придется заново установить все приложения и восстановить настройки конфиденциальности.
В данной статье мы рассмотрели преимущества сброса iPad до заводских настроек и объяснили, как выполнить эту процедуру. Если у вас возникли проблемы с планшетом, и вы не знаете, как их решить, сброс до заводских настроек может быть идеальным способом начать с чистого листа и восстановить нормальную работу вашего устройства.
Устранение программных неполадок

Если ваш iPad начал работать нестабильно, вы можете попробовать проверить наличие программных неполадок и устранить их. Для этого существует несколько способов.
1. Перезагрузка устройства — это простой способ исправить множество мелких проблем. Для перезагрузки удерживайте кнопку включения/выключения и кнопку громкости одновременно до тех пор, пока на экране не появится ползунок «Выключить». Затем переместите ползунок вправо, чтобы выключить планшет. После этого снова нажмите кнопку включения/выключения, чтобы включить устройство.
2. Сброс настроек — если перезагрузка не помогла, можно попробовать сбросить все настройки на заводские. Это удалит все ваши личные данные, поэтому перед сбросом рекомендуется создать резервную копию контента. В разделе «Настройки» найдите пункт «Общие» и выберите «Сбросить». Затем выберите «Сбросить все настройки» и подтвердите действие. Устройство перезагрузится и все настройки будут сброшены на заводские.
3. Обновление программного обеспечения — если причиной проблемы является устаревшая версия iOS или iPadOS, обновление до последней версии может помочь. Для этого перейдите в раздел «Настройки», выберите «Общие» и затем «Обновление ПО». Если доступна новая версия, следуйте инструкциям на экране, чтобы выполнить обновление.
4. Восстановление через iTunes — если ни один из вышеупомянутых способов не помог, вы можете восстановить свое устройство через iTunes. Подключите iPad к компьютеру, откройте iTunes и выберите свое устройство. Затем выберите «Восстановить iPad» и подтвердите действие. iTunes загрузит и установит последнюю версию прошивки на планшет, в результате чего все данные будут удалены.
Если вы забыли пароль от своего iPad, то восстановление может быть затруднено. Однако существуют специализированные программы, такие как FoneLab iOS Unlocker, которые позволяют снять пароль без сброса устройства. Обратите внимание, что такие программы чаще всего требуют наличия Jailbreak на вашем устройстве.
В каждом из случаев, описанных выше, не забудьте создать резервную копию вашего контента, чтобы в дальнейшем можно было восстановить важные данные. Удачи в устранении проблем!
Удаление личных данных
Перед восстановлением заводских настроек iPad вам может понадобиться удалить все личные данные с устройства. Это важно, чтобы обеспечить конфиденциальность и безопасность ваших данных.
В iOS-устройствах есть несколько способов удаления информации о пользователе. Рассмотрим два наиболее удобных и популярных способа.
Сброс настроек с удалением всех данных
Этот способ позволяет удалить все данные с устройства и сбросить все настройки на заводские. Чтобы выполнить сброс, следуйте этой инструкции:
- На iPad откройте раздел «Настройки».
- Выберите пункт «Общие».
- Прокрутите вниз и выберите «Сброс».
- В появившемся меню выберите пункт «Сбросить все содержимое и настройки».
- При необходимости введите пароль, если он был настроен на вашем устройстве.
- Подтвердите сброс данных и настроек.
После выполнения этих действий iPad вернется к заводским настройкам, а все ваши данные будут удалены без возможности их восстановления.
Удаление личных данных вручную
Если вы хотите удалить только определенные данные или у вас есть проблема с доступом к iPad или сбросом настроек, то этот способ может быть более удобным.
Для удаления личных данных вручную, следуйте этой инструкции:
- На iPad откройте раздел «Настройки».
- Выберите пункт «Ваше имя» (в версиях iOS выше, чем 10.3, этот пункт называется «Аккаунт Apple»).
- Последовательно выбирается каждый пункт, содержащий вашу личную информацию (например, «iCloud», «iTunes и App Store», «Пароль»).
- В каждом пункте выберите «Выйти из учетной записи» и подтвердите действие.
Этот способ позволяет удалить предоставленные вами данные из различных хранилищ и отключить ваш аккаунт Apple от устройства.
Теперь у вас есть два способа удаления личных данных с iPad перед восстановлением заводских настроек. Выбирайте наиболее удобный для вас и следуйте инструкции, чтобы безопасно очистить устройство от личной информации.
Возвращение к исходному состоянию
1. Восстановление с использованием iTunes
Данное руководство подходит только для устройств с версией iOS 12 и ниже. Если на вашем устройстве установлена более поздняя версия iOS, используйте другой способ восстановления.
- Сначала подключите свое устройство к компьютеру с помощью кабеля USB.
- Откройте iTunes на компьютере. Если у вас нет iTunes, скачайте его с официального сайта Apple.
- На вашем устройстве введите код доступа (при наличии) и разрешите подключение к компьютеру.
- В iTunes выберите свое устройство. Если у вас несколько устройств, выберите нужное.
- На странице устройства нажмите на кнопку «Восстановить iPad».
- Появится окно подтверждения. Нажмите «Восстановить», чтобы подтвердить действие.
- Дальше будет выполнена следующая последовательность шагов восстановления, по указаниям программы, на вашем компьютере и iPad.
- Когда восстановление будет завершено, устройство перезагрузится и вы увидите приветственный экран. Вы можете начать настройку вашего устройства заново.
2. Восстановление без использования iTunes
В этом способе мы будем использовать программу FoneLab iOS Unlocker для восстановления устройства без участия iTunes. Этот способ удобен для тех, у кого отсутствует компьютер с установленным iTunes, или для тех, кто предпочитает более простой и быстрый способ восстановления.
- Сначала установите программу FoneLab iOS Unlocker на ваш компьютер и запустите ее.
- Подключите ваш iPad к компьютеру с помощью кабеля USB, когда программа попросит вас это сделать.
- В программе выберите способ «Сброс данных» и нажмите кнопку «Начать».
- Программа предупредит вас о том, что все данные будут удалены. Если вы хотите продолжить, нажмите «Далее».
- Затем вам будет предложено выбрать версию операционной системы iPad для загрузки. Выберите нужную версию и нажмите «Скачать».
- После загрузки прошивки программа начнет восстановление устройства.
- Когда процесс восстановления завершится, вы увидите приветственный экран, а ваш iPad будет возвращен к заводским настройкам.
Какой бы способ восстановления вы не выбрали, не забудьте сделать резервную копию ваших важных данных перед началом процесса. Надеемся, что эта инструкция поможет вам решить любую проблему с вашим iPad!