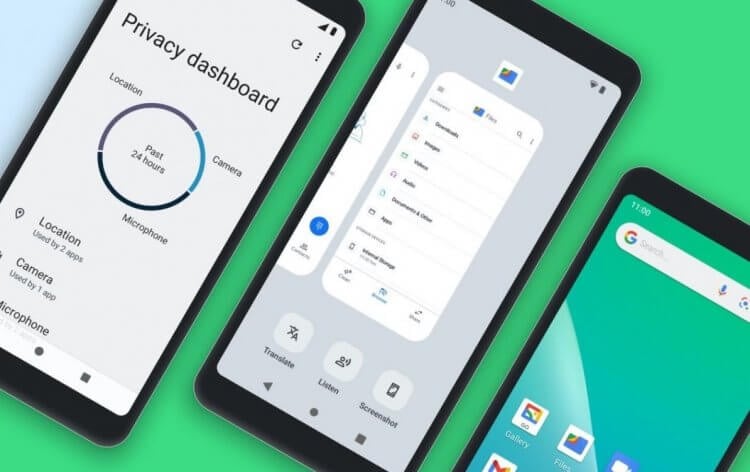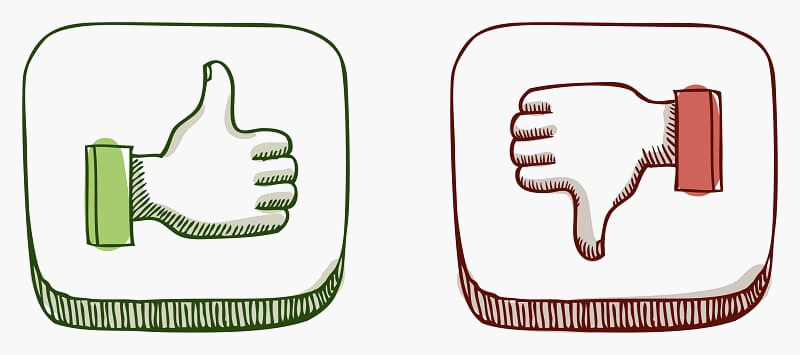Если у вас есть iPod, iPhone или iPad, вы, возможно, задумывались о том, как загрузить фильмы на свое устройство. Вам может понадобиться сделать это, чтобы посмотреть фильмы в поездке или поделиться ими с друзьями. Но как же выполнить эту передачу файлового формата, используя компьютер как посредника?
В этом посте мы расскажем вам о простом и эффективном способе передачи видеофайлов с вашего ПК на iPad. Вместо использования Bluetooth или других устройств, мы рекомендуем вам попробовать приложение iwisoft iPod to Computer Transfer. Это приложение позволяет вам легко передавать музыку, фотографии и видео с вашего компьютера на iPod, iPhone или iPad.
Перед началом, убедитесь, что ваш компьютер и iPad подключены к одной и той же Wi-Fi сети. Затем включите iPad и откройте раздел «Настройки». В меню «Настройки» выберите раздел «Wi-Fi» и выберите вашу сеть Wi-Fi из списка доступных сетей. Введите пароль (если есть) и подключитесь к сети.
Как загрузить фильмы на iPad с помощью ПК
Загрузка фильмов на iPad с помощью ПК может быть очень простым процессом, и существует несколько способов сделать это. В этом разделе мы рассмотрим несколько методов, которые вы можете использовать для передачи видеофайлов на ваш iPad через ПК.
1. Использование приложения iWisoft
Одним из самых простых способов загрузки фильмов на iPad с компьютера является использование приложения iWisoft. Это бесплатное приложение позволяет передавать видеофайлы с ПК на iPad через Bluetooth. Чтобы воспользоваться этим методом, следуйте этим шагам:
1. Загрузите и установите iWisoft на ваш компьютер.
2. Включите Bluetooth на обоих устройствах — на компьютере и на iPad.
3. Откройте приложение iWisoft на вашем компьютере и следуйте указаниям на экране, чтобы установить соединение между устройствами.
4. В меню iWisoft выберите фильм, который вы хотите передать на iPad, и нажмите кнопку «Передать».
5. На iPad откройте приложение Фотографии и найдите переданный файл в разделе «Альбомы».
2. Использование iTunes
Еще одним способом загрузки фильмов на iPad с помощью ПК является использование программы iTunes. iTunes — это официальное приложение от Apple, которое позволяет синхронизировать контент между компьютером и устройствами Apple, такими как iPad, iPod и iPhone.
1. Подключите ваш iPad к компьютеру с помощью кабеля Lightning.
2. Откройте iTunes на вашем компьютере.
3. В меню iTunes выберите ваш iPad с помощью правого клика мышью.
4. В разделе «Резюме» найдите раздел «Фильмы» и отметьте «Синхронизировать фильмы».
5. Выберите фильмы, которые вы хотите загрузить на iPad, нажмите кнопку «Применить» и «Синхронизировать».
6. После завершения синхронизации ваши фильмы будут доступны на вашем iPad в приложении «Видео».
Это лишь некоторые из способов загрузки фильмов на iPad с помощью ПК. Вы можете попробовать и другие методы, включая использование стороннего программного обеспечения и передачу файлов через Wi-Fi с помощью приложений, таких как AirDrop или Dropbox. В конечном итоге, выбор метода зависит от ваших предпочтений и устройств, которые вы используете.
Часть 1: Подготовка к загрузке
Перед тем, как начать загружать фильмы на iPad с помощью ПК, необходимо выполнить несколько простых шагов.
1. Подключите ваш iPad к компьютеру при помощи USB-кабеля. При этом убедитесь, что ваш iPad разблокирован и установлено соединение с компьютером.
2. На вашем компьютере откройте проводник и выберите папку с видеофайлами или фотографиями, которые вы хотите перенести на iPad.
3. Щелкните правой кнопкой мыши по выбранной папке и в контекстном меню выберите пункт «Отправить» или «Перенести в».
4. В открывшемся меню выберите ваш iPad в разделе «Перенести на устройство».
5. После выбора iPad, вам может быть предложено выбрать действие: «Копировать» или «Перенести». Выберите нужное вам действие в зависимости от того, хотите ли вы копировать файлы на iPad, оставив их также на компьютере, или же перенести их только на iPad, удалив с компьютера.
6. После этого выбранные файлы будут скопированы или перенесены на ваш iPad.
Теперь ваш iPad готов к загрузке фильмов с ПК. В следующей части руководства мы рассмотрим, как использовать приложение iTunes для загрузки фильмов на iPad.
Шаг 1: Подключите iPad к ПК

Перед тем, как начать передачу фильмов на ваш iPad с помощью ПК, вы должны добавить устройство включенным в аккаунт вашего компьютера. Если вы используете Android, процесс переноса фильмов с ПК на iPad немного отличается.
В этой статье мы рассмотрим подключение iPad к ПК и передачу фильмов на устройство. Вы можете выполнить все эти шаги точно так же, как и при подключении iPhone или iPod touch к компьютеру.
Есть несколько способов передачи фильмов и других медиафайлов на iPad через ПК. Вы можете использовать приложение iTunes, которое является официальным программным обеспечением от Apple для управления контентом на iOS-устройствах. Также существует простой способ передачи файлов с помощью файлового менеджера.
Перед приступлением к передаче фильмов на iPad, убедитесь, что вам понадобятся файлы фильмов, которые вы хотите передать на свое устройство. В этом разделе вы узнаете, как передать фильмы на iPad с помощью iTunes и как выполнить передачу фильмов без iTunes.
Шаг 2: Установите iTunes на ПК

Установка iTunes на ваш ПК очень проста и требует всего несколько шагов. Вот что вам нужно сделать:
- Перейдите на официальный сайт Apple.
- Найдите раздел «Загрузки» и выберите «iTunes».
- Скачайте установочный файл iTunes для вашей операционной системы (Windows или macOS).
- Запустите скачанный файл и следуйте инструкциям установщика.
- После завершения установки, откройте iTunes на вашем компьютере.
Теперь у вас есть все необходимое для передачи фильмов на ваш iPad. В следующем разделе мы расскажем вам, как добавить фильмы в iTunes и передать их на ваш iPad.
Шаг 3: Откройте iTunes и выберите iPad
1. Если у вас еще нет iTunes на вашем компьютере, вы можете скачать его с официального сайта Apple.
2. После установки iTunes запустите программу. Если у вас нет никаких мультимедийных файлов в iTunes, его библиотека будет пустая.
3. Подключите ваш iPad к компьютеру с помощью USB-кабеля. Если это ваш первый раз подключения данного устройства, программу iTunes можете попросить разрешить доступ к iPad. Нажмите «Доверять» или «Доверять этому компьютеру» на айпаде.
4. По умолчанию iTunes открывается в разделе «Музыка». Чтобы передать фильмы на iPad, выберите ваше устройство, нажав на иконку iPad в правом верхнем углу раздела iTunes.
| Возможности iPad в iTunes |
|---|
|
После выбора вашего iPad откроется главное окно устройства с различными вкладками. В этой статье вы будете использовать следующие вкладки:
|
5. Перейдите на вкладку «Фильмы». Здесь вы увидите список фильмов, которые есть в вашей библиотеке iTunes.
6. Если у вас есть видеофайлы, которые вы хотите передать на iPad, нажмите на кнопку «Добавить» в правом нижнем углу окна iTunes и выберите нужный файл или файлы.
7. После выбора фильма(ов), они появятся в разделе «Фильмы» вашего iPad.
8. Если вы хотите передать все видеофайлы из вашей библиотеки iTunes на iPad, вы можете выбрать опцию «Все фильмы».
9. Если вы хотите выбрать только некоторые фильмы, удерживайте клавишу «Ctrl» (на Windows) или «Command» (на Mac) и щелкните на каждом названии фильма, которые вы хотите выбрать.
10. После выбора нужных фильмов, нажмите на кнопку «Применить» в правом нижнем углу окна iTunes. Фильмы будут добавлены на ваш iPad.
11. После передачи фильмов на iPad, вы можете отключить его от компьютера и наслаждаться просмотром любимых фильмов на вашем устройстве.
Теперь, когда вы знаете, как добавить фильмы на iPad с помощью iTunes, вы можете следовать аналогичным шагам для передачи музыки, фотографий, телевизионных шоу и других мультимедийных файлов на ваше устройство.
Часть 2: Загрузка фильмов на iPad
Передача фильмов на iPad может быть несколько сложнее, чем передача фотографий или музыки. Но не беспокойтесь, с помощью компьютера вы сможете легко выполнить эту задачу.
1. Подключите iPad к компьютеру с помощью USB-кабеля. Убедитесь, что ваш iPad включен.
2. На iPad появится уведомление с запросом разрешения на доступ к фотографиям и видео на вашем компьютере. Разрешите доступ к этим данным, чтобы продолжить.
3. После этого откройте меню «Устройства» в iTunes на вашем компьютере.
4. В разделе «Настройки» выберите «Фотографии».
5. Включите флажок «Синхронизировать фотографии» и выберите нужное вам приложение для передачи фильмов.
6. Выберите фильмы, которые хотите добавить на iPad. Можно выбрать как отдельные файлы, так и целые папки с видеофайлами.
7. Чтобы передать фильмы на iPad, нажмите кнопку «Применить» в правом нижнем углу.
8. iTunes начнет перенос фильмов на ваш iPad. В этот момент не отключайте iPad от компьютера и не прерывайте передачу данных.
9. После завершения передачи фильмов, вы можете отключить iPad от компьютера.
10. Теперь вам будут доступны все загруженные фильмы на вашем iPad. Вы можете найти их в приложении, которое вы выбрали в шестом пункте.
Вместо iTunes можно использовать и другие программы для передачи фильмов на iPad. Например, iWisoft Free Video Converter или Airdrop.
Теперь вы знаете, как просто загрузить фильмы на iPad с помощью компьютера!