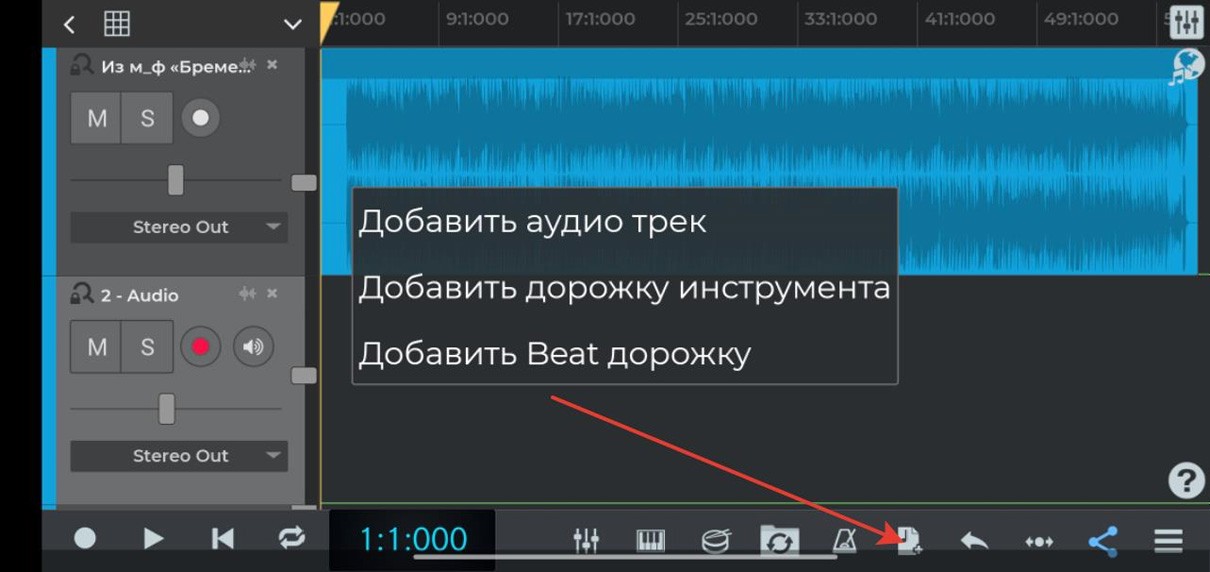Смартфоны Samsung стали неотъемлемой частью нашей повседневной жизни и все чаще служат не только средством связи, но и мультимедийным центром. Если у вас была музыкальная коллекция на компьютере, и вы хотите ее перенести на свой Samsung, то существует несколько способов, как это сделать. В данной статье мы рассмотрим два самых актуальных и простых способа загрузки музыки на Samsung.
Первый способ заключается в подключении телефона к компьютеру с помощью USB-кабеля. Когда ваш телефон подключен к компьютеру, смартфон будет обнаружен как внешний накопитель. На SD–карте телефона будет найдена папка «Музыка». Откройте эту папку и в нее можно будет просто переместить нужные вам музыкальные файлы с вашего компьютера.
Второй способ заключается в использовании программного обеспечения Samsung под названием Kies. Kies позволяет синхронизировать ваш телефон с компьютером, загружать и управлять музыкой, фотографиями и видео. Прежде чем начать использовать Kies, вам необходимо установить его на ваш компьютер. После установки программы подключите ваш телефон к компьютеру с помощью дата-кабеля. В программе Kies выберите опцию «Музыка» и просто перетащите файлы из папок на вашем компьютере в папку «Музыка» на вашем телефоне.
Таким образом, закачка музыки на Samsung может быть выполнена несколькими способами. Вы можете выбрать подходящий для вас вариант и наслаждаться вашей любимой музыкой на вашем Samsung в любое время и в любом месте.
Как закачать музыку на Samsung: пошаговое руководство

Если вы хотите сохранять и воспроизводить музыку на своем Samsung-телефоне, у вас есть несколько способов это сделать. В этом пошаговом руководстве мы расскажем вам о нескольких полезных и простых способах передачи аудио файлов на ваше устройство.
1. Использование дата-кабеля: Это самый простой способ передачи музыки на ваш телефон. Вам понадобится дата-кабель, который обычно поставляется в комплекте с устройством. Подключите один конец к телефону, а другой к компьютеру. Затем скопируйте файлы с вашего компьютера на телефон, как вы обычно делаете при передаче файлов.
2. Использование SD-карты: Если ваш Samsung-телефон имеет слот для SD-карты, вы можете просто перенести музыку на карту с помощью картридера или компьютера. Убедитесь, что файлы на SD-карте находятся в папке «Музыка», чтобы они были легко доступны из приложения музыкального плеера на вашем телефоне.
3. Беспроводной способ через Bluetooth: Если ваш компьютер и телефон оба поддерживают Bluetooth, вы можете передавать музыку напрямую между ними. Включите Bluetooth на обоих устройствах и найдите друг друга в списке доступных устройств. Затем выберите песни, которые вы хотите передать, и нажмите «Отправить» или используйте контекстное меню. В некоторых случаях вам может понадобиться ввести пароль для подключения.
4. Использование приложений и сервисов: На рынке есть несколько сторонних приложений, которые позволяют вам загружать и сохранять аудио файлы напрямую на ваш телефон. Некоторые из них могут предлагать полное управление вашей музыкальной коллекцией и предоставлять доступ к популярным сервисам потоковой передачи музыки, таким как Google Play Музыка или Spotify.
Заключение: Существует несколько способов переноса музыки на Samsung-телефоны, и каждый из них имеет свои преимущества. На примере описанных выше методов вы можете выбрать наиболее удобный способ для вас и наслаждаться своей любимой музыкой на вашем Samsung-телефоне.
Первый способ: через USB-кабель

1. Подключите ваше устройство к компьютеру с помощью USB-кабеля.
2. На вашем Samsung найдите и нажмите на уведомление о подключении к компьютеру.
3. На экране устройства будет предложено несколько вариантов подключения, выберите «Передача файлов» или «Передача мультимедиа» (в зависимости от модели устройства).
4. На вашем компьютере откройте проводник или файловый менеджер и найдите папку с музыкой, которую вы хотите передать на ваш Samsung.
5. Выделите нужные вам файлы и скопируйте их (например, с помощью сочетания клавиш Ctrl+C).
6. Вернитесь в окно проводника или файлового менеджера с папкой устройства Samsung.
7. Нажмите правой кнопкой мыши и выберите «Вставить» (или используйте сочетание клавиш Ctrl+V) для вставки файлов в папку устройства.
8. Дождитесь завершения передачи файлов и отсоедините устройство от компьютера.
Теперь у вас есть музыка на вашем Samsung, которую вы можете прослушивать с помощью встроенного проигрывателя или других подходящих приложений.
Обратите внимание, что этот способ передачи файлов работает только в одном направлении — с компьютера на устройство. Если вам нужно передать файлы с вашего Samsung на компьютер, вы должны будете использовать другой способ передачи, такой как Bluetooth, программное обеспечение Kies или iCloud (для устройств Apple).
Второй способ: беспроводная передача

Чтобы использовать Samsung Beam, убедитесь, что он включен на обоих устройствах. Затем просто прикоснитесь задними панелями двух устройств друг к другу и удерживайте их вместе, пока не появится иконка Beam на экране. Затем выберите файл из списка и подтвердите передачу.
Если у вас нет возможности использовать Samsung Beam, вы можете воспользоваться другими приложениями передачи файлов, такими как Google Drive, Telegram или Dropbox. Установите приложение на оба устройства и следуйте инструкциям по настройке. После этого вы сможете отправлять и получать файлы между устройствами через облачное хранилище.
Еще один способ — использование Wi-Fi Direct. Для этого включите функцию Wi-Fi Direct на обоих устройствах и подключитесь к одному и тому же Wi-Fi-сети. Затем откройте приложение, которое вы хотите использовать для передачи файлов (например, Галерею или Мои файлы), выберите файлы, которые хотите передать, и нажмите на значок Wi-Fi Direct для передачи.
Если у вас есть microSD-карта, вы также можете использовать ее для передачи музыки на устройство. Вставьте карту в устройство и перенесите файлы в нужные папки на карте памяти. Затем извлеките карту и вставьте ее в другое устройство, чтобы получить доступ к музыке.
Все эти способы позволяют вам передавать музыку без использования USB-кабеля или компьютера. Выберите наиболее удобный способ для вас и наслаждайтесь своей музыкой на устройстве Samsung Galaxy.
Третий способ: с помощью облачных сервисов

Существует несколько облачных сервисов, через которые можно загрузить музыку на Samsung. Наиболее популярными из них являются iCloud, Google Диск, Dropbox, OneDrive и Telegram. Каждый из этих сервисов предоставляет возможность хранить и скачивать файлы, включая музыку.
Первым шагом необходимо зарегистрироваться в выбранном облачном сервисе и создать аккаунт. После этого вам будет предоставлено полное управление вашими файлами и документами.
Чтобы загрузить музыку на ваш Samsung через облачный сервис, вам потребуется выполнить несколько кликов:
| Шаг 1: | Откройте облачный сервис на вашем компьютере или мобильном устройстве. |
| Шаг 2: | Выберите нужную папку или создайте новую для загрузки музыки. |
| Шаг 3: | Нажмите на кнопку «Загрузить» или «Сохранить» и выберите нужные файлы с музыкой. |
| Шаг 4: | Дождитесь полного загрузки файлов на сервер облачного сервиса. |
| Шаг 5: | На вашем Samsung найдите приложение или программу для работы с облачными сервисами, например, Google Диск, Dropbox или iCloud. |
| Шаг 6: | Подключитесь к вашему аккаунту в облачном сервисе и найдите нужную папку с загруженной музыкой. |
| Шаг 7: | Выберите необходимые песни и переместите их в папку или плейлист на вашем телефоне или планшете Samsung. |
| Шаг 8: | Закройте программу для работы с облачными сервисами и откройте музыкальный проигрыватель на вашем Samsung. |
| Шаг 9: | Укажите место, где хранятся песни на вашем телефоне или планшете Samsung (например, в папке «Sounds» или «Музыка»). |
| Шаг 10: | Выберите песни в плеере и наслаждайтесь новой музыкой на вашем Samsung! |
Теперь у вас есть возможность загружать музыку на Samsung через облачные сервисы, не прибегая к использованию кабеля или дополнительного программного обеспечения.