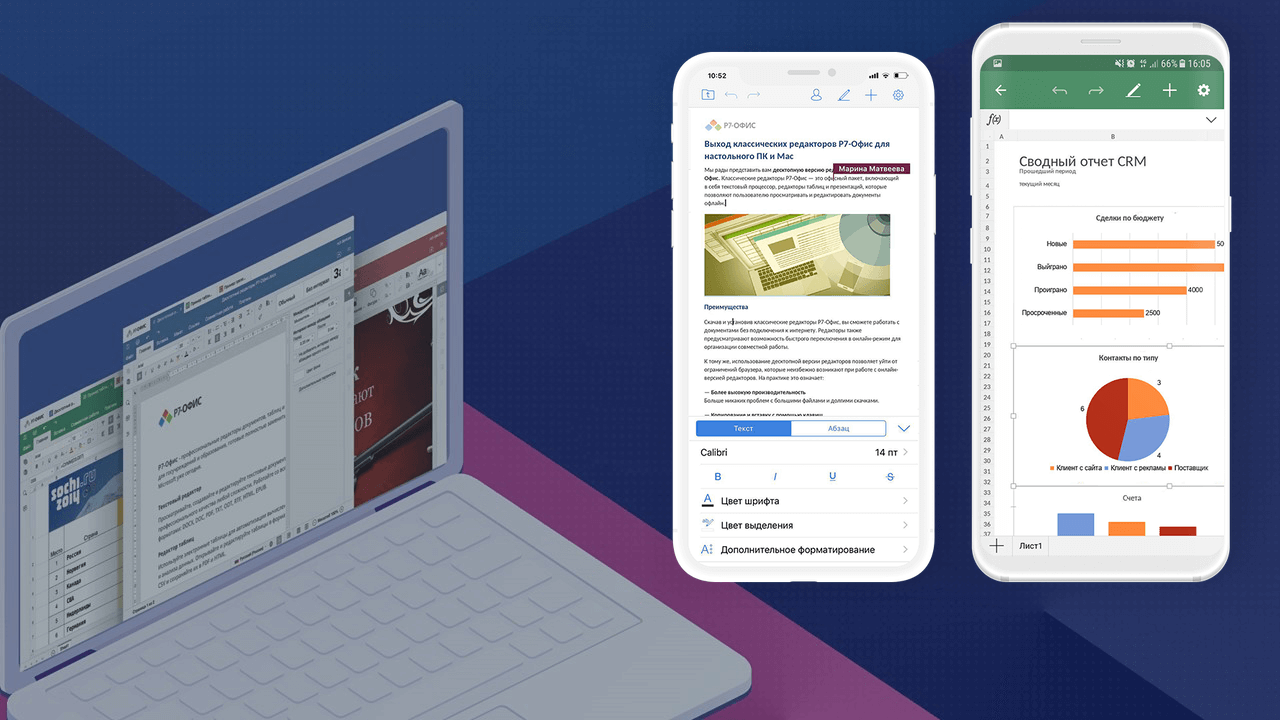Если вы хотите выбирать между приложением PowerPoint, Excel и Word для работы с документами на вашем iPhone или iPad, то у вас есть несколько способов.
Один из способов — использовать программу iWork от Apple, которая является стандартным редактором домашнего компьютера. Однако, если вы решите перенести свои файлы, которые созданы в Pages, Numbers и Keynote, на iOS-устройства, вам понадобится выбрать программу для работы с этим файлами.
Нажав на кнопку «Загрузить на OneDrive», можно загрузить файлы на облако и открывать их на iPhone или iPad через приложение Office. После загрузки файлов на OneDrive они отображаются в списке файлов в приложении Office, доступные для открытия и редактирования. Для примера, вы можете создать таблицы в Excel, редактировать текстовый документ в Word или рисунок в PowerPoint.
Если у вас есть существующие файлы на iCloud, то вы можете открыть их путем выбора «Открыть в другой программе» и затем выбора приложения Office.
Другой способ перенести файлы на iPhone или iPad — это с помощью браузера на компьютере. Вы можете скачать файлы на компьютер и затем отправить их на мобильное устройство по электронной почте или через облачное хранилище.
Еще один способ — использовать программу Polaris, которая автоматически сохраняет документы на месте. Это означает, что вы можете создавать, сохранять и отредактировать документы без подключения к интернету, и они будут доступны в других приложениях, таких как Word, Excel и PowerPoint.
- Установка Microsoft Office на ваш iPhone или iPad
- Способ 1: Загрузка из App Store
- Способ 2: Загрузка из iCloud
- Способ 3: Загрузка из OneDrive или других облачных хранилищ
- Заключение
- Импорт и экспорт документов с помощью Office для iOS
- Импорт документов
- Импорт из приложения «Файлы» и облачных сервисов
- Импорт из электронной почты и сканирование документов
- Экспорт документов
- Сохранение документов на устройстве или в облачных сервисах
- Отправка документов по электронной почте
- Открытие документов в других приложениях
- Редактирование и форматирование документов на вашем устройстве
- Как сохранить документ на Айфон
- Сохранение документа внутри приложений Office
- Видео:
- Microsoft Office 365 бесплатно Word, Exсel, Power Point
Установка Microsoft Office на ваш iPhone или iPad
Для работы с документами в форматах Word, Excel и PowerPoint на своем iPhone или iPad вы можете установить приложение Microsoft Office. В этом разделе мы рассмотрим возможные способы установки и использования офисного пакета на вашем устройстве.
Способ 1: Загрузка из App Store
На вашем iPhone или iPad вам нужно открыть App Store и в поисковой строке ввести «Microsoft Office». Затем выберите приложение «Microsoft Office» и нажмите на кнопку «Установить». После загрузки и установки приложение отобразится на вашем домашнем экране.
Способ 2: Загрузка из iCloud
Если у вас есть iCloud и у вас уже установлено приложение Pages, Numbers или Keynote (аналоги Word, Excel и PowerPoint от Apple), то вы можете загрузить Microsoft Office из облачного хранилища.
Чтобы сделать это, откройте iCloud на вашем устройстве с помощью Safari и войдите в свой аккаунт iCloud. Затем выберите приложение «Мойофис» и нажмите на кнопку «Загрузить». После загрузки и установки приложение будет отображаться на вашем домашнем экране.
Способ 3: Загрузка из OneDrive или других облачных хранилищ
Если у вас есть облачное хранилище OneDrive или другое подобное хранилище файлов, вы можете загрузить Microsoft Office с помощью соответствующей программы в приложении хранилища.
Например, для загрузки из OneDrive вам нужно открыть OneDrive на вашем устройстве и найти нужный документ в формате Word, Excel или PowerPoint. Затем нажмите на кнопку «Открыть в» и выберите приложение «Microsoft Office». После этого вы сможете открыть, редактировать и сохранять документы в форматах Word, Excel и PowerPoint с помощью приложения Microsoft Office.
Заключение
Таким образом, у вас есть несколько способов установки Microsoft Office на ваш iPhone или iPad. Вы можете загрузить приложение напрямую из App Store, из облачного хранилища iCloud или из других облачных хранилищ, таких как OneDrive. Приложение Microsoft Office позволяет вам работать с документами в форматах Word, Excel и PowerPoint, открывать и редактировать текстовые документы, таблицы, презентации, а также отображать и редактировать рисунки и сканирование изображений. Выбирая способ установки приложения Microsoft Office, учтите, что для сохранения и переноса файлов между устройствами вам может понадобиться функция облачного хранилища или подключение к компьютеру.
Импорт и экспорт документов с помощью Office для iOS
Приложение Office для iOS предоставляет несколько способов импорта и экспорта документов, позволяя вам легко открывать, сохранять и работать со своими файлами на устройствах iPhone и iPad. В этом разделе мы рассмотрим различные способы импорта и экспорта документов в Office для iOS.
Импорт документов
В Office для iOS вы можете импортировать документы с различных источников, включая:
- Приложение «Файлы» на устройствах iOS
- Облачные сервисы, такие как OneDrive, iCloud и Dropbox
- Электронную почту и вложения
- Сканирование документов с помощью камеры устройства
Импорт из приложения «Файлы» и облачных сервисов

1. Откройте приложение «Файлы» на вашем устройстве iOS.
2. Найдите нужный документ в разделе «Загрузки» или в облачных сервисах (например, OneDrive, iCloud, Dropbox).
3. Нажмите на документ, чтобы его открыть.
4. В верхнем меню выберите опцию «Поделиться» (иконка квадрат с стрелкой).
5. В выпадающем меню выберите приложение «МойОфис», чтобы открыть документ в Office для iOS.
Импорт из электронной почты и сканирование документов
1. Откройте электронное письмо с вложенным документом или откройте программу сканирования на вашем устройстве iOS.
2. В письме или программе сканирования найдите документ, который вы хотите импортировать.
3. Нажмите на документ, чтобы его открыть.
4. В верхнем меню выберите опцию «Поделиться» (иконка квадрат с стрелкой).
5. В выпадающем меню выберите приложение «МойОфис», чтобы открыть документ в Office для iOS.
Экспорт документов
В Office для iOS вы можете экспортировать документы в различные форматы и сохранять их на устройстве или в облачных сервисах. Вот несколько способов экспорта документов:
- Сохранение документов на устройстве или в облачных сервисах (например, OneDrive, iCloud, Dropbox)
- Отправка документов по электронной почте
- Открытие документов в других приложениях (например, Safari, Pages, Numbers, Keynote, iWork)
Сохранение документов на устройстве или в облачных сервисах
1. Откройте нужный документ в Office для iOS.
2. В верхнем меню выберите опцию «Поделиться» (иконка квадрат с стрелкой).
3. В выпадающем меню выберите опцию «Сохранить» и выберите место, где хотите сохранить документ (на устройстве или в облачном сервисе).
Отправка документов по электронной почте

1. Откройте нужный документ в Office для iOS.
2. В верхнем меню выберите опцию «Поделиться» (иконка квадрат с стрелкой).
3. В выпадающем меню выберите опцию «Почта», чтобы открыть документ в вашем почтовом приложении с прикрепленным файлом.
4. Заполните получателя, тему и текст письма, а затем нажмите на кнопку «Отправить».
Открытие документов в других приложениях

1. Откройте нужный документ в Office для iOS.
2. В верхнем меню выберите опцию «Поделиться» (иконка квадрат с стрелкой).
3. В выпадающем меню выберите опцию «Копировать в» и выберите программу, в которой вы хотите открыть документ (например, Safari, Pages, Numbers, Keynote, iWork).
4. Документ будет скопирован в выбранную программу, где вы сможете продолжить его редактирование или просмотр.
Вот несколько примеров возможных форматов для сохранения документов:
- Текстовый формат (например, .txt)
- Формат Microsoft Word (например, .docx)
- Формат Microsoft Excel (например, .xlsx)
- Формат Microsoft PowerPoint (например, .pptx)
Выбор формата зависит от ваших потребностей и того, с какой программой или устройством вы планируете работать.
В этом разделе мы рассмотрели основные способы импорта и экспорта документов с помощью Office для iOS. Не забывайте использовать удобные функции импорта и экспорта, чтобы сохранять и работать со своими документами в удобном формате и месте.
Редактирование и форматирование документов на вашем устройстве
Если у вас есть документ, который вы хотите отредактировать на своем устройстве, у вас есть несколько способов выбора файла. Возможные способы включают открытие файла из программы, на примере приложения Pages в iCloud, или выбор файла из стандартного места на вашем устройстве.
Как создать и сохранить документ с помощью программы на компьютере? Сначала вам нужно загрузить приложение, которое поддерживает создание и редактирование документов, такие как Microsoft Office или Polaris Office. После загрузки и установки программы, вы можете создать новый документ, выбрав соответствующую опцию в программе.
Если у вас уже есть документ на компьютере, вы можете перенести его на устройство через iTunes или загрузить его в облако и открыть на устройстве, используя функции облачного хранения данных, такие как iCloud или Google Диск. Также можно отправить документ на вашу электронную почту и открыть его на устройстве через почтовое приложение.
Как открыть и отредактировать документ на iPhone или iPad? Вам нужно найти приложение, которое поддерживает открытие и редактирование документов, такие как Microsoft Word, Excel или PowerPoint. В приложении выберите опцию открытия документа, нажав на значок плюса или значок «Открыть». Вам будет предложено выбрать способ открытия документа: через облачное хранилище, браузер Safari или из другого приложения на вашем устройстве, например, из приложения Фото.
После открытия документа в приложении для редактирования, вы сможете вносить изменения в текст, форматировать его по своему усмотрению и сохранять внесенные изменения. Вам будут доступны такие функции, как изменение шрифта, размера шрифта, выравнивание текста, создание таблиц и вставка рисунков.
Как сохранить и передать отредактированный документ на компьютер? В приложении выберите опцию сохранения документа, и вам будет предложено выбрать способ сохранения: через облачное хранилище, электронную почту или другие доступные операции. Вы можете выбрать способ, который наиболее удобен для вас.
Теперь, используя вышеуказанные способы, вы можете начать работу с редактированием и форматированием документов на вашем устройстве iOS.
Как сохранить документ на Айфон
Для сохранения документа на Айфоне в приложении Office для iOS можно использовать несколько способов.
1. Через приложение Office:
— Откройте документ, который вы хотите сохранить.
— Нажмите на кнопку «Сохранить» в верхнем меню.
— Выберите нужное место для сохранения документа: на устройстве, в облаке (OneDrive или iCloud) или на компьютере с помощью iTunes.
2. В программе Pages:
— Откройте документ в программе Pages.
— Нажмите на кнопку «Поделиться» в правом верхнем углу.
— Выберите опцию «Сохранить в файл» и выберите формат документа (например, вордовский формат).
— Нажмите на кнопку «Сохранить» и выберите место для сохранения (на устройстве или в облаке).
3. Через встроенный в Safari редактор:
— Откройте документ в Safari.
— Нажмите на кнопку «Поделиться» в нижнем меню.
— В открывшемся окне выберите опцию «Открыть в» и выберите приложение Office или другую программу для работы с документами.
— Документ будет автоматически открыт в выбранной программе, где вы сможете его отредактировать.
4. Через программу Polaris Office:
— Откройте документ в программе Polaris Office.
— Нажмите на значок меню и выберите опцию «Сохранить как».
— Выберите формат документа и место для сохранения (на устройстве или в облаке).
Все эти способы позволяют сохранить документ на Айфоне в различных форматах и выбрать место для сохранения — на устройстве, в облаке или на компьютере.
Сохранение документа внутри приложений Office
При работе с приложениями Office для iOS вам могут понадобиться различные способы сохранения документа. Следующие таблицы показывают возможные способы сохранения документа и форматы файлов, которые можно выбрать.
| Приложение | Способ сохранения | Форматы файлов |
|---|---|---|
| Word | Сохранить в iCloud | .docx, .pdf, .txt |
| Сохранить в OneDrive | .docx, .pdf, .txt | |
| Сохранить на устройство | .docx, .pdf, .txt | |
| Сохранить в файловой системе приложения | .docx, .pdf, .txt | |
| Excel | Сохранить в iCloud | .xlsx, .pdf, .csv |
| Сохранить в OneDrive | .xlsx, .pdf, .csv | |
| Сохранить на устройство | .xlsx, .pdf, .csv | |
| Сохранить в файловой системе приложения | .xlsx, .pdf, .csv | |
| PowerPoint | Сохранить в iCloud | .pptx, .pdf |
| Сохранить в OneDrive | .pptx, .pdf | |
| Сохранить на устройство | .pptx, .pdf | |
| Сохранить в файловой системе приложения | .pptx, .pdf |
Чтобы сохранить документ в одном из указанных способов, вы можете открыть приложение, выбрать необходимую функцию «Сохранить как» или «Сохранить», нажав на кнопку меню и выбрав соответствующий пункт. Возможно также сохранение документа автоматически в облаке или определенном месте, а также загрузка документа с компьютера или существующего файла.
Например, чтобы сохранить текстовый документ в формате .docx в приложении Pages, вы можете открыть документ, нажав на его название в списке документов, выбрать функцию «Сохранить» или «Сохранить как» через меню и выбрать iCloud или OneDrive в качестве места сохранения. При этом вордовский документ сохранится в облаке, отображаясь в списке документов в программе.
Есть также возможность сохранять документы с помощью встроенного редактора, где вы можете отредактировать текст и выбирать различные настройки, такие как шрифт и цвет. Примере этого можно привести сохранение и редактирование документа с изображениями и рисунками, а также сканирование текста.
Продолжить работу с сохраненным документом, можно в приложении «Мой офис» или любом другом приложении Office для iOS. Для этого нужно открыть приложение, выбрать документ из списка документов и продолжить его редактирование.