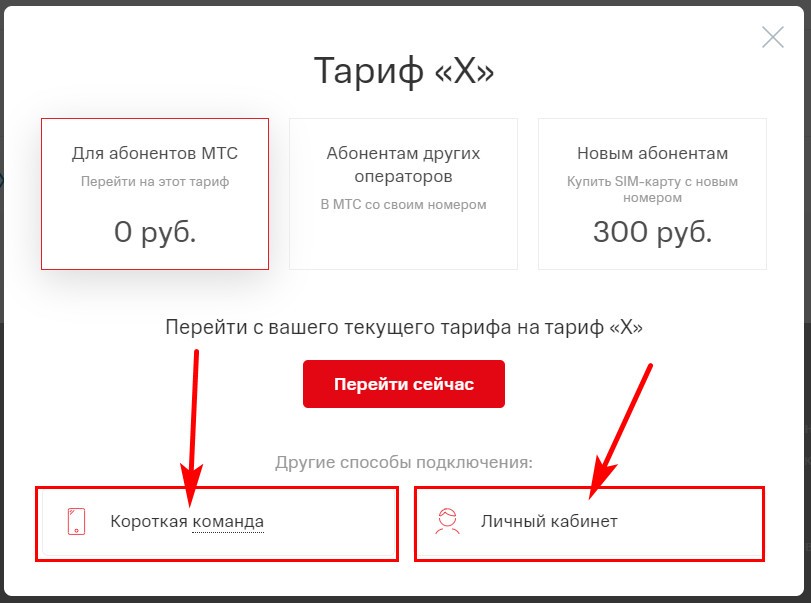Навигация — это важная и незаменимая рука в работе каждого автомобилиста. Навигатор позволяет определить маршрут и прокладывать дорогу без пробок, экономить время и избегать ненужных поворотов. В этом статье мы рассмотрим, как настроить Яндекс Навигатор на Андроид, чтобы использовать все его полезные функции на максимально удобных условиях.
Перед началом работы с Яндекс Навигатором на Андроид, вам понадобится установить это приложение на ваш смартфон. После установки и запуска приложения, первым этапом будет авторизация. Вы можете использовать активацию через номер телефона или учетную запись Яндекс.
После авторизации вы окажетесь в интерфейсе Яндекс Навигатора. Ваша главная задача — правильно настроить приложение для определения максимально удобного маршрута. С первого взгляда интерфейс приложения может показаться сложным и запутанным, но не волнуйтесь — мы поможем вам стать знакомыми с основными инструментами и настройками Яндекс Навигатора.
- Основные советы по настройке Яндекс Навигатора на Андроид
- Проверьте актуальность установленной версии приложения
- Настройте доступ к геолокации на своем устройстве
- Продвинутые советы для эффективного использования Яндекс Навигатора
- 1. Использование системы Яндекс Навигатор на различных устройствах
- 2. Быстрые команды для использования Яндекс Навигатора
- 3. Автоматическое ввести маршрута
- 4. Сохраните дополнительные сервисы
- 5. Использование функции «Автомобильный режим»
- Практическое использование Яндекс Навигатора
- Используйте подписку на пробки и автоматическое обновление маршрута
- Проверка пробок
- Автоматическое обновление маршрута
- Видео:
- Лучших GPS Навигаторов для Андроид: Найдите Свой Путь в 2024!
Основные советы по настройке Яндекс Навигатора на Андроид
Настройки транспорта: Во время настройки Яндекс Навигатора вам будет предложено выбрать преференции транспорта. Вы можете выбирать между несколькими вариантами, такими как автомобиль, мотоблок, общественный транспорт и так далее. Выбор правильного транспорта поможет оптимизировать маршрут и предоставит вам точную информацию о дорожных условиях.
Изменение интерфейса и карты: Вы можете настроить интерфейс и карту Яндекс Навигатора в соответствии с вашими предпочтениями. В меню настроек вы можете изменить масштаб карты, выбрать способ прокладывания маршрута и даже настроить цветовую схему карты.
Установки мест: Одной из самых полезных функций Яндекс Навигатора является возможность сохранения мест и маршрутов. Вы можете сохранить любое место, включая ваше домашнее местоположение или особые места, которые вам интересны. Это позволяет вам быстро находить нужную информацию и проложить маршрут сразу к указанному месту.
Авторизация и доступ: Чтобы использовать все функции Яндекс Навигатора, вам необходимо авторизоваться в приложении. Это позволит вам доступ к вашим сохраненным местам и маршрутам, а также предоставит возможность синхронизировать ваши настройки и данные на разных устройствах. Вы также можете настроить уровень доступа к приложению и месторасположению, чтобы обеспечить безопасность ваших данных.
Инструкции по настройке: Если вы впервые знакомитесь с Яндекс Навигатором, рекомендуется ознакомиться с подробной инструкцией по настройке и использованию системы навигации. Это поможет вам избежать ошибок и более тонко настроить приложение под свои предпочтения.
Работа в режиме оффлайн: Яндекс Навигатор также позволяет вам использовать карты и навигацию в оффлайн-режиме. Вы можете скачать нужные карты заранее и использовать их, если у вас нет доступа к Интернету. Это особенно полезно в поездках за границу или в местах с плохой сетью.
Знакомьтесь с новыми функциями: Яндекс постоянно добавляет новые функции и улучшения в Навигатор. Посмотрите список изменений перед тем, как обновлять приложение, чтобы узнать о новых возможностях. Также не забывайте следить за новостями Яндекса для получения информации о последних обновлениях и улучшениях.
Все эти советы помогут вам более эффективно использовать Яндекс Навигатор на вашем Android-смартфоне. Не забывайте настраивать приложение с учетом своих предпочтений и требующейся вам информации, чтобы максимально использовать все возможности навигатора.
Проверьте актуальность установленной версии приложения
Настройка Яндекс Навигатора на Android может быть очень полезной в вашей повседневной жизни, но перед началом использования приложения рекомендуется проверить, актуальна ли установленная версия на вашем устройстве. Ведь только в актуальной версии приложения вы сможете использовать все возможности и получить наиболее точную и актуальную информацию о дорожной ситуации.
Как проверить версию приложения? Откройте меню Яндекс Навигатора, которое обычно располагается внизу экрана вашего смартфона. Если у вас уже установлена последняя версия приложения, то там вы увидите информацию о ней. Если версия не самая новая, то в меню будет предложено обновление на новую версию приложения через Google Play Market.
Почему это важно? Обновление приложения позволяет сделать навигацию еще более удобной и эффективной. Может быть улучшена скорость работы, добавлены новые функции и возможности. Также обновление приложения позволяет исправить ошибки и недочеты, которые были замечены в предыдущей версии.
Если у вас установлена устаревшая версия приложения, необходимо обновить его. Для этого следуйте пошаговой инструкции:
- Откройте Google Play Market на вашем смартфоне
- Найдите в поиске приложение «Яндекс Навигатор» и откройте его страницу
- На странице приложения нажмите на кнопку «Обновить» (она может располагаться в разных местах на экране, но чаще всего она находится внизу или справа от карты)
- Подождите, пока обновление загрузится и установится на вашем устройстве
- После установки обновления откройте приложение Яндекс Навигатор и проверьте, что у вас установлена последняя версия
После обновления приложения вы сможете использовать все функции и настроить его под свои потребности. Если у вас возникнут вопросы или необходимость в дополнительных настройках, можно обратиться к руководству или помощи в самом приложении.
Настройте доступ к геолокации на своем устройстве

Для полноценного использования Яндекс Навигатора на вашем смартфоне или планшете с системой Android следует убедиться в правильной настройке доступа к геолокации. Геолокация позволяет приложению определить ваше местоположение и предложить наиболее оптимальный маршрут до вашего назначения.
В большинстве случаев доступ к геолокации на устройствах Android автоматически включен, но иногда может потребоваться ручная настройка. Для этого выполните следующие действия:
- Откройте настройки вашего смартфона или планшета.
- Перейдите в раздел «Личные данные и безопасность» или аналогичный (название может незначительно отличаться в зависимости от версии Android на вашем устройстве).
- Выберите раздел «Местоположение» или «Геолокация».
- Убедитесь, что переключатель рядом с «Доступ к местоположению» или «Геолокации» включен.
Более подробное описание процедуры активации геолокации можно найти в руководстве к вашему устройству.
После активации геолокации на вашем устройстве Яндекс Навигатор будет иметь доступ к информации о вашем местоположении. Это позволит приложению быстро определять ваше положение на карте и строить маршруты с учетом актуальных данных о дорожной обстановке.
Если у вас возникают проблемы с работой Яндекс Навигатора на вашем устройстве, то прежде всего следует убедиться в корректной настройке доступа к геолокации. Ошибка в настройках может приводить к неправильному определению местоположения или невозможности построения маршрута.
Если проблема с работой приложения сохраняется, то обратитесь к разработчикам Яндекс Навигатора. Возможно, последняя версия приложения предлагает новые режимы работы или исправляет ошибки, которые препятствуют его нормальному функционированию.
Какой бы электронный помощник от Яндекса вы ни использовали — Яндекс Навигатор, Яндекс.Карты или Яндекс.Такси, правильно настроенная геолокация позволит им работать максимально эффективно. Как водителю автомобиля, так и пешеходу или пассажиру общественного транспорта, доступ к информации о местоположении поможет сохранить время и упростить проложение пути.
Продвинутые советы для эффективного использования Яндекс Навигатора
1. Использование системы Яндекс Навигатор на различных устройствах

Яндекс Навигатор доступен не только на телефонах, но и на планшетах и некоторых автомобильных мультимедийных системах. Если у вас есть возможность установить приложение на несколько устройств, синхронизируйте их через вашу учетную запись Яндекса, чтобы иметь доступ к одним и тем же данным и настройкам.
2. Быстрые команды для использования Яндекс Навигатора
В главном меню приложения есть кнопка «Голос» с микрофоном. Нажмите на нее и скажите нужную команду, например, «Найти ближайшее кафе». Яндекс Навигатор с помощью голосового управления выполнит вашу команду и найдет ближайшее кафе в заданной местности.
3. Автоматическое ввести маршрута
Чтобы быстро ввести маршрут без использования клавиатуры, задайте его с помощью микрофона. Нажмите на иконку микрофона в панели инструментов и произнесите описание места, к которому хотите доехать. Яндекс Навигатор самостоятельно определит ваше местоположение и построит маршрут.
4. Сохраните дополнительные сервисы

Яндекс Навигатор предлагает различные дополнительные сервисы, такие как оповещения о пробках, информация о ремонтных работах или проверки наличия штрафов ГИБДД. Чтобы сохранить такие услуги, для это ваш телефон должен иметь постоянную связь с интернетом.
5. Использование функции «Автомобильный режим»

Автомобильный режим позволяет использовать Яндекс Навигатор без отвлечения от дороги. Включите его в настройках приложения и оно будет автоматически переключаться в режим навигации при подключении к автомобильному Bluetooth или кабельному устройству.
Практическое использование Яндекс Навигатора

Эти советы помогут вам использовать Яндекс Навигатор на Андроиде более эффективно. Запомните их и применяйте в своих поездках для более удобного и безопасного передвижения. Удачной дороги!
Используйте подписку на пробки и автоматическое обновление маршрута
Проверка пробок
Перед тем, как отправиться в путь, стоит проверить состояние дороги и узнать о наличии пробок на вашем маршруте. Для этого есть несколько методов:
- При построении маршрута в Яндекс.Навигаторе вы можете выбрать режим отображения пробок. В нижней части экрана навигатора найдите кнопку со значком «Пробки» и нажмите на нее. Теперь вы видите информацию о пробках на вашем маршруте.
- Если у вас есть подключение к интернету, нажмите на кнопку «Пробки» в нижней части экрана. Яндекс.Навигатор подключится к серверу и покажет вам актуальную информацию о пробках на дорогах.
- Если у вас нет интернета, вы можете использовать офлайн режим Яндекс.Навигатора. В этом режиме приложение сохраняет информацию о пробках на вашем устройстве и обновляет ее в фоновом режиме при подключении к интернету. Перейдите в настройки приложения и включите режим офлайн.
Автоматическое обновление маршрута
Если вы хотите быть в курсе изменений на дороге в режиме реального времени, вы можете настроить автоматическое обновление маршрута. Для этого:
- Во время навигации по маршруту нажмите на кнопку «Настройки» в нижней части экрана.
- В появившемся меню выберите «Автоматическое обновление маршрута».
- Включите эту функцию, чтобы Яндекс.Навигатор автоматически перестраивал маршрут при изменении дорожной обстановки. Например, если появились пробки, Навигатор предложит вам новые варианты маршрута, чтобы обойти пробки.
- Вы также можете настроить интервал обновления маршрута в настройках приложения. Это позволит вам контролировать частоту обновления маршрута.
С использованием подписки на пробки и автоматического обновления маршрута вы сможете максимально правильно использовать Яндекс.Навигатор на Андроиде. После настройки вы всегда будете в курсе текущей дорожной обстановки и сможете выбрать наиболее оптимальный маршрут.