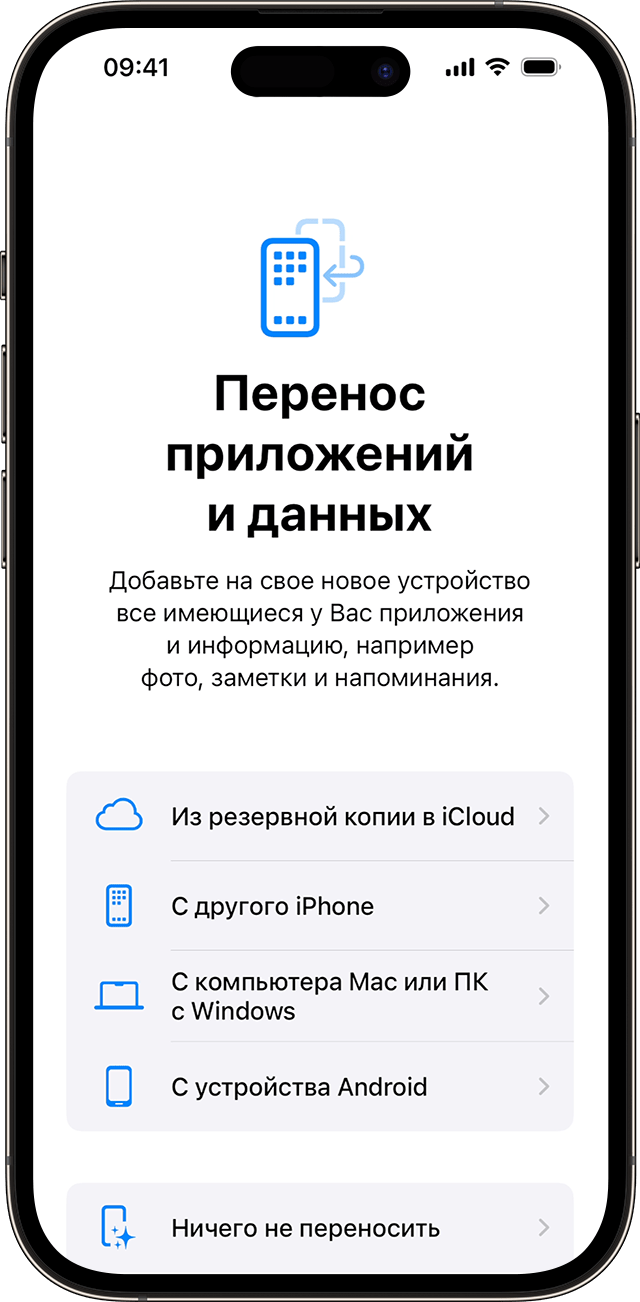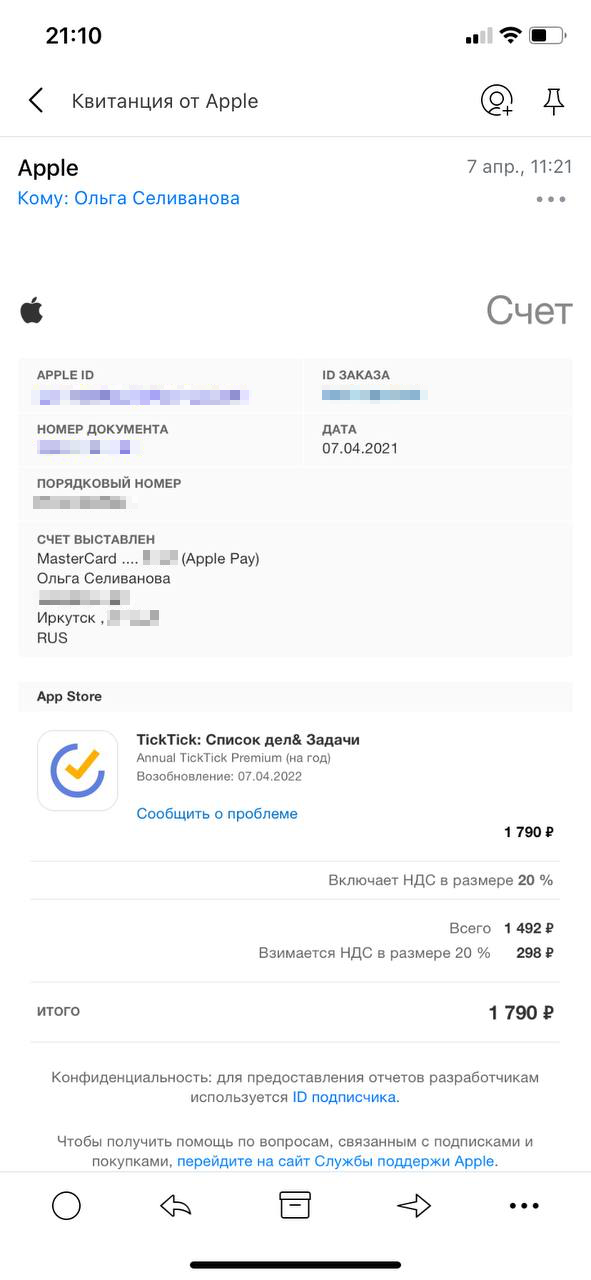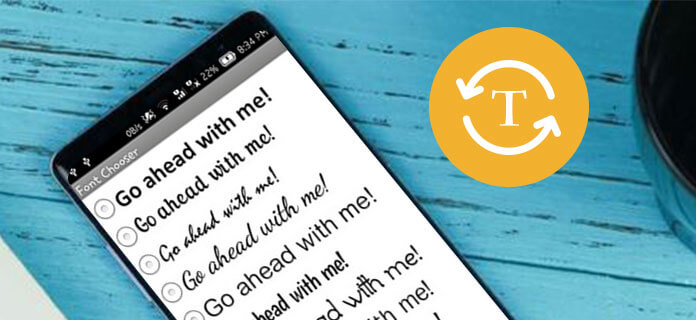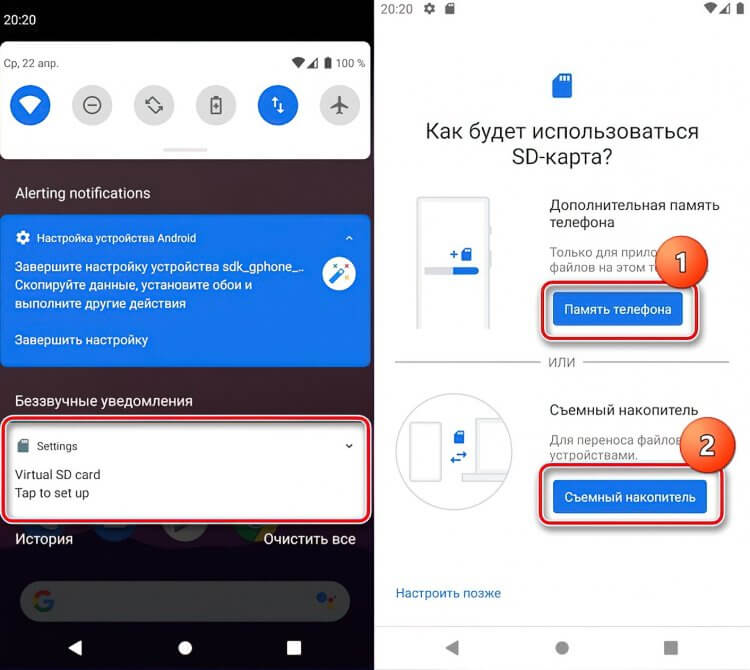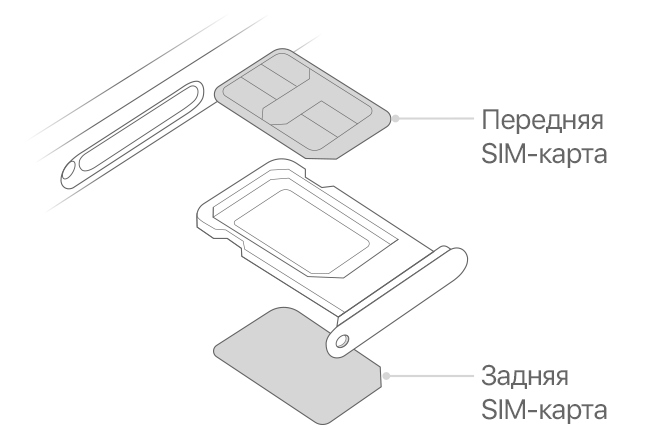Активация нового устройства – это первоначальная процедура, которую каждый пользователь iPhone или iPad должен пройти перед началом работы с новым гаджетом. Но что делать в случае, если при попытке активации по Wi-Fi возникают проблемы?
Существует несколько этапов, на которых могут возникнуть сложности при активации устройства. Некоторые из них связаны с настройками, другие – с возможными ошибками при передаче данных или наличием неполадок в работе самого устройства. В этой статье мы расскажем о основных проблемах, которые могут возникнуть в процессе активации, и дадим рекомендации по их устранению.
Первым этапом процесса активации является подготовка к работе с новым устройством. Создайте резервную копию данных со старого устройства при помощи iTunes или iCloud. Важно также сохранить все документы, контакты, записи, сообщения iMessage и другой контент, который вы хотите сохранить. Затем подключите новое устройство к сети Wi-Fi и перейдите к следующему этапу – непосредственно к процессу активации.
Как активировать iPhone или iPad с Wi-Fi + Cellular
Если у вас возникает проблема с активацией iPhone или iPad с поддержкой Wi-Fi + Cellular, вам могут потребоваться дополнительные шаги для успешной активации вашего устройства. В этом сообщении мы рассмотрим автоматический процесс активации, а также способ активации вручную, если автоматическая активация не удалась.
Автоматическая активация
При первоначальной настройке вашего iPhone или iPad с Wi-Fi + Cellular, устройство обычно предложит выполнить процесс активации автоматически. Для удачной активации следуйте указанным ниже этапам:
- Убедитесь, что ваше устройство подключено к интернету Wi-Fi или имеет доступ к сети данных.
- На экране введите пароль блокировки, который вы задали при первоначальной настройке устройства.
- При включении устройство может запросить вставить или заменить SIM-карту. Если у вас есть SIM-карта, следуйте инструкциям на экране для продолжения активации.
- Если у вас нет SIM-карты или вам она не требуется, нажмите «Не использовать SIM» или «Пропустить», чтобы пропустить этот шаг.
- Введите информацию о своем Apple ID и пароле. Если у вас еще нет учетной записи Apple ID, вы можете создать ее на этом экране.
- Выберите настройку для «Обучающего контента» и настройте «Применение устройства».
- Дождитесь завершения процесса активации.
Если вы следовали этим шагам, ваш iPhone или iPad с Wi-Fi + Cellular должен быть успешно активирован и готов к использованию.
Активация вручную
Если автоматическая активация не удалась, вы можете активировать ваш iPhone или iPad с Wi-Fi + Cellular вручную, следуя указанным ниже шагам:
- Убедитесь, что ваше устройство подключено к интернету Wi-Fi или имеет доступ к сети данных.
- На экране введите пароль блокировки, который вы задали при первоначальной настройке устройства.
- Настройте подключение к сети Wi-Fi. Если необходимо, выберите сеть и введите пароль, чтобы подключиться.
- Настройте Touch ID или ввод пароля после активации.
- Выберите настройки для «Обучающего контента» и настройте «Применение устройства».
- Дождитесь завершения процесса активации.
После выполнения этих шагов ваш iPhone или iPad с Wi-Fi + Cellular должен быть успешно активирован и готов к использованию.
Проблемы с активацией

Когда вы пытаетесь активировать свой новый iPhone или iPad с Wi-Fi + Cellular, могут возникнуть некоторые проблемы. В этом разделе мы расскажем о наиболее распространенных проблемах с активацией и предложим вам решение.
1. iPhone или iPad залоченный: Если ваше устройство было приобретено у оператора связи, оно может быть заблокировано под определенного провайдера. В этом случае вам нужно будет связаться со своим оператором для разблокировки устройства.
2. Проблемы с Wi-Fi: Если у вас есть проблемы с подключением к Wi-Fi, попробуйте перезагрузить маршрутизатор и ваше устройство. Также убедитесь, что вы верно ввели пароль Wi-Fi.
3. Неправильная геолокация: Некоторые приложения и сервисы требуют правильной геолокации для активации. Убедитесь, что функция геолокации включена в настройках вашего устройства.
4. Проблемы с Apple ID: Проверьте, что вы ввели правильный Apple ID и пароль при активации устройства. Если у вас есть проблемы с паролем, попробуйте сбросить его или восстановить учетную запись.
5. Проблемы с сетью: Если активация по Wi-Fi не работает, попробуйте использовать сеть данных мобильной связи. Убедитесь, что у вас есть действующий план данных и сеть хорошего качества.
6. Проблемы с документами: Если у вас есть проблемы с активацией из-за отсутствия необходимых документов, свяжитесь со службой поддержки Apple для получения помощи.
7. Проблемы с iTunes: Иногда активация через Wi-Fi может не работать, в таком случае вы можете попробовать активировать устройство через iTunes. Подключите свое устройство к компьютеру и выполните необходимые шаги в программе iTunes.
8. Процедура принудительной активации: Если все прочие способы не помогли, вы можете попробовать выполнить процедуру принудительной активации. Для этого вам потребуется использовать установочные файлы операционной системы iOS и подобную технику.
Подытожим: активация iPhone или iPad может вызвать некоторые трудности, но в большинстве случаев они могут быть решены с помощью обучающих материалов Apple или обратившись в службу поддержки. Не стесняйтесь обращаться за помощью, если у вас возникли проблемы с активацией.
Особенности настройки Touch ID на айфоне 5s

1. Проверьте наличие Touch ID на вашем iPhone 5s

Первым делом убедитесь, что ваш iPhone 5s поддерживает функцию Touch ID. Для этого вы можете обратиться к официальной документации Apple или свериться с характеристиками вашей модели iPhone.
2. Включите Touch ID

- Настройки > Touch ID и код
- Введите текущий код доступа к устройству
- Нажмите на пункт «Добавить отпечаток пальца»
- Подведите палец к кнопке Home и удерживайте его на месте до завершения записи
- Повторите предыдущий шаг, чтобы зарегистрировать несколько отпечатков пальцев (необязательно)
3. Использование Touch ID

После настройки Touch ID вы сможете использовать его для разблокировки iPhone 5s и авторизации в различных приложениях и сервисах. Процесс распознавания отпечатка пальца происходит быстро и надежно.
- Разблокировка телефона: просто положите палец на кнопку Home, чтобы разблокировать устройство.
- Авторизация в приложениях и сервисах: когда вам будет предложено ввести пароль или код доступа, просто поместите палец на кнопку Home, чтобы Touch ID произвело автоматическую аутентификацию.
Touch ID на iPhone 5s считается одним из наиболее надежных методов защиты данных, предоставляемых вашим устройством. Однако стоит помнить, что Touch ID не является 100% защитой и может быть обходным способом для определенных атак.