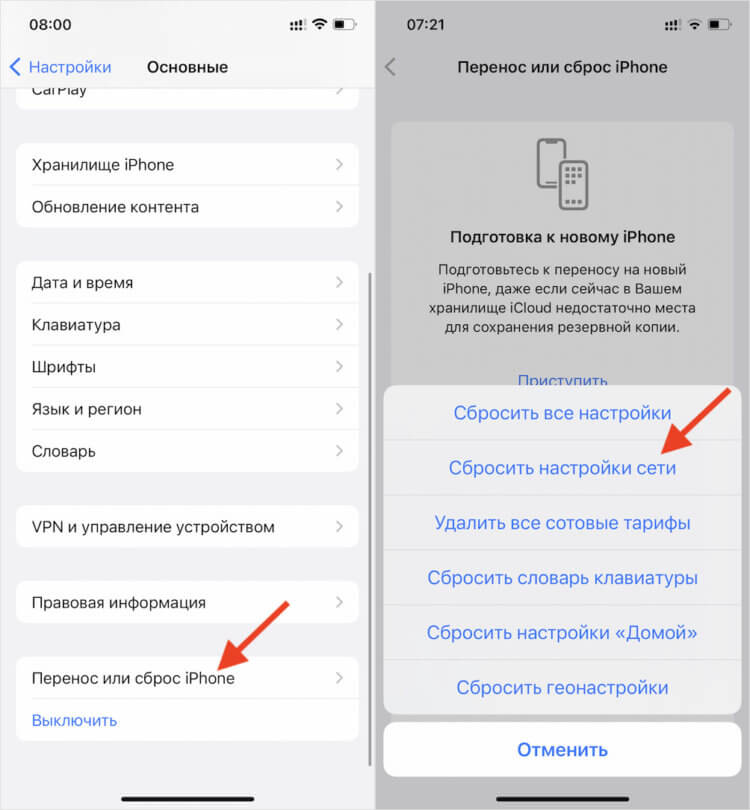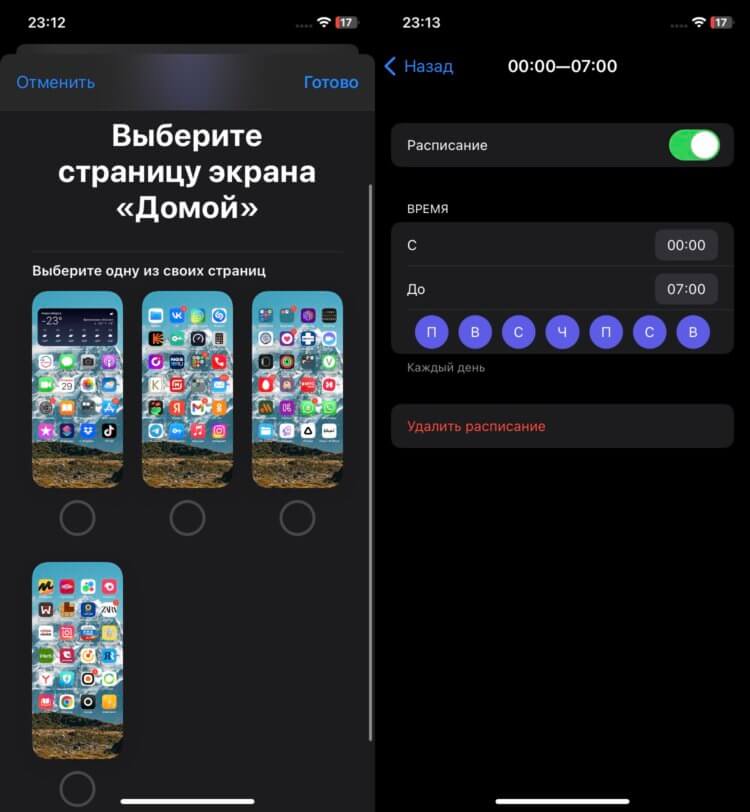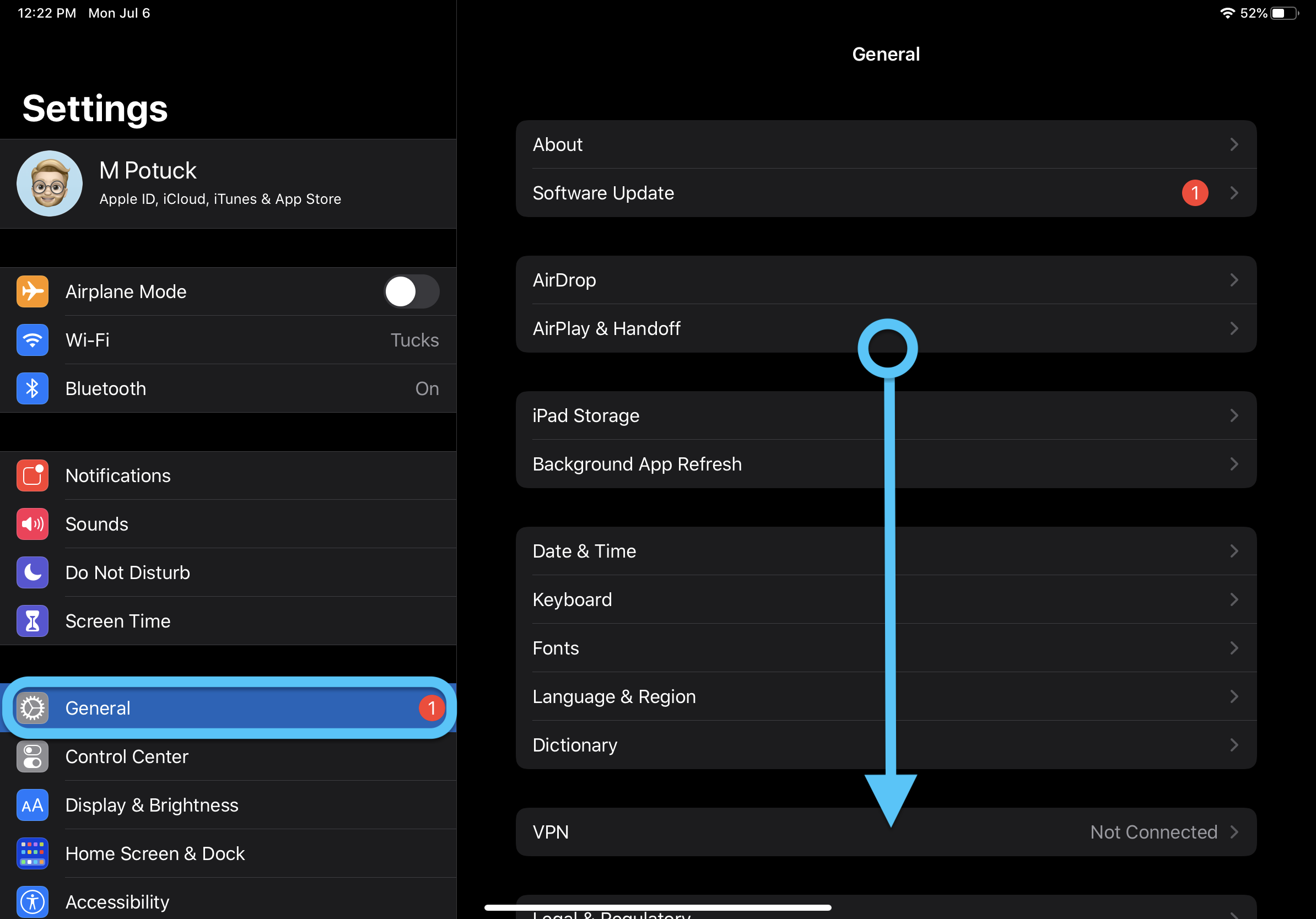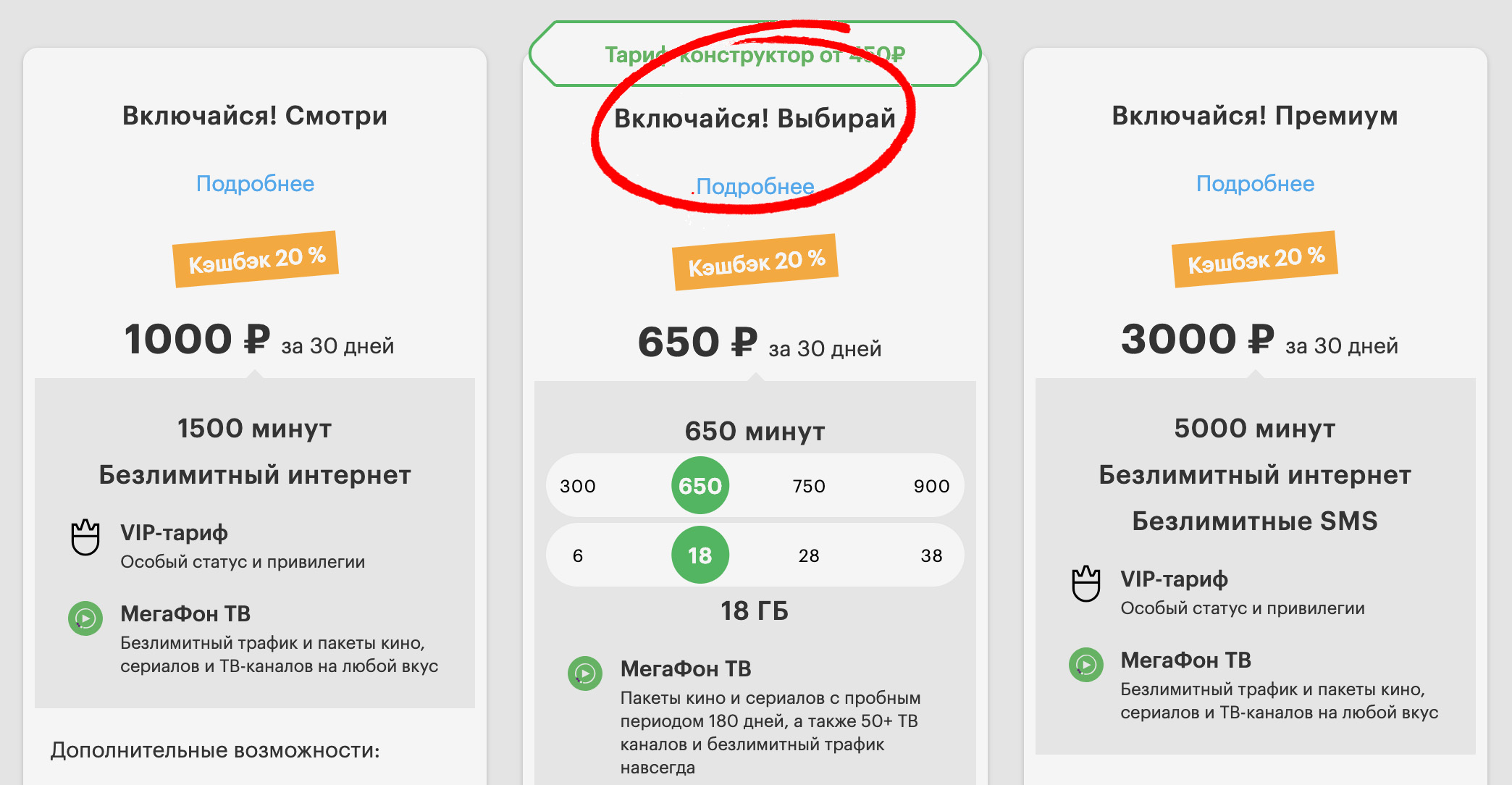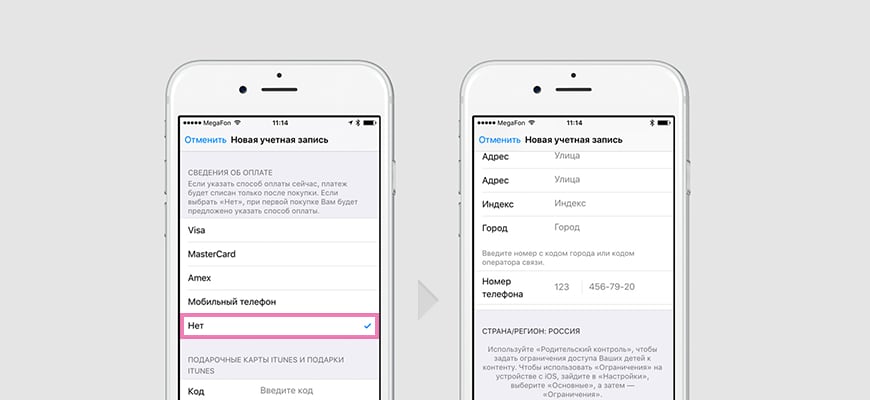Иногда владельцы устройств iPad сталкиваются с проблемами подключения к App Store. Почему это происходит и что делать в такой ситуации? Настройки iTunes могут быть источником проблем, однако с помощью специального инструмента от компании Tenorshare вы сможете быстро и легко решить все возникающие трудности.
App Store – это огромный магазин приложений для iOS, где можно найти все, что нужно для полноценной работы с iPad. Тем не менее, иногда пользователи сталкиваются с трудностями при подключении к нему. К некоторым функциям могут быть ограничения, которые блокируют доступ к App Store и мешают установке необходимых приложений.
Настройки iTunes могут быть причиной возникновения проблем с подключением к App Store. Если ваш iPad перестал правильно работать с App Store, попробуйте следующие решения. Во-первых, убедитесь, что у вас есть последняя версия iOS. Во-вторых, проверьте настройки и убедитесь, что у вас есть аккаунт iTunes, привязанный к вашему устройству. Если все настройки корректны, но ошибка остается, обратитесь к специалистам из Tenorshare – они помогут вам разобраться с проблемой и вернуть все в порядок.
- Как решить проблему с подключением к App Store на iOS 1617?
- Пошаговая инструкция
- Шаг 1. Проверьте ваше соединение с интернетом
- Шаг 2. Перезапустите устройство
- Шаг 3. Очистите кеш приложения App Store
- Перезапуск AppStore
- Шаг 1. Закройте приложение App Store
- Видео:
- Срочно! Скачать сторонние магазины iOS 17.4. Сторонняя загрузка приложений на iPhone БУДЕТ
Как решить проблему с подключением к App Store на iOS 1617?

Многие пользователи iPad сталкиваются с проблемой подключения к App Store на iOS 1617. Почему возникает такая проблема? Обычно она происходит из-за неверно настроенных настроек iTunes или наличия неправильных учетных данных.
Для начала, убедитесь, что у вас есть доступ к интернету. Если есть, то проверьте настройки iTunes на вашем iPad. Многие пользователи обнаруживают, что они случайно ввели неверные учетные данные. В таком случае, вам нужно перейти в настройки и ввести правильный Apple ID и пароль для вашей учетной записи.
Если у вас есть правильные учетные данные, но вы все равно не можете подключиться к App Store, попробуйте следующие шаги:
- Перезагрузите свое устройство. Иногда проблема может быть связана с небольшими сбоями в работе операционной системы.
- Проверьте обновления iOS. Некоторые проблемы соединения могут быть исправлены с помощью обновления операционной системы.
- Проверьте настройки даты и времени на вашем iPad. Если они неверные, исправьте их.
- Попробуйте войти в App Store с использованием другой сети Wi-Fi или попробуйте использовать мобильные данные, чтобы убедиться, что проблема не связана с вашей текущей сетью.
- Иногда проблема может быть связана с серверами App Store. В таком случае, оставьте устройство на некоторое время и попробуйте подключиться позже.
Если все эти шаги не помогли вам решить проблему, рекомендуется обратиться в службу поддержки Apple или посетить сертифицированный сервисный центр. Они смогут диагностировать проблему и предложить вам соответствующее решение.
Пошаговая инструкция

1. Убедитесь, что у вас есть стабильное интернет-соединение. Проверьте настройки Wi-Fi или мобильных данных и убедитесь, что они настроены правильно.
2. Перезагрузите ваше устройство. Для iPhone или iPad без кнопки «Домой» проведите палец от нижней части экрана вверх и остановитесь на середине экрана. Для iPhone или iPad с кнопкой «Домой» одновременно нажмите кнопку «Включение/выключение» и кнопку «Домой» и удерживайте их, пока не увидите логотип Apple.
3. Проверьте наличие последней версии iOS на вашем устройстве. Откройте настройки, перейдите в раздел «Общие» и выберите «Обновление ПО». Если доступна новая версия, установите ее.
4. Возможно, установка некоторых сторонних приложений создала конфликт с App Store. Чтобы решить эту проблему, попробуйте удалить недавно установленные приложения и повторно проверить доступность App Store.
5. Если никакие из предыдущих шагов не сработали, попробуйте восстановить устройство через программу Tenorshare ReiBoot. Это специализированное программное обеспечение, которое поможет исправить множество проблем, с которыми пользователи сталкиваются при работе с iOS. Просто скачайте и установите Tenorshare ReiBoot на свой компьютер, подключите свое устройство и следуйте инструкциям программы для восстановления настроек.
Всего несколько простых шагов, и вы сможете снова наслаждаться работой с App Store на вашем iPhone или iPad. Теперь вы знаете, почему происходит подобная проблема и как ее решить. Удачи!
Шаг 1. Проверьте ваше соединение с интернетом

Перед тем как начать диагностику проблем с подключением к App Store на вашем устройстве iPhone или iPad, убедитесь, что у вас есть стабильное и надежное соединение с интернетом.
Проверьте, что у вас включен Wi-Fi или передача данных. Если вы используете Wi-Fi, убедитесь, что вы подключены к рабочей сети. Проверьте, есть ли у вас правильные учетные данные Wi-Fi, и нет ли неправильных настроек.
Если у вас есть проблемы с подключением к интернету, обратитесь к своему интернет-провайдеру для получения помощи или попробуйте перезагрузить маршрутизатор. Иногда очистка кэша DNS может помочь. Для этого откройте Настройки > Wi-Fi > Другие сети > i.<Название_вашей_сети> > Забыть сеть.
Если у вас есть возможность, попробуйте подключиться к интернету через другую точку доступа Wi-Fi или через сотовую сеть.
Запустите приложение iTunes и проверьте, можете ли вы просмотреть и загружать контент в нем. Если у вас возникают проблемы с iTunes, это может быть индикатором неверных настроек интернета на вашем устройстве.
Когда вы убедитесь, что ваше устройство и интернет-соединение в порядке, переходите к следующему шагу, чтобы решить проблему с подключением к App Store.
Шаг 2. Перезапустите устройство
Если вы уже проверили настройки подключения к App Store на устройстве iOS, но все еще сталкиваетесь с проблемами при работе с приложением iTunes или App Store, то следующим шагом будет перезапуск устройства.
Перезапуск устройства может помочь в случаях, когда при работе с App Store возникают неверные настройки, сбои или другие технические проблемы.
Чтобы перезапустить ваше устройство:
На iPad
- Удерживайте кнопку включения/выключения устройства (кнопка Sleep/Wake) до появления ползунка для выключения.
- Проведите ползунок, чтобы выключить устройство. После полного выключения устройства подождите несколько секунд.
- Включите устройство, удерживая кнопку включения/выключения, пока на экране не появится логотип Apple.
После перезапуска устройства попробуйте снова подключиться к App Store. Если проблемы с подключением продолжаются, переходите к следующему шагу.
Если все же имеются трудности с работой App Store или вы не можете понять, почему возникают неверные настройки, вы можете воспользоваться программой tenorshare для диагностики и решения проблем с подключением к App Store.
Шаг 3. Очистите кеш приложения App Store
Существует несколько случаев, когда пользователи iPhone или iPad сталкиваются с проблемами при работе с App Store. Одной из причин таких проблем может быть неправильная работа кеша приложения. В таком случае очистка кеша позволяет исправить сбои, вызванные неверными настройками.
Чтобы очистить кеш приложения App Store, выполните следующие действия:
- Откройте настройки вашего устройства и перейдите в раздел «iTunes и App Store».
- Внизу экрана вы увидите кнопку «Выйти из учетной записи». Нажмите на нее.
- После этого введите свои учетные данные Apple ID и нажмите кнопку «Войти».
- Теперь выходите обратно на главный экран вашего устройства.
- Вернитесь в настройки и найдите раздел «iTunes и App Store».
- Нажмите на кнопку «Войти в учетную запись».
- Введите свой Apple ID и пароль, а также подтвердите вход в ваш аккаунт.
После выполнения этих действий кеш приложения App Store будет полностью очищен, и вы сможете использовать приложение без проблем. Если проблемы все еще происходят, то вероятно, есть более серьезные причины, связанные с настройками вашего устройства или самого App Store. В таком случае рекомендуется обратиться в службу поддержки Tenorshare для получения более детальной информации и помощи в решении проблемы.
Перезапуск AppStore
Возможно, вы сталкиваетесь с проблемами при подключении к AppStore на вашем iPhone или iPad. Может быть вы видите сообщение об ошибке, или просто не можете найти нужное приложение. В этом случае, перезапуск AppStore может помочь.
Если у вас возникли проблемы с подключением к AppStore, следуйте этим шагам, чтобы перезапустить приложение:
- На вашем устройстве найдите иконку AppStore на главном экране.
- Нажмите и удерживайте иконку AppStore, пока не загорится значок «X».
- Коснитесь значка «X», чтобы удалить приложение.
- Перейдите в AppStore, найдите нужное вам приложение и установите его заново.
- Если перезапуск AppStore не помог, попробуйте выполнить следующие действия:
- Убедитесь, что у вас нет неверных настроек iTunes или AppStore. Проверьте эти настройки в меню «Настройки» на вашем устройстве.
- Убедитесь, что у вас есть правильное подключение к интернету. Если у вас есть доступ к Wi-Fi, убедитесь, что вы подключены к сети Wi-Fi. Если у вас есть мобильный интернет, проверьте, что у вас есть активное подключение.
- Проверьте, есть ли обновления для iOS. Если есть, обновите ваше устройство на последнюю версию.
- Если все вышеперечисленные методы не сработали, может быть есть какая-то проблема с самим AppStore. В этом случае, попробуйте воспользоваться специальными инструментами, такими как Tenorshare ReiBoot, чтобы исправить проблему.
В основном, перезапуск AppStore помогает в большинстве случаев. Но если ничего не помогло, обратитесь за помощью к специалистам или обратитесь в службу поддержки Apple.
Шаг 1. Закройте приложение App Store
Перед тем, как начать решать проблемы с подключением к App Store, убедитесь, что само приложение App Store полностью закрыто. Почему это важно? Иногда приложение может зависнуть или столкнуться с другими проблемами во время работы, и закрытие и повторное открытие приложения может помочь восстановить его работу.
Вот как закрыть приложение App Store на разных устройствах:
| Устройство | Инструкция |
|---|---|
| iPhone X и новее | На главном экране разместите палец снизу вверх и приостановите в середине экрана. При появлении всех открытых приложений ищите App Store и проведите его вверх за пределы экрана, чтобы закрыть его полностью. |
| iPhone 8 и предыдущие, а также iPad с Face ID | Дважды нажмите кнопку «Домой» (круглая кнопка на передней панели устройства) или проведите палец снизу вверх и удерживайте немного, чтобы появились все открытые приложения. Затем найдите App Store и проведите его вверх за пределы экрана, чтобы закрыть его полностью. |
| iPad без кнопки «Домой» | Смахните вниз со среднего края экрана, чтобы показать Dock. Найдите App Store на Dock и проведите его вверх за пределы экрана, чтобы закрыть его полностью. |
Закрытие и повторное открытие приложения App Store может помочь исправить проблемы, связанные с подключением. Если это не решает проблему, вы можете перейти к следующему шагу.