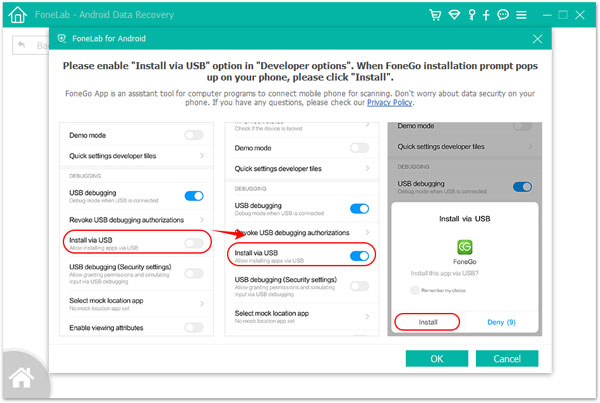Часто возникают ситуации, когда вы хотите подключить свой смартфон к компьютеру для передачи файлов или обновления программного обеспечения. Началом этого процесса является установка драйвера USB, который позволяет вашему устройству взаимодействовать с компьютером.
Если вы впервые скачиваете приложение FoneLab на свой компьютер, то следуйте этой подробной инструкции, чтобы правильно установить необходимые драйвера USB. Возьмите во внимание, что много различных брендов устройств имеют свое собственное программное обеспечение и они требуют различных драйверов.
1. Перед тем, как скачивать или устанавливать какие-либо драйверы, убедитесь, что ваш компьютер соединен с интернетом. Этот шаг необходим для скачивания необходимых файлов.
2. Запустите программу FoneLab на вашем компьютере. Обратите внимание, что в зависимости от операционной системы, вы можете получить различные запросы на установку различных драйверов. В таком случае, просто следуйте указаниям на экране и скачивайте необходимые драйвера.
3. Для пользователей Windows, возможно, потребуется установить драйверы OEM-драйверы, чтобы ваш компьютер видел ваше Android устройство. Вы можете скачать эти драйверы со страницы поддержки производителя устройства. Обязательно следуйте инструкциям на сайте производителя, чтобы установить эти драйверы правильно.
4. Если ваше устройство является компьютером или ноутбуком, то в большинстве случаев драйверы USB будут установлены автоматически при первом подключении. Однако, если у вас возникли проблемы с драйверами, вам следует обратиться к инструкции на сайте производителя устройства или обратиться в службу поддержки.
5. Если вы используете устройство не известного бренда или модели, возможно, вам потребуется самостоятельно указать путь к драйверам USB на вашем компьютере. Обычно, это может быть сделано через меню «Устройства и принтеры», которое можно найти в разделе «Панель управления» на вашем компьютере. Создайте новую «Универсальную последовательную шину» или «USB-контроллер», и укажите путь к скачанным драйверам.
В этом руководстве мы подробно описали основные шаги по установке драйвера USB для FoneLab. Если у вас возникли проблемы на каком-либо из этих шагов, обратитесь к руководству по установке драйверов на сайте производителя устройства. Удачи вам!
- Установка драйвера USB для FoneLab
- Совет 1. Скачать Android USB Driver с официального сайта
- Шаг 1: Найдите официальный сайт разработчиков
- Шаг 2: Перейдите на веб-сайт производителя
- Шаг 3: Найдите раздел поддержки или справку
- Шаг 4: Найдите и загрузите драйвер Android USB
- Шаг 5: Распакуйте архив с драйвером
- Шаг 6: Установите драйвер
- Подробная инструкция по установке драйвера USB для FoneLab
- 1. Получение драйверов
- 2. Установка драйверов
- 3. Подключение мобильного устройства
- Преимущества использования верного драйвера USB для FoneLab
- Видео:
- Установка драйверов ADB и Fastboot под Windows
Установка драйвера USB для FoneLab
1. Перейдите на сайт FoneLab и найдите необходимый драйвер. Некоторые производители мобильных устройств, такие как Samsung или Philips, поддерживают свои собственные драйверы USB, которые можно найти на сайте производителя.
2. Если вы не знаете название драйвера, используйте поисковые системы или сайты, такие как Hexamob, чтобы найти обновление.
3. После того, как вы перешли на нужный сайт и нашли нужный драйвер, скачайте файл драйвера на ваш компьютер.
4. Вставьте USB-кабель в порт компьютера.
5. Подключите мобильное устройство USB-кабелем к компьютеру.
6. Если драйвер уже установлен на вашем компьютере, вам не потребуется ничего делать. Если же драйвер не установлен, устройство будет распознано компьютером как «Generic Android Device» или схожим образом. В этом случае необходимо установить драйвер.
7. Запустите приложение-установщик драйвера, который вы скачали в шаге 3, на вашем компьютере.
8. Следуйте инструкциям программы установки драйвера. В процессе установки вам может потребоваться перезагрузить компьютер.
9. После успешной установки драйвера подключите устройство снова к компьютеру.
10. Сейчас ваш компьютер должен успешно сопрягаться с вашим смартфоном или планшетом.
11. Для проверки, успешно ли установлен нужный драйвер USB, вы можете открыть «Диспетчер устройств» на вашем компьютере и найти устройство под названием «Android Composite ADB Interface» или подобным.
Если вам нужен драйвер USB для FoneLab, используйте обновление драйверов, предлагаемое программой FoneLab для исправления проблемы неправильного распознавания устройства на компьютере.
Совет 1. Скачать Android USB Driver с официального сайта
Перед тем как приступить к установке драйвера USB для FoneLab, вам понадобится скачать необходимые компоненты с официального сайта. В этом совете мы расскажем, как это сделать.
Шаг 1: Найдите официальный сайт разработчиков
Для начала вам нужно найти официальный сайт разработчиков вашего Android-устройства. Обычно его название можно найти на задней стороне вашего смартфона или в настройках телефона. Также вы можете воспользоваться поиском в интернете для поиска официального сайта производителя вашего устройства.
Шаг 2: Перейдите на веб-сайт производителя
После того, как вы найдете официальный сайт производителя, откройте его в вашем веб-браузере. Обычно главная страница сайта содержит информацию о последних новостях, продуктах и руководствах по различным устройствам.
Шаг 3: Найдите раздел поддержки или справку
Перейдите в раздел поддержки или справки на веб-сайте производителя. Обычно такой раздел содержит информацию о драйверах и программном обеспечении, необходимых для работы устройств.
Шаг 4: Найдите и загрузите драйвер Android USB
В разделе поддержки или справки найдите драйвер USB для вашей модели устройства. Обычно он представлен в виде отдельного пакета или архива. Нажмите на ссылку для загрузки драйвера.
Шаг 5: Распакуйте архив с драйвером
После загрузки драйвера архива, перейдите в папку загрузок вашего компьютера и найдите файл, который вы загрузили. Щелкните правой кнопкой мыши на файле и выберите опцию «Распаковать» или «Извлечь». Разархивируйте файл в удобное для вас место.
Шаг 6: Установите драйвер

После разархивирования файла драйвера, выполните следующие шаги для его установки:
| 1. | Подключите ваш Android-устройство к компьютеру при помощи USB-кабеля. |
| 2. | Зайдите в настройки вашего телефона и найдите раздел «О телефоне» или «О устройстве». |
| 3. | В разделе «О телефоне» найдите параметры разработчика и активируйте их. Для этого обычно нужно несколько раз нажать на пункт «Номер сборки» или «Версия ПО». |
| 4. | Вернитесь в настройки и откройте раздел «Дополнительные настройки» или «Разработчикам». |
| 5. | В разделе «Дополнительные настройки» найдите параметр «Отладка по USB» или «USB Debugging» и активируйте его. |
| 6. | Откройте файловый менеджер на компьютере и найдите распакованный файл драйвера. |
| 7. | Запустите установочный файл драйвера и следуйте инструкциям мастера установки. |
| 8. | После завершения установки драйвера перезагрузите компьютер и подключите смартфон к компьютеру при помощи USB-кабеля. |
| 9. | Ваш Android-устройство должно быть полностью распознано и готово к работе с FoneLab. |
Следуя этим простым шагам, вы сможете скачать и установить необходимый Android USB Driver для подключения вашего устройства к ПК. Удачной установки!
Подробная инструкция по установке драйвера USB для FoneLab
1. Получение драйверов

Для начала установки драйвера необходимо получить файл-инсталлятор. FoneLab предоставляет драйверы разных типов, в зависимости от конкретного производителя вашего мобильного оборудования и его модели. Используйте следующие шаги:
- Откройте приложение FoneLab.
- Перейдите в раздел «Помощь» в меню приложения.
- Нажмите на пункт «Установить драйвера USB».
- На открывшейся странице сайта FoneLab найдите производителя своего андроид-аппарата. Если вашего производителя нет в списке, попробуйте поискать драйвер на самом сайте производителя.
- Выберите вашего производителя в списке и нажмите на его название.
- На странице производителя найдите вашу модель устройства и кликните на нее.
- Найдите нужную вам версию драйвера, которая соответствует операционной системе вашего компьютера, и скачайте ее.
2. Установка драйверов
После получения файла-инсталлятора можно приступить к установке драйвера. Вот подробная инструкция:
- Запустите файл-инсталлятор драйвера, который вы скачали.
- Программа-установщик загрузится и начнет процесс установки. Следуйте инструкциям на экране.
- Выберите путь для установки драйвера или оставьте параметры по умолчанию.
- Дождитесь завершения установки. Обычно это занимает несколько минут.
- По окончании установки может быть запрошена перезагрузка компьютера. Если это произойдет, перезапустите компьютер.
3. Подключение мобильного устройства
После установки драйверов можно подключить ваше мобильное устройство к компьютеру. Вот как это сделать:
- Соедините ваше устройство с компьютером с помощью USB-кабеля.
- Проверьте, что ваше устройство находится в режиме «Отладка по USB».
- На вашем мобильном устройстве найдите раздел «Настройки» или «Настройки разработчика». В некоторых случаях этот раздел может скрыться. Если вы не знаете, как найти этот раздел, обратитесь к руководству пользователя вашего устройства или воспользуйтесь интернетом для поиска инструкции для вашей модели устройства.
- В разделе «Настройки» или «Настройки разработчика» найдите опцию «Режим разработчика» и активируйте ее.
- После активации «Режима разработчика» найдите опцию «Отладка по USB» и включите ее.
- Подключенный к компьютеру андроид-аппарат должен быть распознан и подключен. Если у вас возникла проблема с подключением, перейдите к следующему шагу.
- Если ваше устройство не распозналось, попробуйте повторную установку драйверов. Некоторые мобильные устройства, вроде Xiaomi или LG, имеют собственные драйвера. Для решения проблемы, связанной с подключением, переустановите драйвера с сайта производителя вашего устройства.
- Если проблема с подключением все равно не решена, обратитесь за помощью в службу поддержки FoneLab или на форуме по вашему устройству.
Следуя этой подробной инструкции, установка драйвера USB для FoneLab должна пройти успешно, и вы сможете в полной мере использовать приложение для работы с вашим мобильным устройством.
Преимущества использования верного драйвера USB для FoneLab
При работе с программным обеспечением FoneLab, предназначенным для восстановления данных с мобильных устройств, включая смартфоны и планшеты, очень важно установить верный драйвер USB. Это позволит обеспечить стабильную и эффективную работу программы, а также гарантировать правильное взаимодействие вашего устройства с компьютером.
Ниже приведены некоторые преимущества использования правильного драйвера USB для FoneLab:
- Установка драйвера USB позволяет программе FoneLab обнаружить ваше устройство автоматически. Вам не нужно будет проводить сложную процедуру ручного обнаружения устройства через меню программы.
- Верный драйвер USB обеспечивает стабильное подключение вашего устройства к компьютеру. Это исключает возможность обрыва соединения во время процесса восстановления данных или прошивки устройства.
- Использование правильного драйвера USB позволяет программе FoneLab полностью взаимодействовать с вашим устройством. Вы сможете получить доступ к различным функциям программы, таким как восстановление данных, резервное копирование и перенос контактов.
- Драйвер USB облегчает процесс обновления операционной системы на вашем устройстве. С правильным драйвером вам не нужно беспокоиться о поиске и установке драйверов после обновления ОС.
- Верный драйвер USB позволяет вам использовать ваше устройство как накопитель данных. Вы сможете переносить файлы между вашим устройством и компьютером без каких-либо ограничений.
Важно отметить, что разные устройства могут требовать разные драйверы USB. Например, устройства Samsung, Huawei, Alcatel, Acer, Megafon, NEC, OnePlus и Highscreen могут требовать разные драйверы для работы с программой FoneLab. Поэтому необходимо выбрать правильный драйвер USB в соответствии с маркой и моделью вашего устройства.
Для установки верного драйвера USB для вашего устройства вы можете посетить официальный сайт производителя вашего устройства. Обычно на сайте есть раздел «Поддержка» или «Скачать», где вы можете найти необходимый драйвер USB для скачивания и установки.
Честно говоря, в большинстве случаев необходимость в установке драйвера USB не возникает. Компьютер самостоятельно находит и устанавливает необходимые драйверы при подключении вашего устройства via USB. Но есть и такие случаи, когда устройство не определяется компьютером из-за каких-то проблем с программной платформой или несовместимости с использованием usb-кабеля. В этом случае можно попробовать установить драйверы самостоятельно.
Выбираем способы поиска драйверов в сети. Есть два основных способа:
- Скачиваем дистрибутив программы с официального сайта (драйвер входит в пакет установки программы).
- Ищем драйверы на сайте производителя вашего устройства (например, samsung.com для Samsung или huawei.com для Huawei).
В случае с первым способом вам нужно:
- Скачать дистрибутив программы, кликнув по кнопке «Скачать» на сайте. Обратите внимание, что дистрибутивы программ могут быть доступны только на Windows 7/8/8.1/10. Если у вас не получается скачать дистрибутив, попробуйте кликнуть по ссылке напрямую или воспользоваться другим браузером.
- Установить программу на ваш компьютер, следуя инструкциям установщика.
- Подключить ваше устройство к компьютеру при помощи USB-кабеля. Если ваше устройство не определилось автоматически, откройте раздел «Устройства и принтеры» в Панели управления и попробуйте установить драйвер вручную, указав дистрибутив программы в качестве источника драйвера.
В случае с поиском драйверов на сайте производителя вашего устройства вам нужно:
- Открыть официальный сайт производителя вашего устройства.
- Перейти в раздел «Поддержка» или «Скачать», где обычно размещены драйверы и программное обеспечение.
- Найти соответствующий драйвер USB для вашей модели устройства.
- Скачать и установить драйвер USB, следуя инструкциям на сайте.
- Подключить ваше устройство к компьютеру при помощи USB-кабеля и дождаться, пока компьютер самостоятельно настроит соединение с вашим устройством.
Исключение составляют некоторые марки устройств, которые используют специальные инструменты для восстановления и прошивки — например, Samsung Odin для смартфонов Samsung. В таком случае вам необходимо установить дополнительное программное обеспечение, предоставляемое производителем вашего устройства.
Ниже приведены ссылки на официальные сайты некоторых компаний, где вы можете найти необходимые драйверы USB:
Не забудьте выбрать правильный драйвер USB для вашей модели устройства!