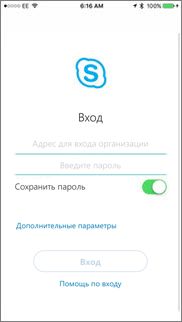В наше время Скайп — одно из самых популярных приложений для общения и звонков через интернет. Многие пользователи предпочитают пользоваться Скайпом на компьютере, так как работать с ним на большом экране всегда удобнее. Однако, возможность открыть профиль Скайпа и продолжить общение с телефона — это то, что многие люди с удовольствием используют. В этой статье мы рассмотрим, как войти в Скайп с телефона и как решить возможные проблемы, которые могут возникнуть.
Для использования Скайпа на телефоне с системой Android, вам понадобится установить приложение Скайп из магазина приложений Google Play. Если у вас есть смартфон Samsung, то Скайп уже может быть предустановлен на вашем устройстве. В этом случае, вам необходимо будет пройти процесс регистрации или входа в вашу учетную запись Скайп.
Если у вас уже есть учетная запись Скайп, то войти на веб-страницу Скайпа с телефона можно двумя способами. Первый способ — это через приложение Скайп на вашем телефоне. Запустите приложение, введите ваш логин и пароль и нажмите кнопку «Войти». Если у вас возникнут вопросы или проблемы с входом, вы можете обратиться к Поддержке Скайпа или воспользоваться альтернативным способом — входом на веб-страницу Скайпа через браузер на вашем телефоне. В своем браузере откройте страницу www.skype.com и найдите ссылку «Вход», расположенную в верхнем правом углу страницы.
- Как войти на веб-страницу Skype с телефона и ПК
- Скачать и установка Skype
- Авторизация на веб-странице Skype
- Альтернативные способы авторизации
- Настройка аккаунта в Skype
- Подтверждение номера телефона
- Добавление контактов
- Проверка и изменение настроек
- Частые проблемы и их решения
- Вход в чат Skype на ПК и Android: шаги и настройки
- Как написать сообщение и приложить файл в Скайпе: пошаговая инструкция
- Видео:
- Skype — Не удалось войти. Проверьте подключение к интернету и повторите попытку
Как войти на веб-страницу Skype с телефона и ПК
Для того чтобы войти на веб-страницу Skype, нужно скачать и установить приложение на свой телефон или ПК. Skype позволяет общаться с помощью текстовых сообщений, голосовых и видеозвонков.
Скачать и установка Skype

Для того чтобы скачать Skype на свой телефон или ПК, необходимо воспользоваться официальным сайтом Skype. После скачивания и установки приложения, нужно создать учетную запись Skype. Можно войти в свою учетную запись Skype также с помощью аккаунта Facebook.
Авторизация на веб-странице Skype

Для авторизации на веб-странице Skype, необходимо открыть страницу Skype и ввести логин и пароль. Если вы забыли свой логин или пароль, можно воспользоваться функцией восстановления.
| Частые ситуации и их решения | Что нужно сделать |
| Забыл/ла логин | Восстановить логин на странице Skype |
| Забыл/ла пароль | Восстановить пароль на странице Skype |
| Не получается войти | Проверить правильность ввода логина и пароля Проверить настройки доступа и разрешений в приложении Skype |
Альтернативные способы авторизации

Среди альтернативных способов авторизации в Skype можно выделить следующие:
- Авторизация с помощью учетной записи Microsoft (Hotmail, Live, Outlook)
- Авторизация с помощью учетной записи Фейсбука
Настройка аккаунта в Skype

Внимательно заполните свою учетную запись Skype, включая ваше имя, статус, адрес электронной почты и другую информацию. Выберите свою аватарку, которую будут видеть ваши контакты.
Подтверждение номера телефона
В Skype для телефона требуется подтверждение номера телефона. Для этого вам понадобится ввести свой номер телефона и следовать инструкциям.
Добавление контактов
Чтобы добавить контакты в Skype, вам нужен пользовательский логин или номер телефона вашего друга. Введите логин или номер телефона друга в поле поиска в Skype. Выберите контакт и отправьте запрос на добавление в контакты.
Проверка и изменение настроек

В Skype вы можете проверить и настроить множество параметров. Настройки могут включать такие функции, как видео, аудио, текстовые и другие. Вы также можете изменить настройки конфиденциальности и безопасности в Skype.
Частые проблемы и их решения
В действительности, получать различные проблемы в Skype — дело всё же характерное. Разделом по настоящему частым проблемам в Skype является в данной статье, останавливая ваш вод в несколько расширенный гайд по почти всем возникающим проблемам в Skype, отсутствием звука до ошибок авторизации и другими разнообразными, но все же так же надо уметь и правильно преодолеть…
Вход в чат Skype на ПК и Android: шаги и настройки
Вход в программу Skype на ПК и Android может иногда вызывать затруднения. Если у вас возникли проблемы с входом, существует несколько шагов и настроек, которые можно применить, чтобы решить данную проблему.
1. Установите программу Skype на свой компьютер или мобильный телефон. Если у вас еще нет установленной программы, удалите предыдущую версию и установите последнюю версию Skype от Microsoft.
2. Откройте программу Skype на своем устройстве. Если вы уже авторизованы в своем аккаунте, примите во внимание статус, который будет отображаться на вашем профиле.
3. Введите свое имя пользователя и пароль для входа в чат Skype. Если у вас нет аккаунта, создайте его, следуя указаниям программы.
4. Если у вас возникли проблемы с входом в аккаунт, проверьте правильность введенных данных. Убедитесь, что вы правильно ввели имя пользователя и пароль, и что они не содержат опечаток.
5. Если вход в чат Skype все равно невозможен, попробуйте выполнить «повторный вход». Часто причина этого заключается в ошибке программы или других проблемах с доступом к вашему аккаунту. В таком случае, закройте программу Skype полностью и попробуйте открыть ее снова.
6. Если у вас возникли проблемы с входом в чат Skype на мобильном телефоне, попробуйте выполнить «свайп» вниз в открытом приложении Skype. Останавливая сеанса Skype, выполните повторный вход в программу.
7. В случае, если вход в чат Skype все еще невозможен, возможно, проблема заключается в памяти вашего устройства или настройках. Попробуйте очистить кэш и данные приложения Skype на вашем телефоне или компьютере.
8. Если ничто из вышеуказанного не дало результатов, попробуйте удалить программу Skype и установить ее заново. Перед удалением, проверьте, что у вас есть резервная копия всех ваших сообщений и записей, чтобы не потерять важные данные.
9. Если ваша проблема с входом в чат Skype все еще не решена, обратитесь за помощью к команде поддержки Skype или официальным форумам. Там вы можете найти похожие проблемы и решения, а также получить помощь от других пользователей программы.
Теперь, когда вы знаете, как войти в чат Skype на ПК и Android, примите эти указания во внимание при установке и настройке программы.
Как написать сообщение и приложить файл в Скайпе: пошаговая инструкция
В Скайпе пользователи могут не только общаться по телефонной связи, но и отправлять сообщения и прикреплять файлы. В этом разделе мы рассмотрим, как написать сообщение и приложить файл в Скайпе на разных устройствах.
1. Скайп на компьютере (Windows)
- Открываем программу Скайп.
- В меню выбираем нужный контакт или создаем новый.
- В поле ввода сообщения пишем текст сообщения.
- Если нужно прикрепить файл, нажимаем на иконку «Прикрепить файл» и выбираем нужный файл.
- Нажимаем кнопку «Отправить».
2. Скайп на мобильном телефоне (Android, iPhone, iPad)
- Открываем приложение Скайп на телефоне.
- В списке контактов выбираем нужный контакт или создаем новый.
- Нажимаем на поле ввода сообщения и пишем текст сообщения.
- Если нужно прикрепить файл, нажимаем на кнопку «Прикрепить файл» и выбираем нужный файл.
- Нажимаем кнопку «Отправить».
3. Скайп на веб-странице
- Открываем веб-страницу Skype в браузере.
- В списке контактов выбираем нужный контакт или создаем новый.
- В поле ввода сообщения пишем текст сообщения.
- Если нужно прикрепить файл, нажимаем на иконку «Прикрепить файл» и выбираем нужный файл.
- Нажимаем кнопку «Отправить».
Независимо от выбранного способа, в Скайпе вы также можете отправлять файлы просто перетаскивая их в окно чата.
Важно помнить, что приложение Скайп автоматически проверяет файлы на наличие вирусов перед их отправкой. Если файл содержит вирус, он удалится и контакт будет оповещен об этом.