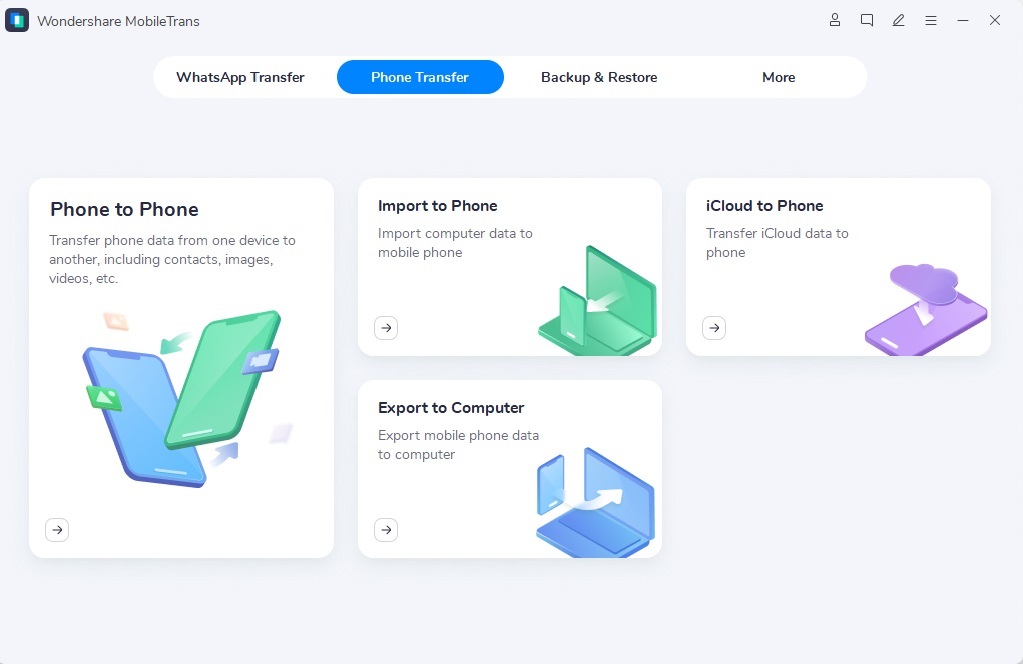Существует несколько способов передавать фотографии с iPhone на компьютер с Windows 10, но каждый из них отличается своими особенностями. В данной статье мы расскажем вам подробнее о самых популярных способах передачи фотографий с iPhone на компьютер, которые работают в Казахстане и с другими устройствами.
Конечно, самый простой способ — использовать облачные сервисы, такие как iCloud или Google Фото. Но, если у вас нет доступа к Wi-Fi или открытых облачных сервисов, такие как Dropbox или Google Диск, вы можете воспользоваться другими способами передачи данных.
Один из способов — использовать функцию AirDrop, которая позволяет передавать файлы между устройствами Apple в одной сети Wi-Fi. Для этого вам нужно открыть фотографии на iPhone или iPad, выбрать нужные фото и нажать на кнопку «Поделиться». Затем вы увидите список устройств в вашей сети Wi-Fi, на которые можно передать фотографии. Выберите свой компьютер и фотографии будут загружены на него.
Еще один способ — использовать программу для передачи файлов через Wi-Fi. Существует множество приложений, которые позволяют обмениваться файлами между мобильными устройствами и компьютером через Wi-Fi. Некоторые из них, например, Cydia или Zen, позволяют передавать фото между iPhone и компьютером. Для этого вам нужно сначала настроить программу на обоих устройствах, а затем вы сможете обмениваться фотографиями.
Независимо от того, какой способ передачи фотографий вы выберете, важно помнить о безопасности ваших данных. Не подключайтесь к сторонним Wi-Fi сетям и не открывайте подозрительные приложения или файлы. Также убедитесь, что все ваши устройства защищены паролями и обновленными программными обеспечениями, чтобы предотвратить возможность злоумышленников получить доступ к вашим фотографиям и данным.
Теперь вы знаете, как перенести фотографии с iPhone на компьютер с Windows 10. Удачной работы!
- Этапы процедуры передачи фотографий с iPhone на компьютер с Windows 10
- Шаг 1. Подготовка iPhone и Windows-ПК
- Шаг 2. Подключение iPhone и Windows-ПК к одной Wi-Fi сети
- Шаг 3. Открытие меню приложения Фото на iPhone
- Шаг 4. Определение способа передачи фотографий
- Шаг 5. Выбор способа передачи через Wi-Fi
- Шаг 6. Выбор компьютера для передачи фотографий
- Шаг 7. Подтверждение передачи фотографий
- Шаг 8. Получение фотографий на компьютере
- Необходимые шаги для настройки обмена Wi-Fi точка — мобильный аппарат
- Способ 1: Использование облачного хранилища
- Способ 2: Использование приложений сторонних разработчиков
- Способ 3: Настройка Wi-Fi точки доступа на мобильном устройстве
- Видео:
- Как передать файлы с Iphone на компьютер или ноутбук если нет шнура подключения к айфону?
Этапы процедуры передачи фотографий с iPhone на компьютер с Windows 10

Шаг 1. Подготовка iPhone и Windows-ПК
У вас должна быть установлена последняя версия iOS на iPhone и Windows 10 на вашем компьютере.
Шаг 2. Подключение iPhone и Windows-ПК к одной Wi-Fi сети
Убедитесь, что ваш iPhone и компьютер подключены к одной Wi-Fi сети. Это важно для возможности передачи данных между устройствами.
Шаг 3. Открытие меню приложения Фото на iPhone

На iPhone откройте приложение «Фото» и выберите фотографии, которые вы хотите передать на компьютер.
Шаг 4. Определение способа передачи фотографий
На iPhone нажмите на кнопку «Поделиться» (это значок со стрелкой вверх), чтобы открыть меню с опциями передачи данных.
Шаг 5. Выбор способа передачи через Wi-Fi
В меню «Поделиться» выберите опцию «AirDrop» или «Wi-Fi» (название может незначительно отличаться в зависимости от версии iOS).
Шаг 6. Выбор компьютера для передачи фотографий

На iPhone выберите компьютер с Windows 10 в списке доступных устройств.
Шаг 7. Подтверждение передачи фотографий
На Windows-ПК появится запрос на подтверждение передачи фотографий с iPhone. Нажмите «Принять» или «ОК», чтобы начать передачу.
Шаг 8. Получение фотографий на компьютере
Фотографии будут переданы с iPhone на компьютер и сохранены в выбранной вами папке на Windows-ПК.
Теперь вы можете безопасно скачивать и сохранять фотографии с iPhone на компьютер с Windows 10 с помощью беспроводной передачи через Wi-Fi сеть. Помните, что важно использовать надежную Wi-Fi сеть и не подключаться к публичным сетям, чтобы защитить свои данные от злоумышленников.
Необходимые шаги для настройки обмена Wi-Fi точка — мобильный аппарат
Многие пользователи iPhone задаются вопросом, как передать фотографии с мобильного устройства на компьютер через Wi-Fi. Существует несколько способов осуществить такую передачу: использование облачного хранилища, приложений сторонних разработчиков или настройка Wi-Fi точки доступа на самом мобильном устройстве.
Способ 1: Использование облачного хранилища
Один из самых популярных способов передачи фотографий с iPhone на компьютер — это использование облачного хранилища, такого как iCloud. Если у вас уже есть учетная запись iCloud, вы можете воспользоваться ею для синхронизации фотографий с мобильного устройства на компьютер. Для этого вам потребуется:
- Открыть настройки на мобильном устройстве;
- Войти в раздел iCloud;
- Включить функцию «Фото» для синхронизации фотографий;
- На компьютере открыть браузер и зайти на сайт iCloud.com;
- Войти в учетную запись iCloud;
- Открыть раздел «Фото» и скачать фотографии на компьютер.
Способ 2: Использование приложений сторонних разработчиков

Если у вас нет облачного хранилища или вы предпочитаете другой способ передачи фотографий, вы можете воспользоваться приложениями сторонних разработчиков, такими как Dropbox или Google Фото. Эти приложения позволяют загружать фотографии с мобильного устройства и скачивать их на компьютер через интернет. Для этого вам потребуется:
- Установить на мобильное устройство приложение Dropbox или Google Фото;
- Зарегистрироваться или войти в учетную запись в приложении;
- Загрузить фотографии в приложение;
- На компьютере открыть браузер и зайти на сайт Dropbox.com или Google Фото;
- Войти в учетную запись;
- Скачать фотографии на компьютер.
Способ 3: Настройка Wi-Fi точки доступа на мобильном устройстве

Если вам неудобно пользоваться облачными хранилищами или приложениями сторонних разработчиков, вы можете настроить Wi-Fi точку доступа на самом мобильном устройстве. Этот способ отличается от двух предыдущих и позволяет передавать файлы напрямую с iPhone на компьютер через Wi-Fi. Для этого вам потребуется:
- Открыть настройки на мобильном устройстве;
- Перейти в раздел «Wi-Fi» и включить функцию персональной точки доступа;
- На компьютере открыть раздел «Wi-Fi» в настройках;
- Найти и подключиться к точке доступа, созданной на iPhone;
- На iPhone открыть любой файловый менеджер или проводник и выбрать фотографии для передачи;
- Скопировать выбранные фотографии в проводнике;
- На компьютере открыть проводник и перейти в папку с подключенной Wi-Fi точкой доступа на iPhone;
- Скопировать фотографии с мобильного устройства на компьютер.
Независимо от выбранного способа передачи фотографий с iPhone на компьютер через Wi-Fi, важно помнить о безопасности данных. При использовании облачных хранилищ или приложений сторонних разработчиков, убедитесь, что они надежны и не крадут вашу личную информацию. Если вы не доверяете сторонним приложениям, лучше воспользоваться способом с Wi-Fi точкой доступа.