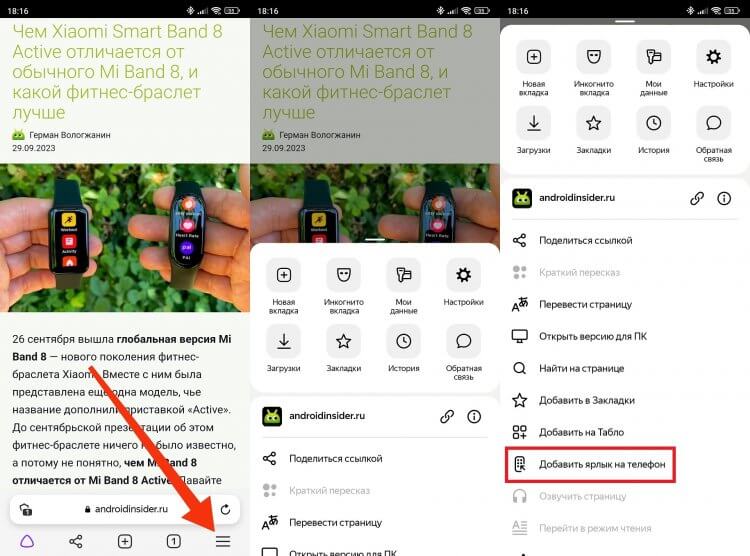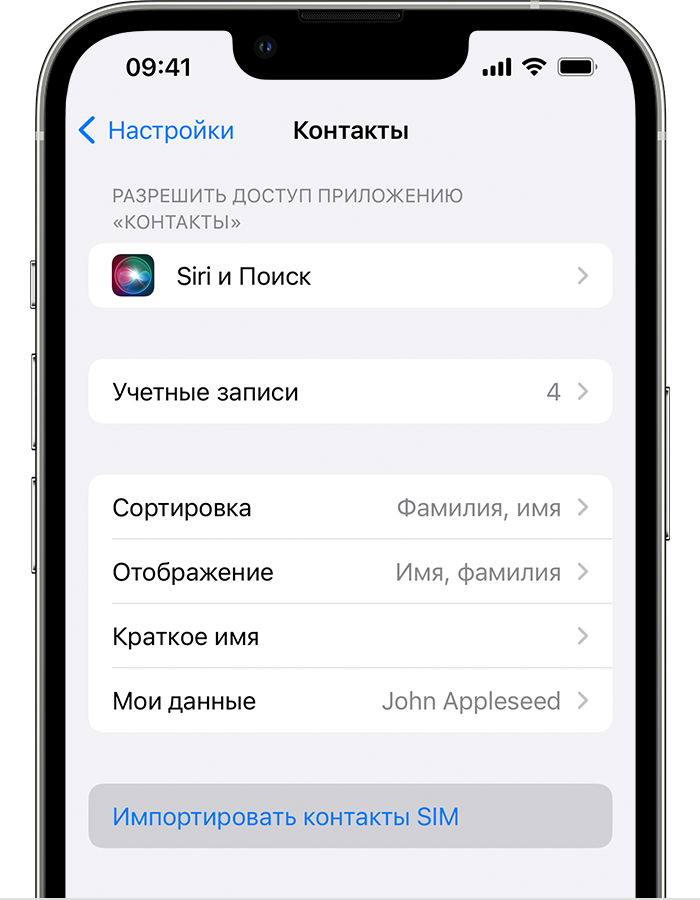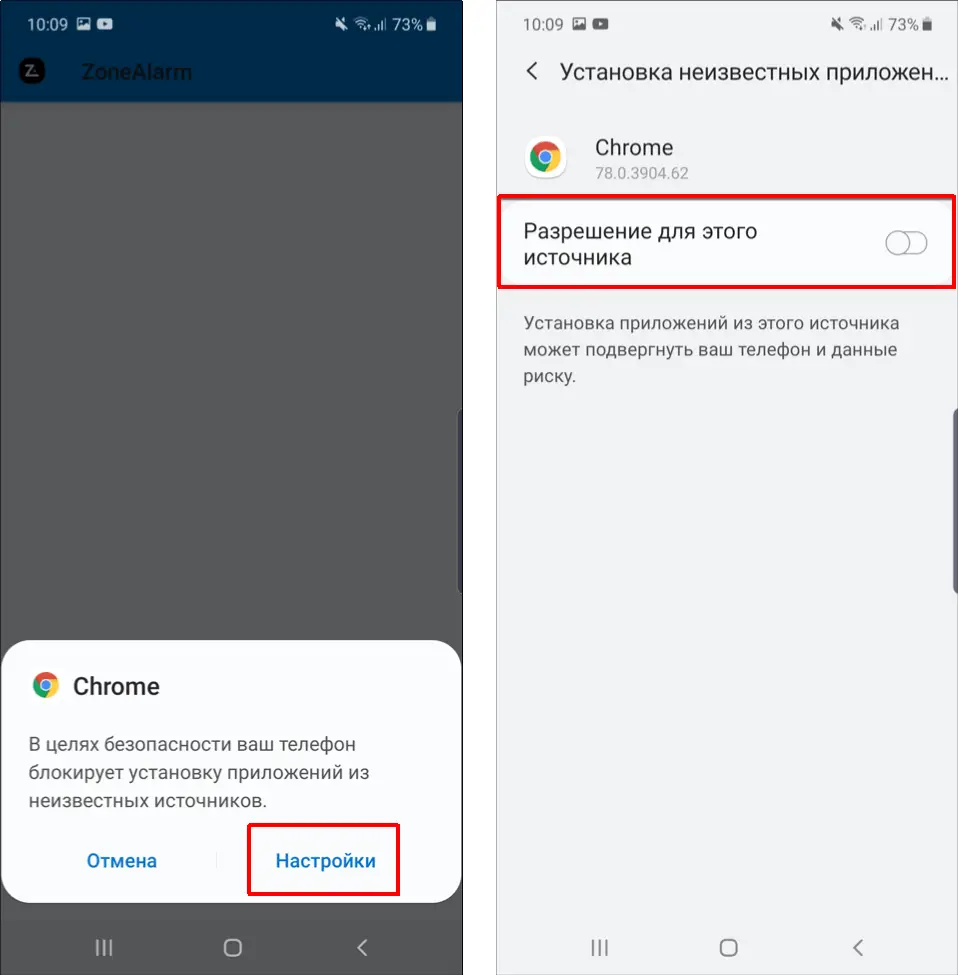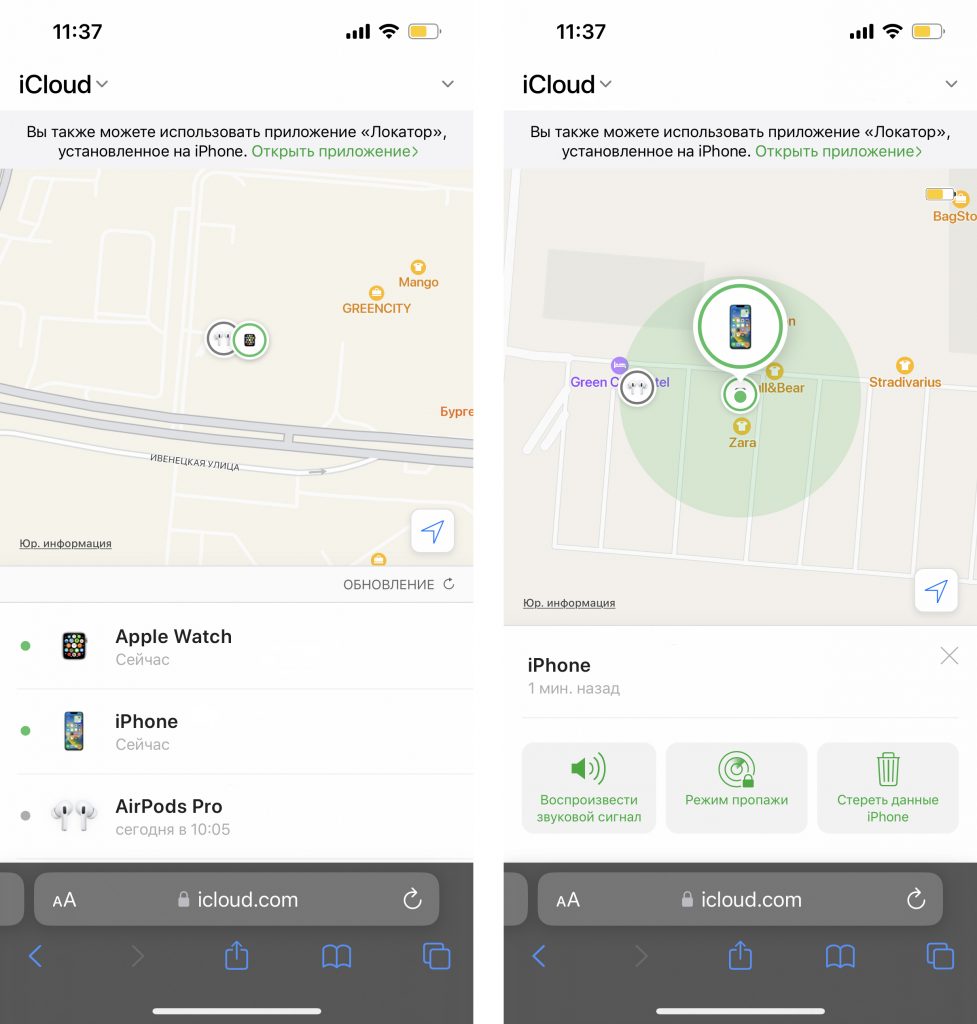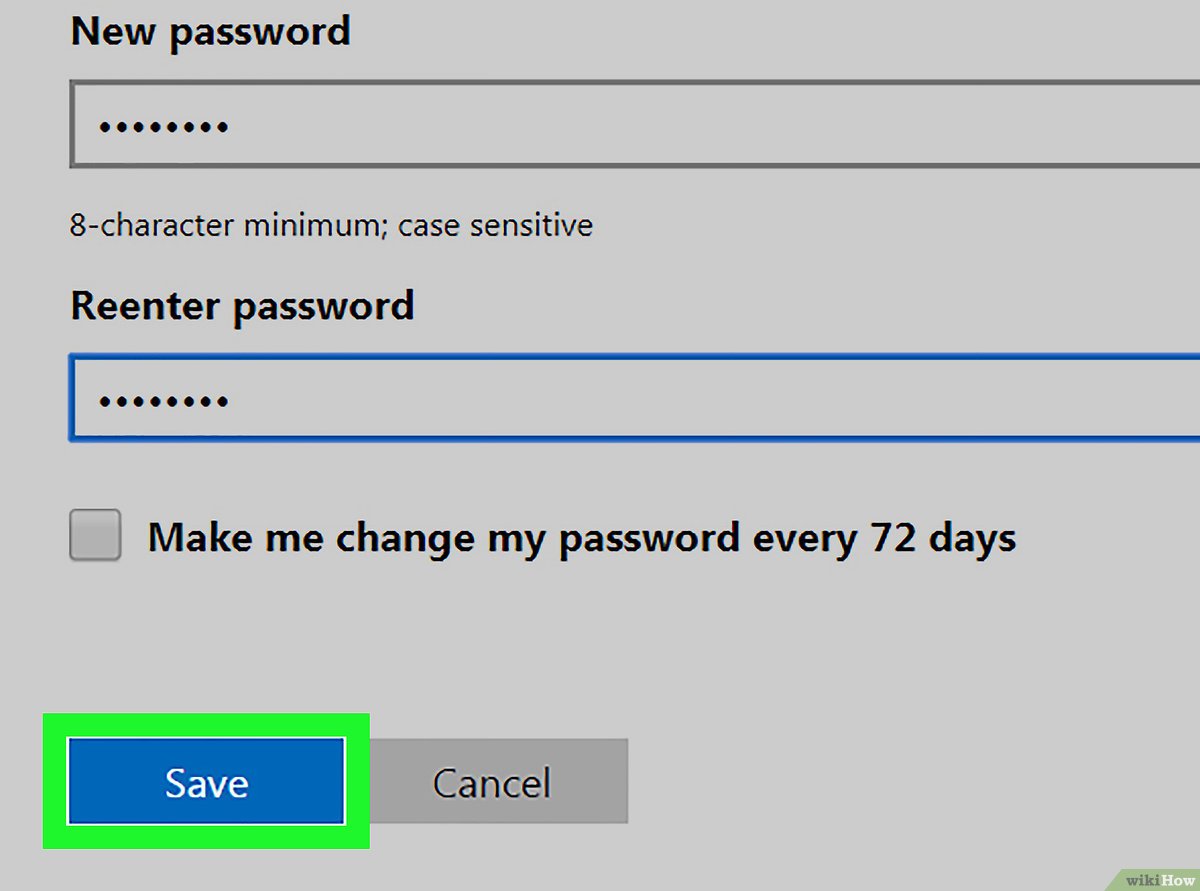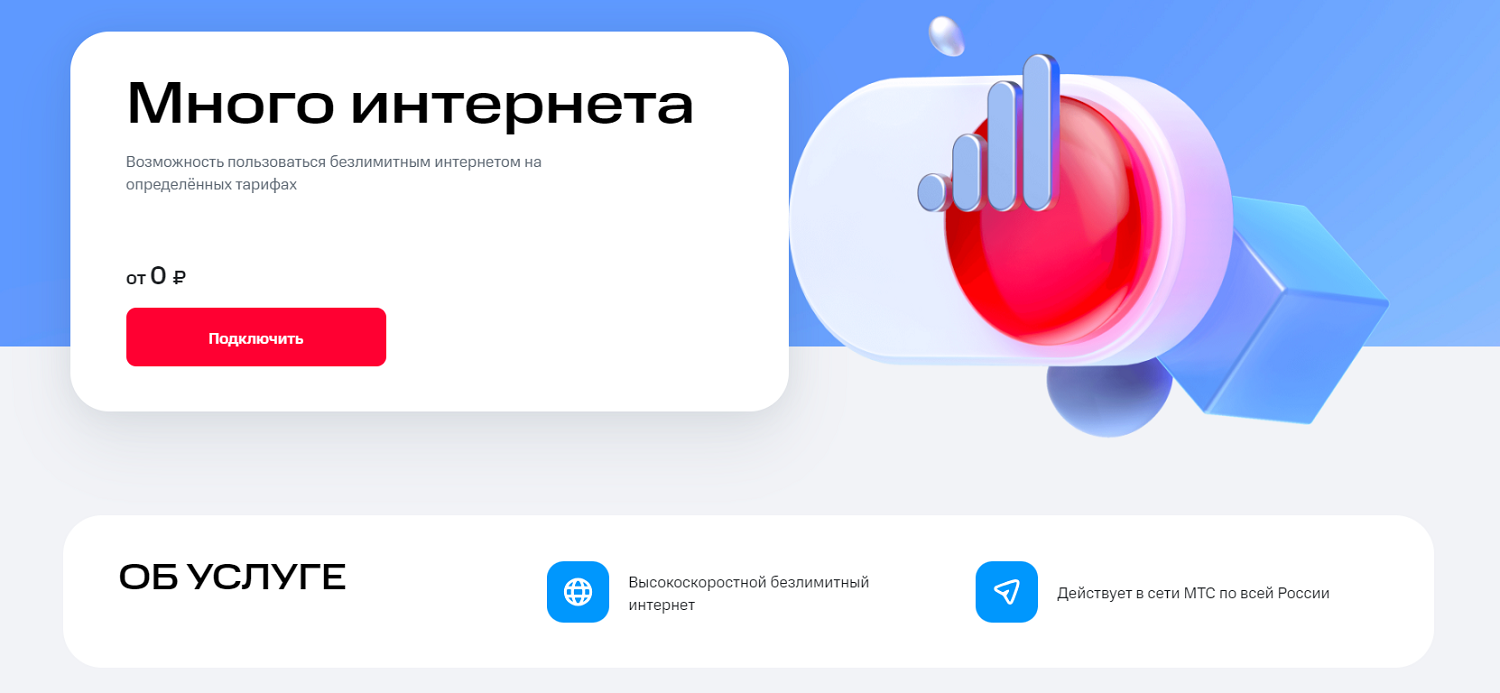Ярлык на рабочем столе Android-смартфона — это удобное средство для быстрого доступа к любимым веб-сайтам или веб-приложениям. Вместо того чтобы каждый раз вводить адрес в браузере, вы можете добавить ярлык на рабочем столе и получить моментальный доступ к нужному сайту или сервису одним тапом.
Настройка ярлыков на рабочем столе в Android-смартфоне может отличаться в зависимости от используемой вами версии операционной системы. В этой статье рассмотрим несколько способов добавления ярлыка сайта на рабочий стол Android-смартфона.
Один из самых простых способов добавить ярлык на рабочий стол — это сделать это прямо из браузера. Для примера, рассмотрим, как добавить ярлык сайта Yandex на рабочий стол с использованием браузера Google Chrome:
- Откройте браузер на своем Android-смартфоне
- Настройки Android-смартфона
- Добавить или удалить ярлык
- Откройте веб-сайт, для которого хотите создать ярлык
- Нажмите на значок меню в верхнем правом углу браузера и выберите опцию «Добавить на главный экран» или «Создать ярлык»
- Как создать папку на домашнем экране
- Зайдите на домашний экран вашего Android-смартфона
- Шаг 1:
- Шаг 2:
- Шаг 3:
- Шаг 4:
- Шаг 5:
- Видео:
- Как добавить ярлык сайта на рабочий стол Windows
Откройте браузер на своем Android-смартфоне
Для быстрого добавления ярлыка сайта на рабочий стол Android-смартфона, вам потребуется открыть браузер на устройстве. В зависимости от модели вашего смартфона, он может быть предустановленным, таким как Chrome, или вы можете использовать другие популярные браузеры, такие как Opera или Яндекс.Браузер.
Настройки Android-смартфона
Чтобы открыть браузер на Android-смартфоне, прежде всего, перейдите на главный экран вашего устройства, нажав на кнопку «Главное меню» или «Панель Софт». Далее, найдите иконку браузера среди других программных иконок. В большинстве случаев она будет расположена на рабочем столе вашего Андроида, возможно, на верхнем блокировки или домашнем экрану.
Если иконка браузера не находится ни на одном из экранов, откройте папку с приложениями, похожими на «Яндекс» или «Chrome». В этой папке вы должны найти иконку браузера, которую нужно будет вывести на рабочий стол.
Добавить или удалить ярлык
Когда вы найдете иконку браузера на вашем Андроиде, вы можете создать ярлык на рабочем столе следующими шагами:
- Удерживая пальцем на иконке браузера, вам нужно будет переместить его на любое свободное место на рабочем столе.
- Далее, отпустите палец и у вас будет возможность изменить или удалить ярлык.
- Если вы хотите добавить ярлык на свой рабочий стол, выберите опцию «Добавить» или «Создать», в зависимости от модели вашего телефона.
- Если вам нужно удалить ярлык, выберите опцию «Удалить». Некоторые модели могут иметь опцию «Удалить» или «Отменить».
Восстановить удаленный ярлык можно повторяя вышеуказанные шаги. Если вы правильно следовали инструкциям, ярлык вашего выбранного браузера будет выведен на рабочий стол вашего Android-смартфона, и вы сможете открывать его для моментального доступа к нужным вам сайтам.
Также, вы можете создать папку на рабочем столе, добавив к ярлыку своего браузера другие ярлыки товаров или интересующих вас сайтов. Для создания папки переместите иконку одного ярлыка на другой. Проделав это, у вас появится возможность дать папке имя и настроить внешний вид.
| Шаги: | Ответ: |
|---|---|
| 1 | Удерживайте пальцем на иконке браузера |
| 2 | Переместите иконку на рабочий стол |
| 3 | Выберите опцию «Добавить» или «Создать» |
| 4 | Ярлык будет выведен на рабочий стол |
Откройте веб-сайт, для которого хотите создать ярлык

Чтобы создать ярлык веб-сайта на рабочем столе своего Android-смартфона, сначала откройте веб-браузер на устройстве. На большинстве Android-смартфонов браузеры, такие как Chrome, Opera или Firefox, уже установлены. Запустите любой из них на вашем устройстве.
После открытия браузера введите URL-адрес веб-сайта, для которого вы хотите создать ярлык, в адресную строку вверху экрана. Нажмите клавишу «Ввод» или кнопку «Перейти» на клавиатуре, чтобы открыть веб-сайт.
Если у вас уже есть закладки или история посещений на вашем браузере, можете также открыть нужный веб-сайт, найдя его в списке закладок или истории и нажав на него.
Нажмите на значок меню в верхнем правом углу браузера и выберите опцию «Добавить на главный экран» или «Создать ярлык»

1. Откройте браузер на своем Android-смартфоне. Обычно это Chrome или Samsung Internet, но есть и другие похожие программные продукты.
2. Перейдите на сайт, ярлык которого вы хотите добавить на рабочий стол. Для этого просто введите адрес сайта в строке поиска и нажмите на значок поиска или клавишу ввода.
3. После открытия нужного сайта нажмите на значок меню в верхнем правом углу браузера. Этот значок обычно представлен тремя вертикальными точками или горизонтальными линиями.
4. В открывшемся меню выберите опцию «Добавить на главный экран» или «Создать ярлык». Имя опции может немного различаться в зависимости от вашей версии операционной системы Android, браузера и устройства.
5. После выбора опции вы увидите ярлык сайта на главном экране вашего Android-смартфона. Вы можете переместить его на любую удобную позицию, просто зажав и перетащив ярлык к месту назначения.
Комментарий: Инструкция по добавлению ярлыка на рабочий стол может варьироваться в зависимости от версии Android-устройства и используемого браузера. Если вы используете iPhone, процесс добавления ярлыка на рабочий стол будет немного отличаться от описанного выше.
Как создать папку на домашнем экране
В Android-смартфонах есть возможность создания папок на рабочем столе, чтобы упорядочить ярлыки приложений и сделать его более удобным для использования. В этом разделе мы расскажем, как создать папку на домашнем экране вашего Android-устройства.
- Нажмите и удерживайте ярлык приложения, которое вы хотите поместить в папку, на домашнем экране. После этого вы увидите, что ярлыки на рабочем столе начнут мигать.
- Перетащите ярлык приложения на верхнюю панель экрана, чтобы создать новую папку.
- Отпустите ярлык приложения, и на экране появится пустая папка.
- Нажмите на папку, чтобы открыть ее.
- Теперь вы можете добавить другие ярлыки приложений в эту папку. Для этого удерживайте ярлык приложения, а затем перетащите его в папку.
- Вы также можете создавать подпапки внутри этой папки, повторяя процесс, описанный выше.
Теперь у вас есть папка на домашнем экране вашего Android-смартфона, где вы можете организовать ярлыки приложений так, как вам удобно. Если вам больше не нужна папка, вы можете удалить ее. Для этого удерживайте папку, а затем перетащите ее на иконку «Удалить» в верхней части экрана.
Мы рассмотрели, как создать папку на домашнем экране Android-смартфона. Если у вас есть похожие вопросы о настройке рабочего стола, создании ярлыков или добавлении папок на экран, рекомендуем обратиться к документации или сообществу пользователей Android.
Зайдите на домашний экран вашего Android-смартфона

Если вы хотите добавить ярлык сайта на рабочий стол вашего Android-смартфона, то следуйте этим шагам:
Шаг 1:
Откройте свою программу браузера на Android-смартфоне. В данном руководстве будем использовать браузер Google Chrome, но вы можете использовать любой другой браузер, который установлен на вашем устройстве.
Шаг 2:
Введите адрес сайта, идите на сайт, и после этого вы увидите иконку или значок мобильного приложения на экране вашего Android-смартфона.
Шаг 3:

Нажмите на иконку или значок мобильного приложения и удерживайте палец на нём несколько секунд. После этого на экране должна появиться панель с похожими на себя иконками приложений или с значком, изображающим корзину или мусорное ведро, в зависимости от версии Android.
Шаг 4:
Перенесите иконку мобильного приложения на значок «Добавить на рабочий стол» или «Добавить/удалить ярлык». В некоторых случаях это может потребовать перетаскивания иконки на специальную папку или зону на экране.
Шаг 5:
Приложение или ярлык сайта будет добавлен на ваш домашний экран Android-смартфона. Теперь вы сможете моментально запустить нужное вам приложение или перейти на сайт, просто проведя пальцем по иконке на рабочем экране.