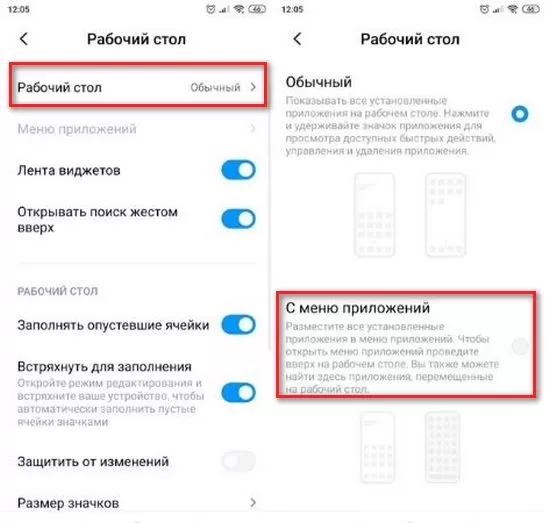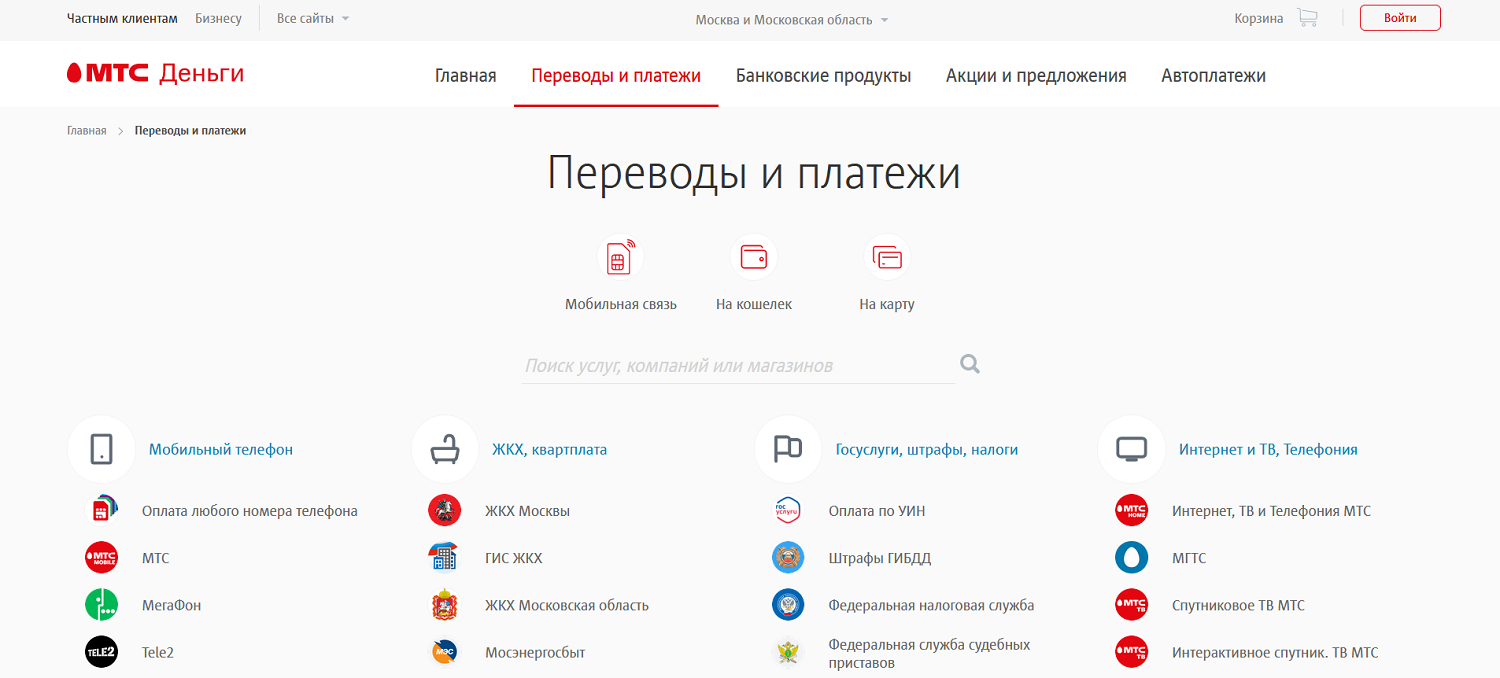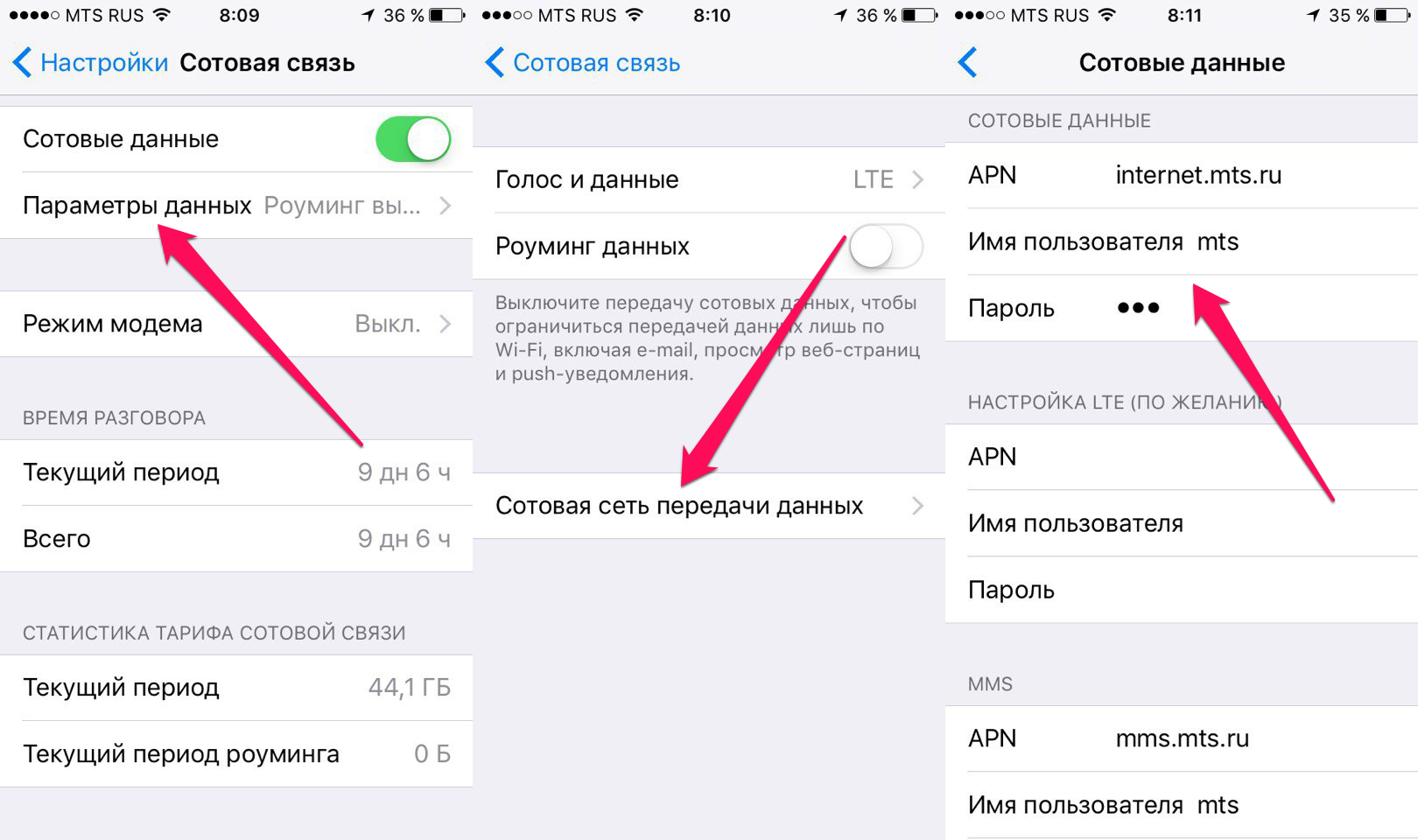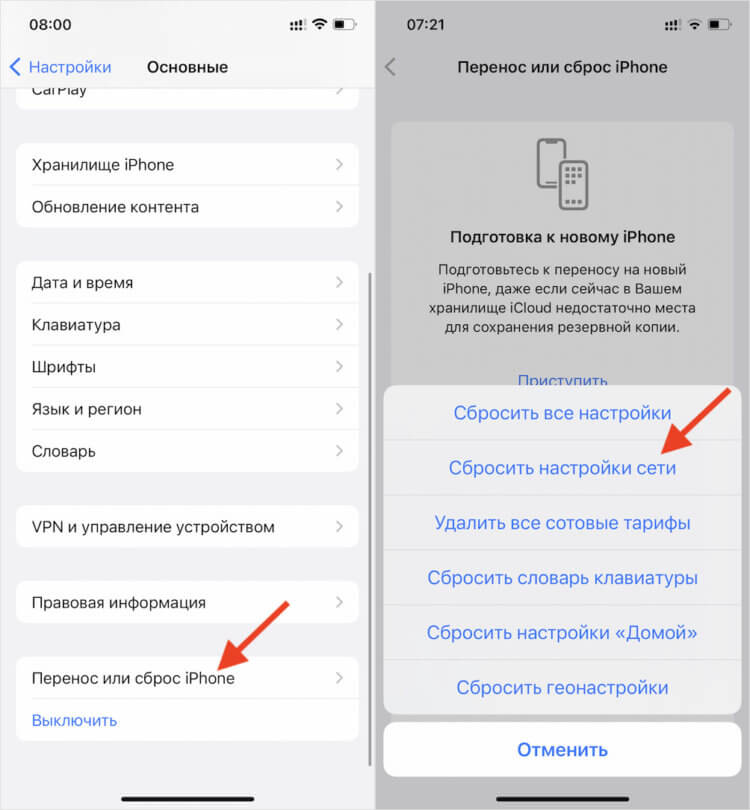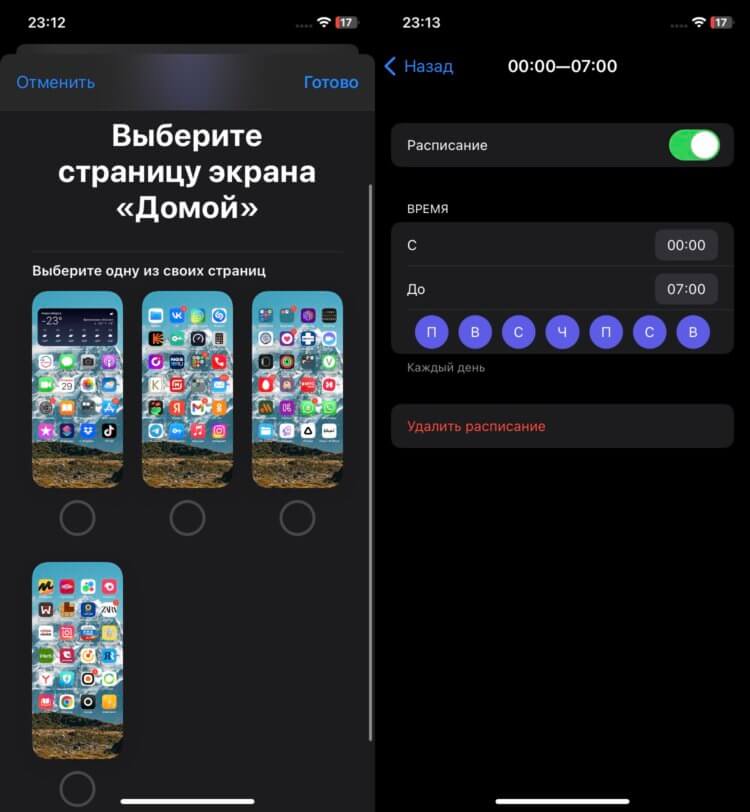Планшеты на базе Android позволяют пользователям иметь несколько рабочих столов, чтобы управлять и организовывать свои приложения и виджеты. Иногда может возникнуть ситуация, когда количество разных рабочих столов становится слишком большим, а вам нужен только один. Удаление лишних рабочих столов в Android может быть не так очевидным, как добавление новых. Что ж, не волнуйтесь, мы вам поможем!
Сначала, чтобы удалить дополнительные рабочие столы, вам нужно перейти на эти столы. Нажмите и удерживайте палец на пустом месте на одном из экранных рабочих столов. Это приведет вас к режиму управления рабочими столами, где вы сможете добавить, удалить и изменить порядок рабочих столов.
Следующим шагом будет удаление лишних рабочих столов на Android. Чтобы сделать это, найдите рабочий стол, который вы хотите удалить. Обычно лишние столы находятся после первого стола, но они могут быть закреплены с разных сторон области рабочих столов. Чтобы убрать рабочий стол со своего планшета, удерживайте палец на этом столе и перетаскивайте его в область «Удалить» или «Удалить стол».
- Как управлять рабочими столами на Android: добавить, убрать и закрепить десктоп
- Как добавить рабочие столы на Android
- Как удалить рабочие столы на Android
- Как закрепить рабочие столы на Android
- Способы удаления дополнительных рабочих столов на планшетах HTC
- Как закрепить рабочий стол на Android
- Как привести в порядок рабочее пространство: удаление лишних рабочих столов на Андроид-устройствах Lenovo
- Как добавить рабочий стол на экран планшета
- Способ 1: Добавление рабочего стола с помощью Android OS (без использования стороннего приложения)
- Способ 2: Добавление рабочего стола с помощью стороннего приложения
- Видео:
- Удаление приложений, которые не удаляются: инструкция для ANDROID
Как управлять рабочими столами на Android: добавить, убрать и закрепить десктоп
Android предоставляет возможность создавать и управлять несколькими рабочими столами. Это позволяет организовать пространство на вашем устройстве и легко находить нужные приложения. В этом разделе мы рассмотрим различные способы добавления, удаления и закрепления рабочих столов на Android устройствах.
Как добавить рабочие столы на Android
Первый способ добавить рабочий стол на Android – удерживать приложение на главном экране. Нажмите и удерживайте приложение на главном экране, пока не появится контекстное меню с опциями. Из контекстного меню выберите опцию «Добавить на рабочий стол».
Второй способ добавления рабочего стола заключается в скроллинге крайнего правого экрана влево. В этом случае появится пустой экран, который можно заполнить приложениями. Нажмите на значок «+» в нижней части экрана, чтобы открыть список приложений, которые можно добавить на рабочий стол.
Третий способ добавления рабочих столов на Android особенно полезен для пользователей HTC и Lenovo. На устройствах этих производителей, в верхней части главного экрана есть иконка «Home». Нажмите и удерживайте иконку «Home», чтобы открыть дополнительные параметры. В меню выберите опцию «Настройка стола». Затем выберите опцию «Добавить» и добавьте новый рабочий стол.
Как удалить рабочие столы на Android
Если у вас появилось лишнее количество рабочих столов на планшете или смартфоне, и вы хотите убрать их, воспользуйтесь следующими способами:
Способ 1: Удаление рабочих столов через настройки
Перейдите в раздел «Настройки» на вашем устройстве Android. Затем выберите опцию «Дисплей» или «Экран». В разделе «Рабочий стол» найдите список рабочих столов и выберите тот, который вы хотите удалить. Нажмите на значок «Удалить» или щелкните по нему пальцем и удерживайте нажатие, чтобы открыть контекстное меню и выбрать опцию «Удалить».
Способ 2: Удаление рабочего стола путем сворачивания
В некоторых версиях Android можно удалить рабочий стол, свернув его. Щелкните пальцем и удерживайте рабочий стол, который вы хотите удалить. Появится возможность удалить рабочий стол с помощью жеста «щипок» или путем перетаскивания на значок «удалить» или «корзина».
Как закрепить рабочие столы на Android

Закрепление рабочего стола позволяет сохранить порядок и предотвращает случайное удаление. Как закрепить рабочий стол на Android:
Способ 1: Закрепление рабочего стола через настройки
Перейдите в раздел «Настройки» на вашем устройстве Android. Затем выберите опцию «Дисплей» или «Экран». В разделе «Рабочий стол» найдите список рабочих столов и выберите тот, который вы хотите закрепить. Нажмите на значок «Закрепить» или щелкните по нему пальцем и удерживайте нажатие, чтобы открыть контекстное меню и выбрать опцию «Закрепить».
Способ 2: Закрепление рабочего стола с помощью приложения
Существуют сторонние приложения, которые позволяют управлять рабочими столами на Android устройствах. Одним из таких приложений является «Областичек». Это приложение позволяет добавлять и удалять экранные рабочие столы, а также закреплять их в углу экрана. Приведенный ниже способ закрепления рабочего стола с помощью приложения «Областичек»:
- Установите приложение «Областичек» на свое Android устройство.
- Откройте приложение и выберите экран, который вы хотите закрепить.
- Нажмите на значок «Закрепить» в верхнем углу экрана.
- Настройте параметры закрепленного экрана и сохраните настройки.
Способы управления рабочими столами на Android различны в зависимости от устройства и версии операционной системы. В этом разделе мы приводим основные способы добавления, удаления и закрепления рабочих столов на Android устройствах. Надеемся, что эти инструкции помогут вам настройть рабочие столы на вашем Android устройстве так, как вам удобно.
Способы удаления дополнительных рабочих столов на планшетах HTC
Android предлагает различные способы управлять дополнительными рабочими столами на устройствах HTC. Если у вас есть лишние рабочие столы и вы хотите их удалить, вот несколько способов, которыми вы можете воспользоваться:
- Используйте жесты или кнопки вашего HTC устройства. Некоторые HTC планшеты и смартфоны позволяют вам настроить жесты, которые можно выполнить, чтобы удалить рабочий стол. Например, вы можете настроить жест щипка на домашнем экране для удаления рабочего стола. Просто настройте жест и выполните его, когда вы находитесь на ненужном рабочем столе, чтобы удалить его.
- Удалите рабочий стол через настройки. На некоторых устройствах HTC есть возможность удалить рабочие столы через меню «Настройки». Чтобы это сделать, пройдите следующие шаги:
- Откройте меню «Настройки» на вашем планшете или смартфоне.
- Перейдите в раздел «Дисплей» или «Экран и яркость».
- Найдите опцию «Добавить/удалить рабочие столы» или что-то похожее.
- Выберите рабочий стол, который вы хотите удалить, и нажмите на кнопку «Удалить».
- Используйте стороннее приложение. На устройствах HTC также можно использовать стороннее приложение для управления рабочими столами. Некоторые приложения, доступные в магазине Play, позволяют вам добавлять, удалять и управлять рабочими столами на устройстве HTC. Просто найдите и установите подходящее приложение для этой цели.
Таким образом, если у вас есть лишние рабочие столы на планшете HTC и вы хотите их удалить, вы можете воспользоваться разными способами: использовать жесты или кнопки вашего устройства, удалять рабочие столы через настройки или использовать стороннее приложение для управления рабочими столами. При этом важно помнить, что на разных устройствах HTC может быть разное количество рабочих столов и разные способы их управления, поэтому обязательно ознакомьтесь с инструкцией для вашей модели устройства и операционной системы Android.
Как закрепить рабочий стол на Android
На многих устройствах Android, включая планшеты и смартфоны Lenovo, есть несколько рабочих столов. Поэтому иногда возникает необходимость убрать или добавить рабочие столы, чтобы привести их в порядок. В этой статье я расскажу, как закрепить рабочий стол на планшете Lenovo с операционной системой Android.
Первый способ закрепить рабочий стол на Android — это удалить лишние рабочие столы. Чтобы это сделать, нажимаем и удерживаем пустое место на экране, чтобы открыть режим управления рабочими столами. В углу экрана появится значок с настройками рабочего стола (обычно это значок в виде шестеренки). Нажимаем на него.
Далее будет открыто меню управления рабочими столами. Здесь вы можете видеть все ваши рабочие столы, их количество зависит от устройства и установленных приложений. Чтобы удалить лишние рабочие столы, просто перетащите их в область со стороннего рабочего стола или просто свайпните влево. Для закрепления оставшихся рабочих столов нажмите кнопку «Готово» или свайпните вправо, чтобы закрыть меню.
Второй способ закрепить рабочий стол на Android — это добавление нового рабочего стола. По умолчанию на устройствах Lenovo с операционной системой Android уже установлен один рабочий стол. Если вам не хватает места для расположения всех приложений, вы можете добавить ещё один рабочий стол. Для этого нажимаем и удерживаем пустое пространство на рабочем столе, чтобы открыть режим управления рабочими столами. Затем свайпните экран влево или вправо, чтобы перейти на следующий или предыдущий рабочий стол, и нажмите на клавишу «Добавить» или плюсик (+) в углу экрана.
Третий способ закрепить рабочий стол на Android — это установка рабочего стола по умолчанию. Если у вас есть несколько рабочих столов и вы хотите, чтобы один из них всегда открывался при нажатии на кнопку Home, вы можете установить его по умолчанию. Для этого нажимаем и удерживаем пустое место на рабочем столе, чтобы открыть режим управления рабочими столами. Затем найдите нужный рабочий стол и нажмите на значок с тремя точками или настройкой «Домашний экран». В открывшемся меню выбираем опцию «Сделать основным» или «Установить по умолчанию».
Таким образом, вы можете убрать или добавить рабочие столы на своем планшете Lenovo с операционной системой Android. Выбирайте способ, который подходит вам, и управляйте рабочими столами по своему усмотрению!
Как привести в порядок рабочее пространство: удаление лишних рабочих столов на Андроид-устройствах Lenovo
На устройствах Android, в том числе и на планшетах компании Lenovo, есть несколько способов управлять рабочими столами. Если вам надо удалить лишний рабочий стол на Android-устройстве Lenovo, приводим в порядок ваше рабочее пространство! Вот несколько способов:
Первый способ – удалить стол с помощью основных инструментов Android. На экране планшета или смартфона Lenovo нажимаем и удерживаем пальцем на рабочем столе. Появятся разные опции, в том числе «Добавить стол» и «Удалить стол». Щипаем стол, который хотим удалить, и перетаскиваем его в область мусорного корзины или иконку удаления.
Второй способ – удалить стол с помощью стороннего приложения. На устройствах Lenovo с операционной системой Android можно установить специальные приложения для управления рабочими столами. Такие приложения позволяют добавить или удалить рабочие столы, а также закрепить определенные приложения на рабочих столах. Для этого нужно найти подходящее приложение в магазине приложений Google Play и установить его на свое устройство Lenovo.
Третий способ – удалить стол на устройстве Lenovo через настройки. Перейдите в настройки устройства Lenovo, найдите раздел «Диспетчер рабочих столов» или «Настройки рабочих столов». Там можно управлять количеством рабочих столов, добавлять или удалять рабочие столы, а также закрепить их местоположение на экране.
Важно помнить, что удаление лишнего рабочего стола с устройства Lenovo может быть необратимым действием. Поэтому перед удалением рекомендуется сделать резервную копию данных и настроек.
Теперь, когда вы знаете несколько способов удалить дополнительные рабочие столы на Андроид-устройствах Lenovo, приведите свое рабочее пространство в порядок!
Как добавить рабочий стол на экран планшета

У планшетов на Android есть функция, позволяющая добавить дополнительные рабочие столы на экран. Это очень удобно, так как позволяет организовать рабочее пространство и разделить приложения на разные области. В этом разделе мы расскажем о способах добавления рабочего стола на планшете.
Способ 1: Добавление рабочего стола с помощью Android OS (без использования стороннего приложения)
Большинство смартфонов и планшетов на Android (например, Samsung или Lenovo) имеют встроенную функцию управления рабочими столами. Чтобы добавить рабочий стол на экран планшета, нужно выполнить следующие шаги:
- Удерживаем пальцем на пустой области экрана (вне приложений) в течение нескольких секунд. Это может быть любое место на экране планшета, где нет иконок приложений.
- Появится новый экранный десктоп с приведенными в порядок рабочими столами. По умолчанию их может быть два или три.
- Чтобы добавить новый рабочий стол, просто нажмите кнопку «+» в углу экрана.
- Теперь у вас появится новый рабочий стол, который можно закрепить в порядке, будто он первый или добавить его между разными рабочими столами.
Таким образом, вы можете добавить неограниченное количество рабочих столов на планшете Android и управлять ими по своему усмотрению.
Способ 2: Добавление рабочего стола с помощью стороннего приложения
Если у вас есть смартфон HTC или другое устройство на Android, которое не имеет встроенной функции добавления рабочих столов, вы можете воспользоваться сторонним приложением для этих целей (например, Nova Launcher или Apex Launcher). Эти приложения позволяют добавить дополнительные рабочие столы на экран и настроить их по своему вкусу.
- Зажимаем пальцами двумя пальцами экран планшета и разводим, будто хотим увеличить его размер.
- Мы видим список рабочих столов, где может быть три или более пустых рабочих столов. Один из них можно выбрать и по умолчанию будет добавлена новая страница с рабочими столами на экран планшета.
Таким образом, добавление нового рабочего стола на планшете Android происходит при помощи встроенных функций операционной системы, а также с помощью стороннего приложения.