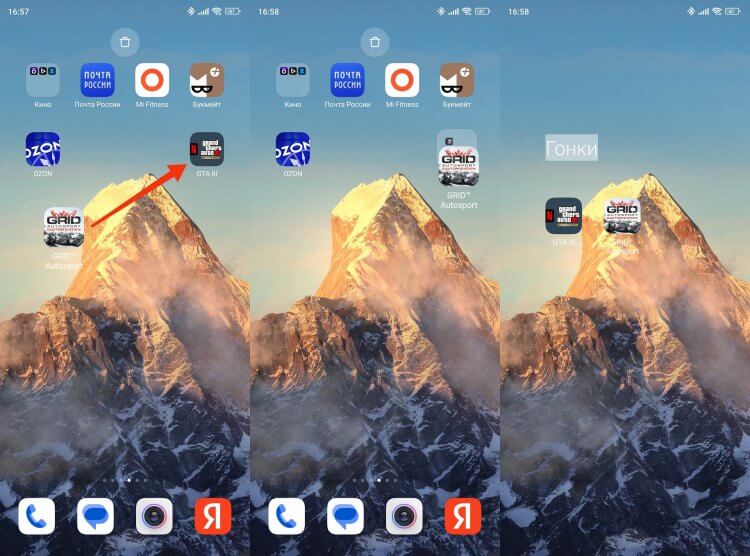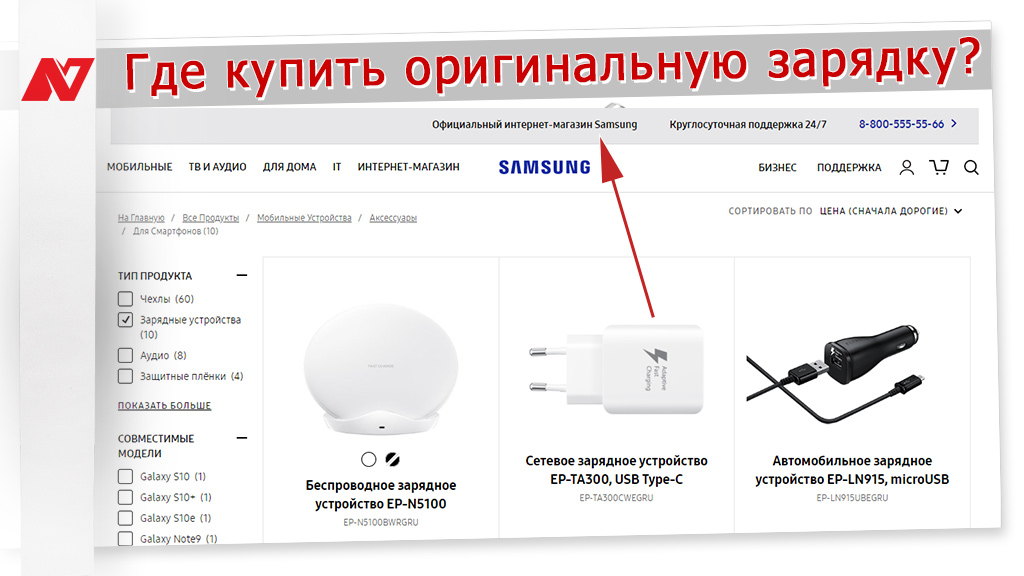В мире мобильных устройств на базе операционной системы Android есть функции и возможности, о которых далеко не каждый человек знает. Одной из таких функций является возможность добавления рабочего стола на свой смартфон или планшет. Кто бы мог подумать, что у устройств Android есть такая функция! Этот «зеленый робот» продолжает нас удивлять!
На сегодняшний день большая часть смартфонов и планшетов, имеющих эту ОС, имеют несколько экранов с рабочими столами. И если раньше у нас было только одно рабочее пространство, то сейчас можно добавить еще одну или даже несколько сторон для упорядоченной организации приложений. Это как раз то, что мне пригодилось недавно, потому что, несмотря на то, что экранов у меня было довольно много, все равно не хватало места для организации приложений по категориям.
Тогда я решил разобраться и выяснить, как можно настраивать рабочие столы в смартфонах и планшетах на базе Android. И оказалось, что такая возможность есть в настройках уведомлений. Я случайно увидел раздел «Рабочие столы» в настройках уведомлений, который давно не примечал. Так что, если вы давно хотели насроить свой рабочий стол, но не знали, как это сделать — наша статья вам поможет.
- Шаг 1: Откройте настройки устройства
- Найдите значок «Настройки» на домашнем экране или в панели приложений
- Коснитесь значка «Настройки», чтобы открыть меню настроек
- Шаг 2: Найдите раздел «Дисплей»
- Прокрутите список настроек вниз и найдите раздел «Дисплей»
- Коснитесь раздела «Дисплей», чтобы открыть его настройки
- Видео:
- Как настроить стиль рабочего стола на планшете андроид.Как изменить главный экран планшета
Шаг 1: Откройте настройки устройства

Для этого вам потребуется свайпнуть вниз экрана с верхней стороны для открытия панели уведомлений. В верхней части экрана вы увидите уведомления о новых сообщениях, пропущенных вызовах или других событиях. Если вы не видите панель уведомлений, просто перетащите пальцем с верхней части экрана вниз.
На панели уведомлений вы увидите большую иконку настроек (обычно представляется в виде шестеренки или открытого замка). Нажмите на эту иконку, чтобы открыть раздел настроек.
Найдите значок «Настройки» на домашнем экране или в панели приложений
Чтобы добавить рабочий стол на смартфоне или планшете с операционной системой Android, вам потребуется немного настроек. Для начала, найдите настройки вашего устройства, которые могут быть расположены как на домашнем экране, так и в панели приложений.
Этот раздел обычно имеет иконку с изображением шестеренки или шестерни. Если вы используете устройство Samsung, можете также найти иконку настроек на верхней панели быстрых уведомлений.
Если вы не знаете, где находится опция настроек, попробуйте следующий простой способ: на главном экране пальцем потяните вниз сверху и появится панель уведомлений. В правом верхнем углу этой панели вы можете найти значок настроек.
Необходимо быть внимательным, чтобы не случайно открыть уведомление или приложение вместо раздела настроек. Несмотря на то, что системные иконки вроде «+» или «скатерть» указывают на добавление новых функций или приложений, именно в настройках находится раздел, который позволяет настраивать рабочие столы.
Коснитесь значка «Настройки», чтобы открыть меню настроек

Когда вы впервые взглянете на экран своего Android-устройства, вы увидите рабочий стол с иконками приложений. Весьма вероятно, что сначала у вас возникнет желание организовать рабочие столы по своему вкусу и потребностям.
Но не волнуйтесь, процесс добавления рабочего стола на устройстве с ОС Android очень прост и интуитивно понятен. Вам не потребуется никаких дополнительных приложений или сложных способов настройки.
Для начала, чтобы открыть настройки Android-устройства, просто коснитесь значка «Настройки». Обычно он выглядит как шестеренка или схож с иконкой приложения «Настройки» от Google Chrome.
После касания значка «Настройки» на экране должно появиться меню настроек. Некоторые устройства Samsung имеют раздел «Настройки» в верхнем уведомлении, поэтому в таком случае вам может потребоваться открыть панель уведомлений, чтобы найти и коснуться иконки «Настройки».
Когда вы открываете раздел настроек, вам предоставляется много возможностей для настройки вашего устройства Android. Одна из таких возможностей — это добавление рабочих столов.
Чтобы добавить новый рабочий стол, просто прокрутите вниз и найдите раздел «Рабочий стол» или «Дисплей». В этом разделе вы найдете опции для управления вашими рабочими столами и настройками экрана.
Зайдите в этот раздел и найдите опцию «Добавить рабочий стол» или «Добавить новый стол». Коснитесь этой опции, чтобы создать новый рабочий стол на вашем устройстве.
Теперь, когда у вас есть второй рабочий стол, вы можете настроить его по своему усмотрению. Удерживайте палец на пустом месте рабочего стола на некоторое время. Возможно, появится меню со следующими опциями: «Приложения и виджеты», «Настройки» и «Добавить». Выберите нужную вам опцию для настройки вашего нового рабочего стола.
Теперь, если вы хотите переключаться между рабочими столами, просто свайпайте пальцем влево или вправо по экрану. Вы переключитесь между рабочими столами и увидите разные установки ииконки приложений.
И также не забудьте организовать ваши рабочие столы — установить нужные виджеты и приложения на каждом из них, чтобы использовать пространство вашего экрана максимально удобно и эффективно.
Вот и всё! Теперь вы узнали, как добавить рабочий стол на смартфон или планшет с ОС Android. Этот способ довольно прост и не требует дополнительных приложений или сложных настроек. Так что можете смело приступать к настройке вашего нового рабочего стола!
Шаг 2: Найдите раздел «Дисплей»
После того, как вы перешли на свой домашний экран, просто проведите пальцем сверху вниз по экрану вашего устройства. Вы увидите раздел «Дисплей» или что-то вроде этого. Это то место, где вы можете настроить свой рабочий стол.
На некоторых устройствах может потребоваться пролистывание экранов влево или вправо, чтобы найти нужный раздел. Но обычно он находится на первом экране, поскольку добавление и организация рабочих столов является одной из основных функций Android.
Как только вы нашли раздел «Дисплей», просто нажмите на него, и вы окажетесь на экране настройки. Здесь вы можете настроить различные параметры вашего рабочего стола, включая обои, виджеты и темы.
Прокрутите список настроек вниз и найдите раздел «Дисплей»

Когда вы хотите настроить рабочий стол на своем устройстве с Android, первым делом откройте список настроек и прокрутите его вниз. Вам потребуется найти и выбрать раздел «Дисплей».
В большинстве устройств на Android, таких как смартфоны и планшеты, раздел «Дисплей» находится в разделе «Настройки». Это может быть единственным разделом в настройках, отвечающим за экран и его оформление.
Далее, после выбора раздела «Дисплей», вы увидите несколько опций и настроек, связанных с рабочим столом. Настройки могут называться по-разному в зависимости от версии Android и производителя вашего устройства. Но они обычно могут быть найдены в разделе «Дисплей».
Одна из настроек, которую вы можете найти в разделе «Дисплей», связана с организацией рабочего стола и опцией добавления нового рабочего стола. Если у вас есть только один рабочий стол, вы можете добавить новый, чтобы иметь больше пространства для размещения приложений и виджетов.
Чтобы добавить новый рабочий стол, просто выберите соответствующую опцию и следуйте инструкциям на экране. Настройки будут варьироваться в зависимости от вашего устройства, но в общем случае, вам потребуется проскроллить список настроек и найти опцию для добавления нового рабочего стола.
После того, как вы добавите новый рабочий стол, он появится на экране в виде дополнительной иконки или точки. Вы можете проскроллить по экранам рабочих столов, используя палец и прокрутку, чтобы добраться до нового экрана.
Теперь, когда у вас есть новый рабочий стол, вы можете настраивать его по своему вкусу. Вы можете перемещать иконки приложений и создавать папки для более организованной структуры. Вы также можете добавлять виджеты, чтобы получить быстрый доступ к различным функциям и информации без необходимости открывать приложения.
Не стесняйтесь экспериментировать с различными способами настройки вашего рабочего стола. Android предлагает множество опций и возможностей, чтобы сделать ваш рабочий стол удобным для вас. Вы можете установить фоновое изображение или даже изменить тему всего устройства.
Несмотря на то, что у каждого Android-устройства могут быть свои особенности и настройки, добавление и настройка рабочего стола в большинстве случаев происходит похожим образом. Поэтому, если у вас есть смартфон или планшет Samsung, HTC, Sony или любое другое устройство с Android, вы можете следовать тем же шагам, чтобы добавить и настроить свой рабочий стол.
Коснитесь раздела «Дисплей», чтобы открыть его настройки

Когда владельцу смартфона или планшета с операционной системой Android случайно понадобится добавление дополнительного рабочего стола, то можно воспользоваться несколькими способами. Один из простых и быстрых способов заключается в настройке рабочего стола через меню «Дисплей». Это отдельный раздел в настройках устройства.
Как только вы откроете раздел «Дисплей», то вам будет доступен набор функций и опций для настройки рабочих столов. Например, вы сможете изменить количество рабочих столов: добавить второй или удалить имеющийся. Также можно настроить отображение уведомлений на рабочих столах и на главном экране устройства.
Помимо этого, в разделе «Дисплей» находятся и другие функции, которые могут быть полезны при организации рабочего пространства на Android-устройствах. Например, можно настроить отображение различных виджетов на рабочих столах. Это позволяет удобно размещать приложения и уведомления на экране устройства.
Чтобы открыть настройки «Дисплей», нужно сделать следующее:
- Откройте меню настройки устройства Android, которое, как правило, находится в разделе «Настройки» или «Системные настройки».
- Прокрутите список настроек вниз, пока не найдете раздел «Дисплей». Коснитесь этого раздела, чтобы открыть его настройки.
- В разделе «Дисплей» вы увидите различные опции, связанные с настройкой рабочих столов и общим отображением на экране. Здесь можно изменить количество рабочих столов, управлять отображением уведомлений и настраивать виджеты.
Теперь у вас есть возможность легко настроить рабочий стол на своем смартфоне или планшете с операционной системой Android. Когда вам понадобится больше места для приложений и уведомлений, а также организации рабочего пространства, просто коснитесь раздела «Дисплей» в настройках устройства.