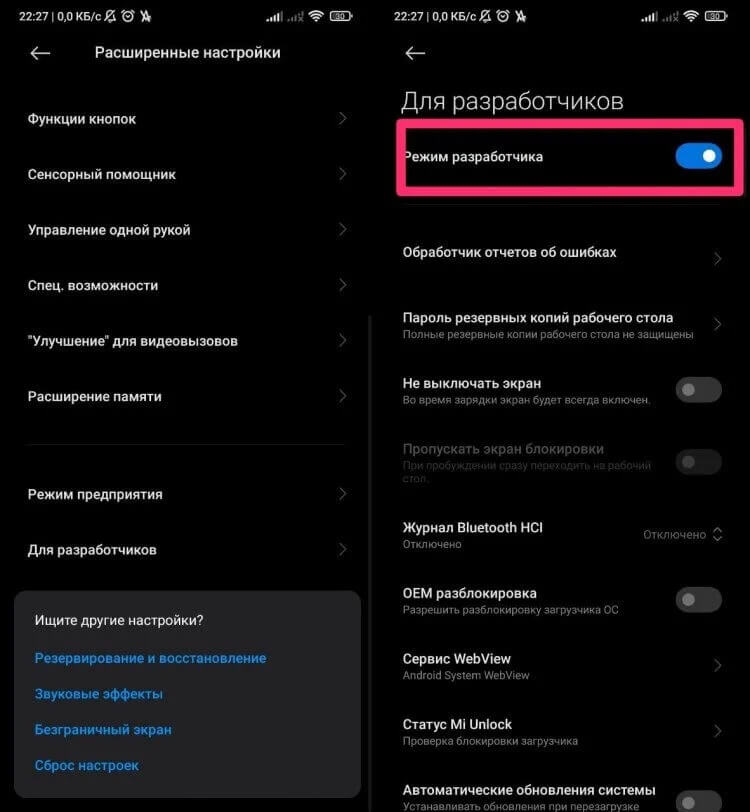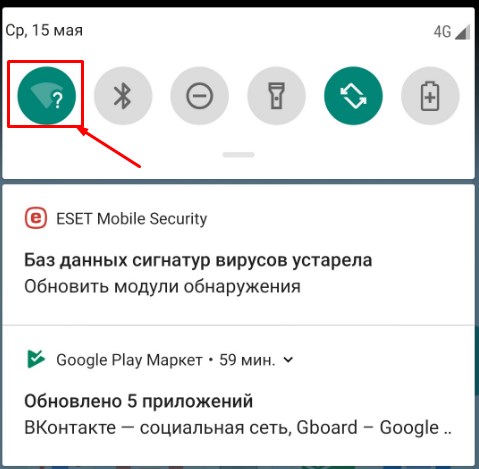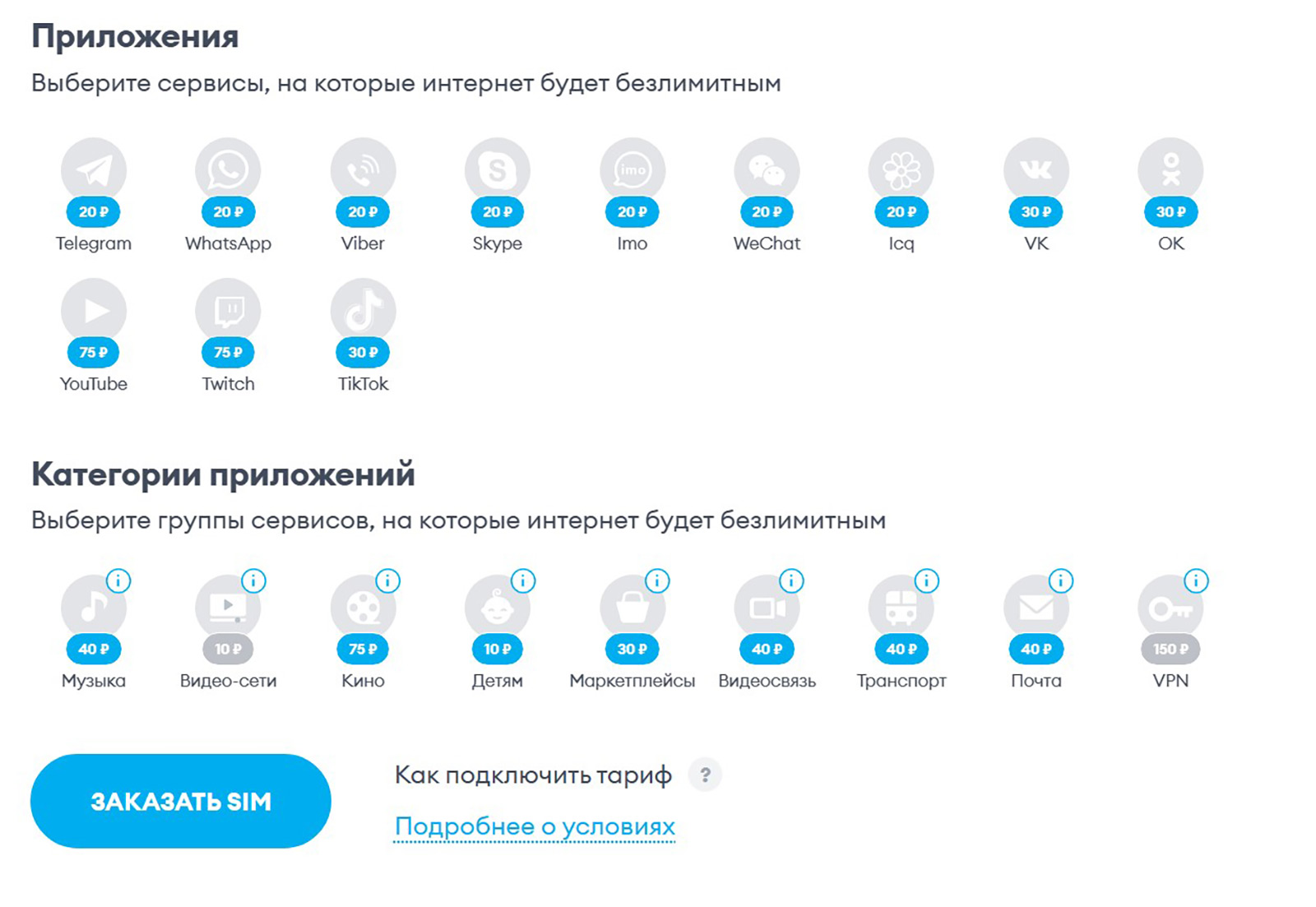В современном мире, где смартфоны стали незаменимыми помощниками в нашей повседневной жизни, они могут стать отличным решением в таких ситуациях, когда вам необходим качественный микрофон для вашего компьютера. Устройства, как правило, оснащены встроенными микрофонами, но они не всегда обладают хорошим качеством звука. Вместо покупки нового микрофона, вы можете использовать свой смартфон в качестве замены.
На большинстве смартфонов есть функция соединения с компьютером через Bluetooth. Для начала, вам нужно выбрать приложение, которое позволит использовать ваш смартфон в качестве микрофона. В качестве примера, рассмотрим устройства на базе ОС Android.
Для работы вам понадобится возможность подключения вашего смартфона к компьютеру через Bluetooth, поэтому убедитесь, что ваш компьютер имеет нужное оборудование и установлены соответствующие драйвера.
Затем вам нужно установить приложение на ваш смартфон. Среди популярных приложений для этой задачи есть «Microphone by Wonder Grace» или «WO Mic». После установки запустите приложение и вам предложат выбрать, какое устройство вы хотите использовать в качестве микрофона — в данном случае выберите ваш смартфон.
Теперь, когда все настроено, вы можете использовать свой смартфон в качестве качественного микрофона при работе с компьютером. Это отличное решение, если вам необходимо записывать аудио, проводить видеоконференции или просто улучшить качество звука при использовании наушников. Так что, если у вас есть смартфон и компьютер, попробуйте использовать свой смартфон в качестве микрофона и наслаждайтесь качественным звуком!
Идея 1: Смартфон в качестве BlueTooth гарнитуры

Если у вас нет качественного микрофона на компьютере или вы предпочитаете использовать смартфон в качестве микрофона, можно воспользоваться функцией BlueTooth на смартфоне. В этом разделе мы рассмотрим, как использовать ваш смартфон в качестве BlueTooth гарнитуры для работы на компьютере.
Прежде всего, убедитесь, что ваш смартфон и компьютер поддерживают BlueTooth.
Для этого включите BlueTooth на смартфоне и компьютере. Затем на компьютере найдите панель управления BlueTooth и выполните следующие действия:
- Найдите и выберите свой смартфон в списке доступных устройств.
- Нажмите кнопку «Connect» или «Подключить».
- Подтвердите пароль на телефоне, если это требуется.
После этого ваш смартфон должен быть подключен к компьютеру по BlueTooth.
Вам может понадобиться установить драйвера BlueTooth на компьютере, если они еще не установлены. Для этого следуйте инструкциям вашего смартфона и компьютера.
На данном этапе, чтобы использовать смартфон в качестве микрофона на компьютере с Windows 10, вам понадобится правильно настроить звуковые настройки:
- На компьютере перейдите в «Настройки» -> «Система» -> «Звук».
- В разделе «Ввод» выберите ваш смартфон в качестве источника звука.
- Убедитесь, что уровень громкости установлен на нужное вам значение.
Теперь ваш смартфон будет использоваться в качестве микрофона на компьютере.
Пример использования: Если у вас есть смартфон Xiaomi, вы можете использовать его в качестве микрофона на компьютере. Подключите смартфон к компьютеру по BlueTooth, выберите его в качестве источника звука на компьютере и настройте громкость в разделе «Звук» в настройках компьютера.
Вы можете использовать любую программу, которая поддерживает ввод звука с микрофона, чтобы записывать звук с вашего смартфона. Некоторые из таких программ включают Audacity, Adobe Audition и другие.
Если у вас есть наушники с микрофоном, вы также можете подключить их к смартфону через разъем штекера для наушников, чтобы использовать их микрофон вместо встроенного микрофона смартфона.
Теперь вы можете использовать свой смартфон в качестве микрофона на компьютере. Надеюсь, это руководство поможет вам в работе!
Шаг 1: Проверьте наличие BlueTooth на смартфоне и ПК
Если ваш смартфон и компьютер поддерживают Bluetooth, вам понадобится подключить их между собой, чтобы создать беспроводное соединение. Для этого выполните следующие шаги:
- На компьютере откройте настройки Bluetooth. В Windows вы можете сделать это, перейдя в меню «Параметры» -> «Устройства» -> «Bluetooth и другие устройства».
- Затем активируйте Bluetooth на вашем смартфоне. Для этого обычно нужно перейти в настройки смартфона, найти и включить Bluetooth.
- На компьютере нажмите «Добавить Bluetooth или другое устройство», чтобы найти и подключить ваш смартфон.
- На смартфоне откройте приложение Bluetooth и найдите имя вашего компьютера в списке доступных устройств. Выберите его, чтобы установить соединение.
- После успешного подключения смартфон будет дополнительным источником звука на вашем компьютере.
Обратите внимание, что этот метод работы требует, чтобы Bluetooth был включен как на смартфоне, так и на компьютере, и оба устройства должны быть в парной связи. Если у вас есть проблемы с соединением, убедитесь, что у вас установлены последние драйвера для Bluetooth на вашем компьютере и вы правильно настроили Bluetooth на вашем смартфоне.
В данном примере рассмотрен способ подключения смартфона Xiaomi с Windows компьютером. Однако, процедура похожа на большинстве смартфонов и операционных систем.
Шаг 2: Подключите смартфон к ПК по Bluetooth

После того, как у вас есть все нужное, можно приступать к подключению смартфона в качестве микрофона к ПК. В этой части руководства я расскажу, как подключить смартфон по Bluetooth.
1. Первым делом убедитесь, что Bluetooth на вашем смартфоне включен. Для этого откройте настройки телефона и найдите раздел «Bluetooth». Включите его, если он выключен.
2. Затем откройте Bluetooth-настройки на компьютере. Для этого щелкните на значке Bluetooth в панели задач Windows (обычно это синяя иконка с белым логотипом Bluetooth). Если у вас нет такой иконки, значит, в вашем компьютере нет встроенного Bluetooth-адаптера, и вам потребуется приобрести внешний адаптер.
3. Когда включенный Bluetooth обнаружит ваш смартфон, нажмите на его название, чтобы установить соединение. На смартфоне может появиться запрос на подключение. Нажмите «Подключить» или «Разрешить», чтобы разрешить подключение смартфона к компьютеру.
4. После успешного подключения смартфона к компьютеру по Bluetooth вы сможете использовать его в качестве микрофона. Для этого на компьютере запустите приложение или программу, которой вы хотите вывести звук с вашего смартфона, например, программу для видеовстреч или записи звука.
6. После выбора смартфона в качестве микрофона проверьте качество звука. Если звук искажен или вы что-то не слышите, возможно, проблема в драйверах. Убедитесь, что у вас установлены последние драйвера Bluetooth на компьютере и на смартфоне. Возможно, вам придется обновить или переустановить драйвера.
Теперь, когда ваш смартфон успешно подключен к ПК по Bluetooth в качестве микрофона, вы можете использовать его для различных задач. Например, вы можете использовать смартфон в качестве микрофона в программе для видеозвонков или для записи звука на вашем компьютере.
Обратите внимание, что все устройства и программы могут иметь некоторые нюансы, и инструкции в данном разделе предоставлены как пример для смартфона Xiaomi на компьютере под управлением Windows. Вам может потребоваться адаптировать эти инструкции к вашему смартфону и компьютеру, а также к программе или приложению, которое вы используете. Кроме того, качественного звука от Bluetooth-соединения требует хорошее соединение между устройствами и наличие подходящих драйверов.
Шаг 3: Установите приложение для записи звука на смартфоне

Для работы по данной инструкции вам понадобится специальное приложение на вашем смартфоне, которое позволит использовать его в качестве микрофона для вашего компьютера. В этом случае, вам нужно установить программу для записи звука на ваш смартфон.
Есть несколько приложений, которые могут помочь вам в этом. Например, для смартфонов на базе операционной системы Android можно использовать приложение «Microphone by Wonder Grace». Для устройств на базе iOS подойдет приложение «Wireless microphone — Microphone connect to phone — Microphone connect to computer» или «Voice Record Pro».
Если у вас телефон Xiaomi, то на помощь может прийти приложение «Mi Mic». В любом случае, вы можете выбрать для себя любое другое подходящее приложение из App Store (для iOS) или Google Play (для Android).
Если ваш компьютер не обладает встроенными драйверами Bluetooth или не имеет возможности работы с Bluetooth, то вам может понадобиться дополнительное устройство, которое будет выполнять роль адаптера между компьютером и смартфоном. Например, это может быть bluetooth-штекер или bluetooth-адаптер.
Теперь, когда у вас есть все необходимые программы и устройства, вы можете приступить к работе. Не забудьте подключить смартфон к компьютеру при помощи Bluetooth и настроить соединение между устройствами. После этого вы сможете использовать смартфон в качестве микрофона для вашего компьютера и наслаждаться качественным звуком во время работы!