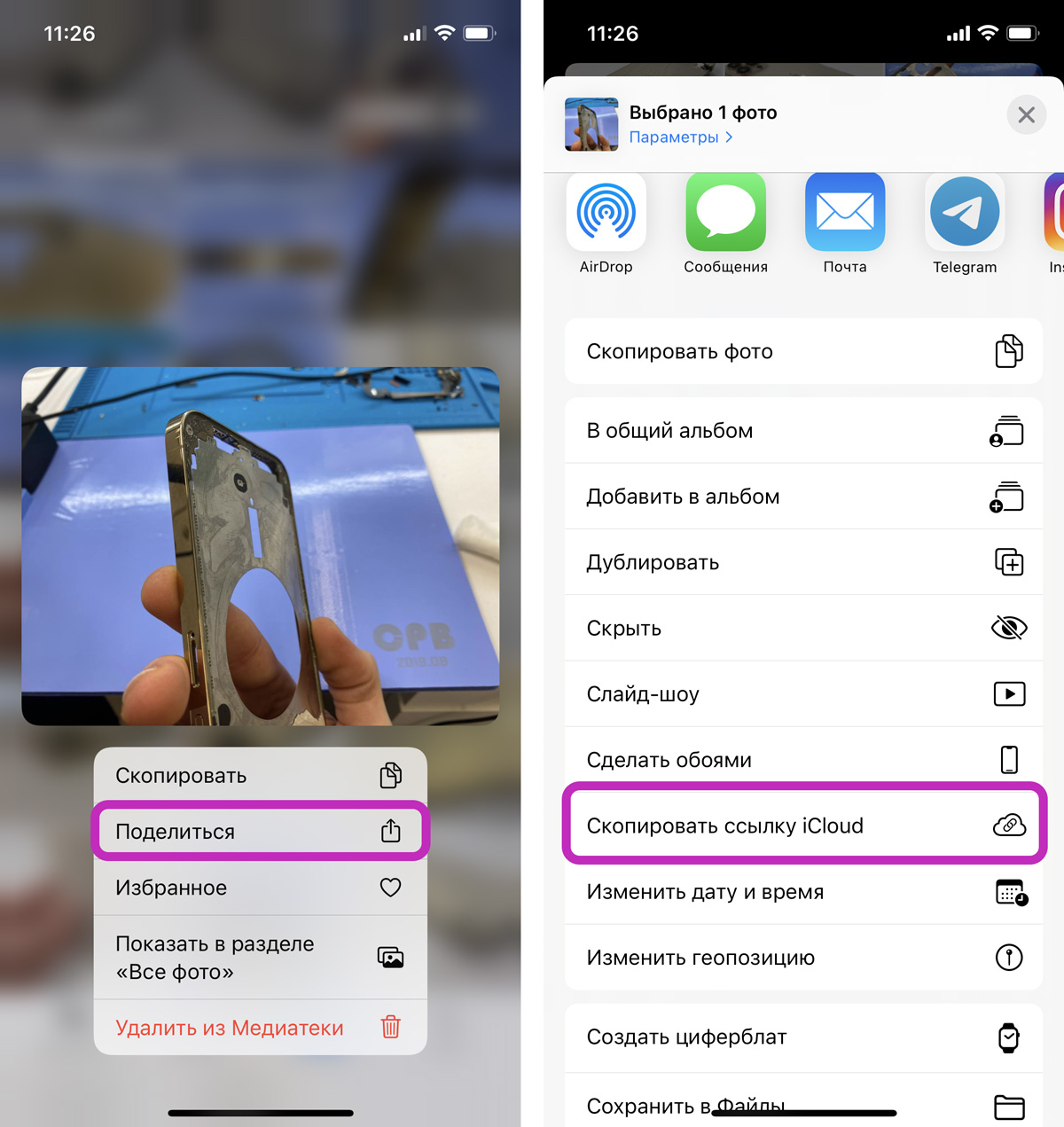iPhone — один из самых популярных смартфонов в мире. И у этого устройства есть множество функций, которые делают его действительно уникальным. Одна из этих функций — возможность отправлять фото и видео через Bluetooth на другие устройства. Это очень удобно, если вы хотите поделиться фотографиями с друзьями или передать видео на компьютер или Mac.
Теперь вы можете делать все это без использования сторонних приложений или мессенджеров. Просто используйте встроенные функции iOS, чтобы отправить фото и видео через Bluetooth на другие устройства. Вот как это сделать.
1. В первую очередь, у вас должен быть включен Bluetooth на обоих устройствах. На iPhone вам нужно перейти в настройки и включить Bluetooth. Также включите Bluetooth на устройстве, на которое вы хотите передать фото или видео.
2. Откройте галерею фотографий или приложение «Камера» на вашем iPhone и выберите фотографию или видео, которое вы хотите отправить. Нажмите на этот файл и удерживайте палец на нем, пока не появится контекстное меню. В этом меню выберите опцию «Поделиться …».
Мессенджеры

Для передачи файлов через мессенджеры:
- Установите нужный мессенджер из App Store или Google Play на iPhone или Android устройство.
- Зарегистрируйтесь или войдите в свой аккаунт, если у вас уже есть.
- В открытом диалоге или чате выберите контакт, которому хотите передать файл.
- Найдите кнопку для прикрепления файла (обычно она обозначена значком скрепки или плюсом) и нажмите на нее.
- Выберите тип файла, который хотите передать: фотографию, видео, музыку или другой файл.
- Выберите файл из галереи, фото-приложения, файлового менеджера или другого источника файлов на вашем устройстве.
- Нажмите на кнопку «Отправить» или аналогичную для начала передачи файла.
Файл будет отправлен выбранному контакту через мессенджер. Получатель получит файл и сможет сохранить его на своем устройстве.
Использование мессенджеров для передачи файлов имеет ряд преимуществ. Во-первых, это гораздо быстрее, чем передача через Bluetooth или по почте. Во-вторых, мессенджеры позволяют передавать не только фотографии и видео, но и другие типы файлов, например, документы или архивы. В-третьих, мессенджеры позволяют передавать файлы не только одному пользователя, но и группе пользователей, что может быть очень удобно для обмена файлами на работе или в кругу друзей.
Если у вас нет доступа к мессенджерам или вы предпочитаете использовать Bluetooth для передачи файлов, то существуют специальные приложения, такие как Celeste или BigBoss, которые добавляют функцию Bluetooth-передачи файлов на iPhone. Однако, эти приложения требуют джейлбрейк и не всегда работают стабильно, поэтому использование Bluetooth для передачи файлов на iPhone не является наиболее популярным вариантом среди пользователей Apple-устройств.
В общем, передача файлов через мессенджеры — это удобный и эффективный способ делиться фотографиями, видео и другими файлами между разными устройствами. Если же вы предпочитаете использовать Bluetooth для передачи файлов, то стоит обратить внимание на специальные приложения из App Store или Google Play.
Как передать файлы с Android на iPhone и обратно

Передача файлов через Bluetooth

1. На Android-устройстве:
| Шаг | Действие |
| 1 | Откройте настройки вашего устройства Android. |
| 2 | Выберите вкладку «Bluetooth» и включите Bluetooth на своем устройстве, если он еще не включен. |
| 3 | Выберите файлы, которые вы хотите отправить, в вашем файловом менеджере или любом другом приложении, которое поддерживает передачу файлов по Bluetooth. |
| 4 | Щелкните на значок «Поделиться» или «Отправить через Bluetooth» и выберите ваше iPhone в списке доступных устройств Bluetooth. |
| 5 | Подтвердите отправку файла на вашем Android-устройстве. |
2. На iPhone:
| Шаг | Действие |
| 1 | Откройте настройки вашего iPhone. |
| 2 | Выберите вкладку «Bluetooth» и включите Bluetooth на своем iPhone, если он еще не включен. |
| 3 | На вашем iPhone нажмите на «Разрешить» при запросе о передаче файла с устройства Android. |
| 4 | Файл будет загружен на ваш iPhone и сохранен в соответствующем приложении. |
Таким образом, вы сможете передавать файлы с Android на iPhone и наоборот с помощью Bluetooth. Однако стоит отметить, что передача файлов через Bluetooth может занять больше времени, особенно если файлы большие или много фотографий, видео или музыки.
Есть и другие способы передачи файлов между Android и iPhone, такие как использование мессенджеров, почты, фотографий, постов, а также специальных приложений, доступных в App Store и Google Play. Некоторые из них: Celeste, Bluetooth from BigBoss и другие.
Если у вас есть компьютер Mac или ПК, вы также можете использовать iTunes или iCloud для передачи файлов между вашим Android-устройством и iPhone.
Таким образом, есть несколько способов передавать файлы с Android на iPhone и обратно. Выберите тот, который лучше всего подходит для вас и вашей ситуации.
Передача файлов с iPhone на ПК через Bluetooth
Следующие инструкции позволят вам выполнить передачу файлов через Bluetooth:
- На ПК убедитесь, что функция Bluetooth включена. Обычно это делается через системные настройки.
- На iPhone откройте приложение «Настройки», затем выберите «Bluetooth» и включите его.
- На ПК выберите опцию «Добавить устройство» в настройках Bluetooth и следуйте инструкциям для подключения к iPhone.
- Когда устройства успешно подключены, откройте Файловый менеджер на ПК и выберите опцию «Bluetooth».
- На iPhone выберите фотографии или видео, которые вы хотите передать. Затем нажмите на значок «Поделиться»
- Выберите опцию «Bluetooth» и выберите имя вашего ПК из списка устройств.
- На ПК выберите путь для сохранения файлов и нажмите «Сохранить». Фотографии или видео будут переданы на ПК через Bluetooth.
Теперь вы можете получать фотографии и видео с iPhone на ПК через Bluetooth. Если у вас есть другие устройства, такие как Android или Mac, с которыми вы хотите передавать файлы, следуйте подобным инструкциям, но учитывая специфические особенности этих устройств.