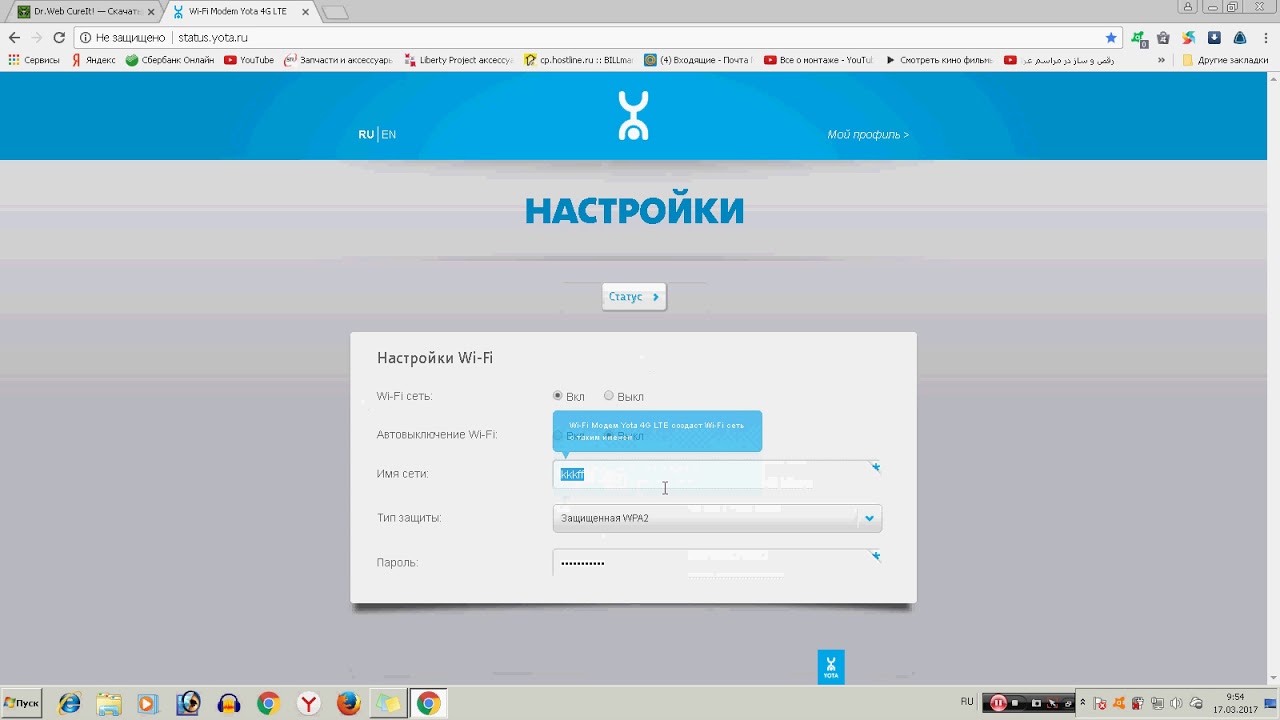Более часто в нашей жизни нам приходится пользоваться беспроводной сетью для доступа к интернету. Мобильный интернет стал неотъемлемой частью нашего повседневного общения, и большинство устройств уже с самого начала поддерживают работу с Wi-Fi. Однако многие пользователи не задумывались о безопасности своей беспроводной сети, оставляя свои Wi-Fi сети открытыми. Ведь необходимость ввода пароля – это не только дополнительная защита вашей информации, но и способ контролировать доступ к сети другим пользователям. В этом обзоре мы рассмотрим подробную инструкцию о том, как поставить пароль на Wi-Fi Yota 4G LTE.
Итак, если вы еще не пользовались данной услугой и только что купили устройство Yota 4G LTE, вам необходимо сначала подключить устройство к интернету. Для этого вам потребуется ввести пасворд Wi-Fi сети, которая указана на наклейке на вашем устройстве. Необходимо открыть список доступных сетей Wi-Fi.
Если ваше устройство уже подключено к другой беспроводной сети и вы хотите изменить пароль на Wi-Fi Yota 4G LTE, вам необходимо выполнить следующую последовательность действий:
1. Подключитесь к вашей Yota 4G LTE сети на вашем устройстве.
2. В адресной строке вводим один из популярных адресов для входа в настройки роутера. Например, 192.168.1.1 или 192.168.0.1.
3. После ввода адреса откроется страница авторизации, где нужно будет ввести логин и пароль. Чтобы узнать логин и пароль, вам необходимо обратиться к инструкции к вашему роутеру или обратиться в техническую поддержку Yota 4G LTE.
4. После успешной авторизации вам будет предложено изменить пароль. Необходимо указать новый пароль и подтвердить его.
5. Не забудьте сохранить новый пароль, чтобы иметь возможность подключиться к вашей Yota 4G LTE впоследствии.
Теперь вы знаете, как поставить пароль на Wifi Yota 4G LTE – подробная инструкция. Не забывайте, что смена пароля – это необходимость для обеспечения вашей безопасности и защиты от несанкционированного доступа к вашей беспроводной сети.
- Как поставить пароль на Wifi Yota 4G LTE
- Подробная инструкция для безопасного подключения
- Доступ к Wifi Yota 4G LTE с паролем
- Обеспечение безопасности и контроль доступа
- Доступ к Wifi Yota 4G LTE без пароля
- Mini-со Yota: установка без пароля
- Yota 4G LTE: смена пароля для доступа
- Простые советы по защите Wifi Yota 4G LTE сети
- Видео:
- Как поставить пароль на Wi-Fi сеть
Как поставить пароль на Wifi Yota 4G LTE

Чтобы установить пароль на своем модеме Wifi Yota 4G LTE, вам потребуется следующее:
- Узнать IP-адрес вашего модема. Это можно сделать, открыв командную строку и введя команду ipconfig.
- Открыть веб-браузер и ввести IP-адрес модема в адресную строку.
- Ввести логин и пароль для доступа к настройкам модема. Обычно это adminadmin или указанные в документации.
- На странице настроек модема найдите раздел, отвечающий за настройку Wifi.
- В этом разделе выберите нужную вам модель Wifi Yota 4G LTE и установите новый пароль для сети.
- Сохраните изменения и перезапустите модем, чтобы применить новые настройки.
После установки пароля ваша сеть Wifi Yota 4G LTE будет защищена от доступа злоумышленниками, и только вы и другие уполномоченные пользователи смогут подключиться к ней.
Если вы забыли пароль, вы всегда можете его изменить, пройдя процедуру сброса пароля к заводским настройкам модема. Для этого даже необязательно знать текущий пароль – достаточно выполнить ресет модема и последовать инструкциям.
Но помните, что установка пароля на свою сеть Wifi Yota 4G LTE – это лишь один из шагов по обеспечению безопасности в вашем доме или офисе. Рекомендуется также установить пароли на другие устройства, такие как роутеры и модемы Danycom B315s, чтобы предотвратить несанкционированный доступ к вашей жизненно важной информации.
Подробная инструкция для безопасного подключения

Для безопасной и защищенной работы с вашим роутером Yota 4G LTE, рекомендуется установить пароль на Wi-Fi. Таким образом, вы сможете предотвратить несанкционированный доступ к вашей сети и обеспечить конфиденциальность передачи данных.
По умолчанию, роутер Yota 4G LTE использует DHCP (Dynamic Host Configuration Protocol) для автоматической настройки сетевых параметров устройств, подключаемых к нему. Изначально, на роутере отсутствует пароль к Wi-Fi, что может привести к возможности подключения к вашей сети всем желающим.
Для начала, необходимо узнать модель вашего роутера. Для этого войдите в личный кабинет Yota. В разделе «Оборудование» вы увидите модель вашего роутера Yota. Это может быть Yota mini-Fi, Yota-Fi 2.0, YotaFi, Yota-Fi 4G, Yota-Fi PRO, Viva-C и другие модели.
Модели роутеров Yota отличаются по наличию различных портов, способов подключения и диапазону сигнала. Вам потребуется знать модель для дальнейших действий.
Перейдите к подключению компьютера к роутеру. Для этого используйте USB-порт или Ethernet-порт. Этот порт нужен для установления физического соединения между вашим компьютером и роутером.
Далее, в зависимости от модели вашего роутера Yota, воспользуйтесь инструкцией по сбросу настроек. Некоторые роутеры требуют сброса для смены пароля или других настроек, поэтому в случае необходимости, прочитайте инструкцию для вашей модели.
Войдите в веб-интерфейс роутера, для чего откройте браузер на компьютере и введите в адресной строке ip-адрес вашего роутера. Этот адрес можно найти в инструкции или на самом роутере. Обычно для моделей Yota используется адрес 192.168.0.1 или 192.168.1.1.
На открывшейся странице ввода логина и пароля введите соответствующие данные. Если вы не меняли пароль, то по умолчанию используется комбинация «admin:admin» или «admin:password». Если у вас возникли проблемы с входом, проверьте инструкцию и убедитесь, что вы используете правильные данные.
После успешного входа в панель управления вашего роутера, найдите раздел, отвечающий за безопасность и настройку Wi-Fi. Обычно этот раздел называется «Настройка беспроводной сети» или «Wi-Fi Security».
В этом разделе вы сможете изменить имя Wi-Fi сети (SSID) и установить пароль доступа к ней. Запишите новое имя Wi-Fi сети и сгенерированный пароль в надежном месте, так как они понадобятся вам для подключения устройств к Wi-Fi сети.
Выберите надежный пароль, состоящий из букв верхнего и нижнего регистра, цифр и специальных символов. Используйте хорошую комбинацию символов и избегайте очень простых и распространенных паролей, таких как «password» или «123456». Прочтите инструкцию, чтобы узнать о допустимых символах и ограничениях в пароле.
После сохранения настроек, ваш Wi-Fi будет работать в безопасном режиме и требовать ввода пароля для подключения к нему. Это поможет защитить вашу сеть от несанкционированного доступа к Wi-Fi и обеспечит безопасную передачу данных.
В итоге, вы получите защищенную Wi-Fi сеть, к которой будут иметь доступ только те, у кого есть пароль. Кроме того, вы сможете полностью контролировать доступ к вашей сети и следить за подключенными устройствами.
Установка пароля на Wi-Fi Yota 4G LTE необходима для обеспечения безопасности вашей сети и защиты данных. Не забывайте периодически менять пароль Wi-Fi, чтобы предотвратить возможные взломы.
Доступ к Wifi Yota 4G LTE с паролем

Хотите защитить свою беспроводную сеть Wi-Fi Yota 4G LTE паролем? Это совсем несложно! В этом разделе мы подробно расскажем, как поставить пароль на подключения к вашей сети.
- Вам понадобится доступ к настройкам роутера Yota 4G LTE. Для этого подключите ваш компьютер к роутеру с помощью Ethernet-кабеля или подключитесь по Wi-Fi.
- Откройте веб-интерфейс роутера, введя в адресной строке браузера IP-адрес роутера. Обычно это 192.168.1.1. Если вдруг этой информации не хватает, найдите в интернете модель вашего роутера и посмотрите, какой IP-адрес должен быть у вашей модели.
- После ввода IP-адреса роутера в адресную строку и нажатия клавиши Enter, вы увидите страницу авторизации веб-интерфейса.
- После авторизации вы попадете в меню настройки роутера. Найдите раздел «Настройки сети» или что-то похожее.
- В разделе «Настройки сети» найдите параметры Wi-Fi, где будет указано имя сети (SSID) и тип безопасности.
- Найдите поле «Ключ» или «Пароль» и введите желаемый пароль для вашей Wi-Fi сети Yota 4G LTE.
- Сохраните изменения, нажав на кнопку «Сохранить» или «Применить».
- Перезагрузите роутер, чтобы изменения вступили в силу. Это можно сделать в меню настройки роутера или с помощью кнопки на корпусе роутера.
- После перезагрузки, ваша Wi-Fi сеть Yota 4G LTE будет защищена паролем. Теперь только авторизованные пользователи с правильным паролем смогут соединиться с вашей сетью.
Теперь вы можете быть уверены, что ваша Wi-Fi сеть Yota 4G LTE защищена паролем. Это обеспечит вам комфортный доступ к интернету и предотвратит нежелательные подключения к вашему оборудованию. Если вам потребуется изменить или сбросить пароль, просто повторите указанные шаги по настройке роутера Yota 4G LTE.
Обеспечение безопасности и контроль доступа

Wi-Fi роутеры Yota обладают простым и интуитивно понятным интерфейсом, в котором нет места для сложных настроек. Этот обзор предназначен для тех, кто недавно подключился к интернету Yota LTE через новые модели Wi-Fi роутеров Yota. Если у вас есть устройство DanyCOM Yota без wi-fi-модуля, то вам нужно установить его самостоятельно или обратиться в компанию Yota. УOTA Viva-С шаги будут примерно такими же.
Чтобы сделать это, откройте интернет-браузер на вашем компьютере и в адресную строку введите адрес 192.168.1.1. Нажмите Enter.
Если у вас нет доступа к настройкам роутера, сбросьте его до заводских настроек, нажав кнопку сброса. Перезагрузка роутера будет выполнена автоматически.
После успешного подключения к роутеру, вас попросят ввести логин и пароль. В новых моделях YOTA (например, YOTA DANY) логин и пароль по умолчанию: admin/admin.
Для изменения пароля на более безопасный, выберите в меню Wi-Fi — Пароль. Здесь вы сможете изменить пароль на более сложный: состоящий из большого количества символов и цифр.
Добавим, что при выборе пароля для Wi-Fi роутера, важно учитывать его длину, сложность и непредсказуемость. Минимальная длина равна 8 символам, при этом рекомендуется использовать разные регистры символов, цифры и специальные символы.
Данная самостоятельная настройка пароля на Yota Wi-Fi роутере позволит предоставить доступ только определенным пользователям, что повышает безопасность вашей сети.
Доступ к Wifi Yota 4G LTE без пароля

Хотите подключиться к беспроводной сети Wifi Yota 4G LTE без пароля? Сейчас мы расскажем вам о простом способе получить доступ к сети без использования пароля.
Mini-со Yota: установка без пароля
Если у вас есть новые mini-со Yota, вы можете использовать следующую инструкцию:
- Подсоедините mini-со к вашему компьютеру или ноутбуку при помощи USB-кабеля.
- Запустите браузер и введите в строке адреса 192.168.0.1, где вместо «192.168.0.1» необходимо ввести IP-адрес вашего роутера.
- Появится окно с настройками роутера. Нажмите на кнопку «Ready» или «Готово».
- В открывшемся окне выберите вкладку «Wireless» или «Беспроводная сеть».
- В пункте «Wireless Security Mode» или «Режим безопасности беспроводной сети» выберите значение «Disabled» или «Выключено».
- Сохраните настройки и перезапустите роутер.
Yota 4G LTE: смена пароля для доступа
Если речь идет о Yota 4G LTE роутере моделей B315S или других популярных моделях, следуйте этим простым инструкциям:
- Подсоедините роутер к питанию и подключите его к вашему компьютеру при помощи Ethernet-кабеля.
- Запустите браузер и введите в строке адреса «192.168.8.1», где вместо «192.168.8.1» необходимо ввести IP-адрес вашего роутера.
- В окне, которое откроется, введите логин и пароль. Если вы не знаете логин и пароль, попробуйте использовать значения «admin» и «admin» или обратитесь к документации роутера.
- На странице настроек роутера найдите вкладку «Security» или «Безопасность».
- В пункте «Wireless Network Name» или «Имя беспроводной сети» найдите поле «Wi-Fi Key» или «Ключ Wi-Fi».
- Введите новый пароль и сохраните настройки.
- Перезапустите роутер для применения изменений.
Простые советы по защите Wifi Yota 4G LTE сети
Помните, что защита вашего роутера и Wifi сети играет важную роль в обеспечении безопасности ваших коммуникационных данных. Вот несколько советов:
- Никогда не используйте простые пароли или личные данные в качестве паролей для доступа.
- Регулярно меняйте пароли для доступа к Wifi сети.
- Используйте более сложные пароли, включающие буквы, цифры и специальные символы.
- Обратите внимание на защиту браузера и установите обновления безопасности.
- Не делайте сброс роутера без необходимости.
- Установите пароли на другие доступы к вашему роутеру, такие как административный интерфейс и порты.
Если у вас возникли сложности при установке пароля или вводе других настроек, обратитесь к документации роутера или постоянно работающей технической поддержке вашего интернет-провайдера.