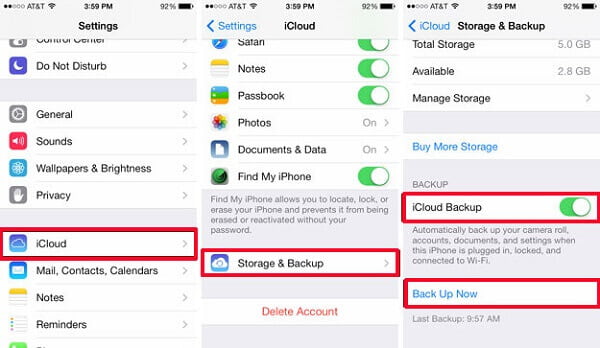Создание резервной копии важных данных, в том числе и закладок в браузере Safari на устройствах iPhone и iPad, является важным шагом для обеспечения безопасности и сохранности ваших элементов. В данной статье мы рассмотрим программное обеспечение и методы резервного копирования и восстановления закладок Safari, позволяющие сохранить вашу важную информацию и восстановить ее в случае сбоя устройства или других непредвиденных ситуаций.
Перед тем, как начать процесс резервного копирования, отметьте, что для этого вам потребуются USB-кабель и компьютер с установленным программным обеспечением iTunes. Если вы пользуетесь Mac, обратите внимание, что функция резервного копирования iCloud также позволяет сохранить ваш список закладок. В этой статье мы сосредоточимся на резервном копировании и восстановлении через iTunes. Если ваша функция iCloud Backup включена, она может автоматически создать копию вашей истории поиска и списка закладок, но расширенные и скрытые закладки могут быть пропущены при такой копии.
Для создания резервной копии закладок Safari на iPhone или iPad, подключите устройство к компьютеру с помощью USB-кабеля и запустите программу iTunes. В левой панели iTunes найдите раздел «Devices» и выберите свое устройство. Затем перейдите на вкладку «Summary» в правой панели программы. Сделайте галочку рядом с опцией «Encrypt iPhone backup» для сохранения закладок с паролями.
- Как сохранить и восстановить закладки Safari на iPhone и iPad
- 1. С помощью резервной копии iTunes или iCloud
- 2. С помощью сторонних инструментов
- 3. Восстановление из резервной копии Chrome или Firefox
- 4. Восстановление с помощью Time Machine на Mac
- Резервное копирование закладок на Safari
- 1. Резервное копирование закладок через iCloud
- 2. Резервное копирование закладок через резервную копию iTunes
- 3. Резервное копирование закладок с использованием стороннего программного обеспечения
- Восстановление закладок Safari из резервной копии
- Шаг 1: Создание резервной копии iPhone или iPad
- Шаг 2: Найти резервную копию закладок Safari
- Шаг 3: Восстановление закладок Safari
- Как перенести закладки с Safari на ПК в Safari на iPad
- Видео:
- Перенос данных (фото, СМС, настройки, приложения, контакты и т.д.) со старого IPhone на новый Айфон.
Как сохранить и восстановить закладки Safari на iPhone и iPad
1. С помощью резервной копии iTunes или iCloud
Первый способ заключается в создании резервной копии устройства с помощью iTunes или iCloud. Резервная копия сохраняет все данные вашего устройства, включая закладки Safari. Чтобы восстановить закладки, вам необходимо:
- Подключить ваш iPhone или iPad к компьютеру и открыть iTunes
- Выбрать ваше устройство в iTunes и перейти на панель «Резервное копирование»
- Создать резервную копию устройства, выбрав соответствующую опцию
- Если вы используете iCloud, убедитесь, что опция «iCloud Backup» включена в настройках устройства
- После создания резервной копии вы можете восстановить ее на вашем устройстве, выбрав соответствующую опцию при настройке или восстановлении устройства
2. С помощью сторонних инструментов
Существуют также сторонние инструменты, которые позволяют сохранять и восстанавливать закладки Safari без использования резервной копии устройства. Одним из таких инструментов является FoneTrans, который позволяет импортировать и экспортировать данные с iPhone и iPad, включая закладки Safari.
Чтобы восстановить закладки с помощью FoneTrans, выполните следующие шаги:
- Скачайте и установите программу FoneTrans на компьютер
- Подключите ваше устройство к компьютеру с помощью USB-кабеля
- Откройте программу FoneTrans и выберите вкладку «Закладки Safari»
- Выберите закладки, которые вы хотите восстановить, и нажмите кнопку «Экспорт на компьютер»
- Выберите папку, в которую вы хотите сохранить закладки, и нажмите кнопку «ОК»
3. Восстановление из резервной копии Chrome или Firefox

Если вы ранее использовали браузеры Chrome или Firefox на своем iPhone или iPad, вы можете восстановить свои закладки из резервной копии этих браузеров. Для этого:
- Установите соответствующий браузер на ваше устройство, если он еще не установлен
- Авторизуйтесь в вашем аккаунте Chrome или Firefox
- Перейдите в настройки браузера и найдите опцию «Импортировать закладки» или «Восстановить из резервной копии»
- Выберите файл резервной копии с закладками и восстановите их
4. Восстановление с помощью Time Machine на Mac
Если вы регулярно создаете резервные копии вашего Mac с использованием Time Machine, вы можете восстановить закладки Safari с помощью этого инструмента. Чтобы это сделать:
- Подключите ваше устройство с резервными копиями Time Machine к вашему Mac
- Откройте Finder и перейдите в папку «Библиотека» на вашем Mac
- Откройте папку «Safari» и найдите файлы закладок с расширением «.plist»
- Скопируйте эти файлы в папку «Safari» вашего iPhone или iPad с помощью программы передачи файлов
- Перезапустите Safari на вашем устройстве, и ваши закладки должны появиться
Надеемся, что вы нашли эти методы полезными для сохранения и восстановления ваших закладок Safari на iPhone и iPad. Следуйте указанным шагам, чтобы быстро и безопасно вернуть свои важные закладки и продолжить использование вашего устройства без потерь важной информации. Сохранение и восстановление закладок — это важные вещи, которые помогут вам организовать и упорядочить вашу веб-историю.
Резервное копирование закладок на Safari
Если вы часто пользуетесь Safari как своим основным браузером на iPhone или iPad, вам может быть интересно узнать, как сделать резервную копию своих закладок в случае удаленной потери данных или сбоя устройства. В этом разделе мы расскажем вам о лучшем способе резервного копирования ваших закладок в Safari и о том, как восстановить их в случае необходимости.
1. Резервное копирование закладок через iCloud
Самый простой способ резервного копирования закладок в Safari — синхронизация с iCloud. Если у вас уже включена синхронизация iCloud, то ваши закладки автоматически будут сохранены на серверах Apple и могут быть восстановлены на другом устройстве с тем же Apple ID. Просто убедитесь, что синхронизация со вкладками Safari включена в настройках iCloud на вашем устройстве.
2. Резервное копирование закладок через резервную копию iTunes
Если вы хотите иметь полный контроль над своими закладками и хранить их на вашем компьютере, лучшим способом является резервное копирование через iTunes. Следующие инструкции помогут вам создать резервную копию закладок Safari:
- Подключите ваш iPhone или iPad к компьютеру с помощью USB-кабеля.
- Откройте приложение iTunes на вашем компьютере.
- Выберите ваше устройство в списке доступных устройств.
- Перейдите во вкладку «Резервное копирование» и выберите «Резервное копирование сейчас».
Ваши закладки Safari будут сохранены в резервной копии iTunes на вашем компьютере. Если вам понадобится восстановить закладки, просто перенесите резервную копию iTunes на свое устройство и используйте функцию восстановления данных на вашем iPhone или iPad.
3. Резервное копирование закладок с использованием стороннего программного обеспечения
Если вы не хотите использовать iTunes или iCloud для резервного копирования закладок Safari, существуют и другие методы, позволяющие вам сохранить свои закладки в безопасном месте:
- Экспорт закладок в виде файла HTML: в Safari на компьютере выберите «Файл» > «Экспортировать закладки». Сохраните файл HTML на вашем компьютере и в случае необходимости импортируйте его обратно в Safari.
- Используйте стороннее программное обеспечение: есть много программ, которые позволяют вам резервировать и управлять закладками Safari на вашем iPhone или iPad. Некоторые популярные программы включают в себя FoneLab и PhoneRescue.
Теперь, когда вы знаете лучшие способы резервного копирования ваших закладок в Safari, вы можете быть спокойными, зная, что ваши данные хранятся в безопасности. В случае исчезновения или удаления ваших закладок, вы всегда сможете восстановить их с помощью одного из этих методов.
Восстановление закладок Safari из резервной копии
Когда ваши закладки Safari исчезли, можно восстановить их из резервной копии вашего устройства. Ниже показан метод для восстановления закладок Safari с использованием программного обеспечения.
Шаг 1: Создание резервной копии iPhone или iPad

Программное обеспечение, такое как iTunes или Finder на компьютере Mac, позволяет вам создавать резервные копии вашего iPhone или iPad. Сначала подключите устройство к компьютеру с помощью USB-кабеля. Затем перейдите в программное обеспечение iTunes или Finder и выберите ваше устройство.
На Mac с macOS Catalina или более поздних версий: используйте Finder вместо iTunes.
На Mac с macOS Mojave или более ранними версиями: используйте iTunes для создания резервной копии вашего устройства.
Пример резервной копии iPhone с помощью программы iTunes:

Шаг 2: Найти резервную копию закладок Safari
После создания резервной копии вы можете найти файл вашей резервной копии закладок Safari. Файл резервной копии имеет название «1514131211×87654.sqlite». Вы можете найти этот файл в следующем расположении:
На Mac: откройте Finder, затем перейдите по пути: Library > Safari.
Пример расположения файла резервной копии закладок Safari на Mac:

Шаг 3: Восстановление закладок Safari
Теперь вы можете восстановить свои закладки Safari из резервной копии с помощью специального программного обеспечения, такого как FoneTrans. Это мощное программное обеспечение для передачи данных, которое позволяет вам импортировать файл резервной копии закладок Safari в ваш iPhone или iPad.
Примечание: перед использованием любого программного обеспечения, настоятельно рекомендуется создать резервную копию текущих данных и проверить надежность программного обеспечения перед использованием.
Вот идеальный метод для быстрого восстановления ваших закладок Safari:
- Загрузите и установите программное обеспечение FoneTrans на свой компьютер.
- Подключите ваш iPhone или iPad к компьютеру с помощью USB-кабеля.
- Откройте программное обеспечение FoneTrans и выберите функцию «Восстановить из файлов резервной копии».
- Выберите файл резервной копии закладок Safari с расширением «.sqlite».
- Нажмите кнопку «Импортировать» и дождитесь завершения процесса.
- Закройте программное обеспечение и отключите устройство от компьютера.
- Проверьте ваш iPhone или iPad — ваши закладки Safari должны вернуться.
Пример интерфейса программы FoneTrans:

Теперь вы знаете, как восстановить свои закладки Safari из резервной копии. Эти методы позволяют вам сохранить ваши закладки без потери и восстановить их на другом устройстве или после исчезновения.
Как перенести закладки с Safari на ПК в Safari на iPad
Если вы пользователь Safari на iPhone или iPad и хотите перенести свои закладки с браузера на ПК в Safari на вашем устройстве, вам может быть интересен следующий способ импорта закладок.
1. Подключите ваш iPhone или iPad к компьютеру с помощью кабеля Lightning и откройте программу iTunes.
2. В левой части окна iTunes найдите вкладку «Устройства» и выберите ваше устройство.
3. Перейдите во вкладку «Резервирование» и установите флажок напротив «Шифровать резервную копию» (если ранее не делали шифрованную резервную копию).
4. Щелкните правой кнопкой мыши на вашем устройстве в разделе «Устройства» и выберите «Сделать резервную копию».
5. Дождитесь окончания процесса резервного копирования.
6. Закройте iTunes и откройте программу iExplorer или другой аналогичный менеджер файлов для вашего компьютера.
7. В менеджере файлов найдите папку с резервными копиями устройства, она обычно находится в папке «Мои документы» на Windows или «Документы» на Mac.
8. Войдите в папку «Backup», затем в папку, которая называется по имени вашего устройства.
9. Найдите файл «2.com.apple.Safari.plist» и скопируйте его на рабочий стол или в любую другую удобную для вас папку.
10. Откройте программу iBackupBot или другой аналогичный инструмент для работы с файлами резервных копий iOS.
11. Подключите ваш iPhone или iPad к компьютеру и выберите ваше устройство в программе.
12. В разделе «Backup Explorer» найдите ваш файл «2.com.apple.Safari.plist».
13. Щелкните правой кнопкой мыши на файле и выберите «Replace with file» (Заменить файлом).
14. Выберите файл «2.com.apple.Safari.plist» с вашего рабочего стола или из папки, в которую вы его скопировали.
15. Перезагрузите ваш iPhone или iPad.
16. После перезагрузки откройте приложение Safari на вашем устройстве и проверьте, что ваши закладки успешно перенесены с ПК в Safari.
Несомненно, этот метод требует определенных знаний и может быть не самым простым для неопытных пользователей. Если вы не хотите возиться с резервными копиями и восстановлением файлов, существуют другие варианты, позволяющие перенести закладки с Safari на ПК в Safari на iPhone или iPad. Один из таких способов — использование автоматического подключения браузеров между устройствами, например, Chrome или WeChat. Это может быть более простым решением, особенно если вы уже используете эти браузеры на обоих устройствах.
В любом случае, если вы решили восстановить закладки с резервной копии, настоятельно рекомендуется сделать резервную копию вашего устройства перед началом процесса восстановления, чтобы избежать потери других данных.