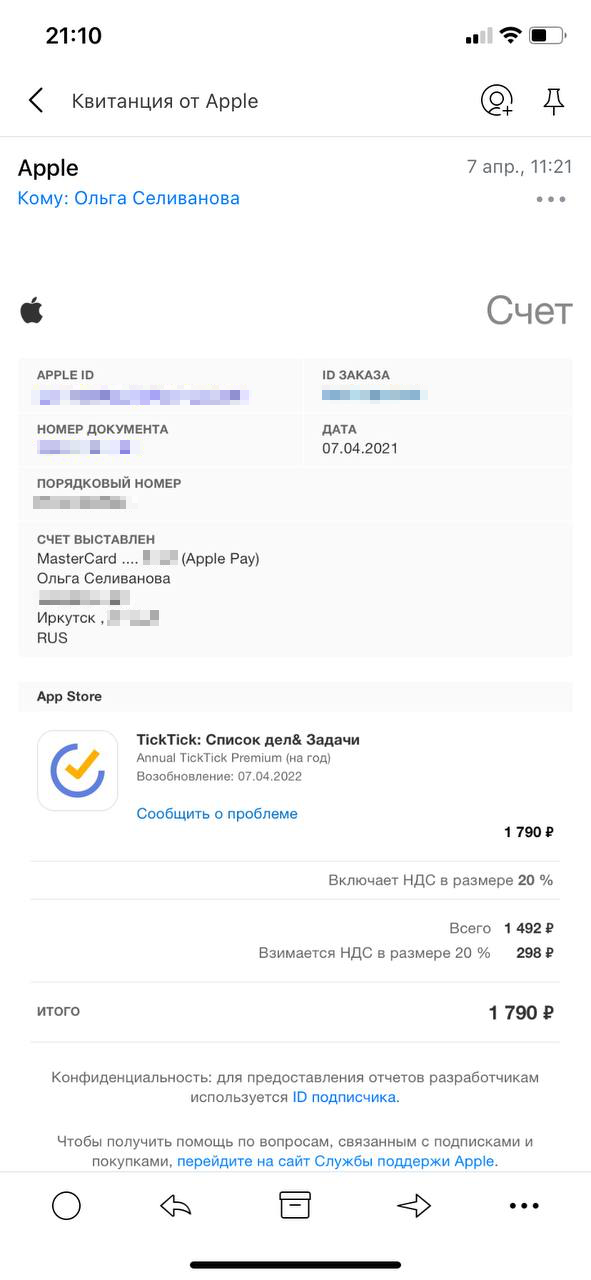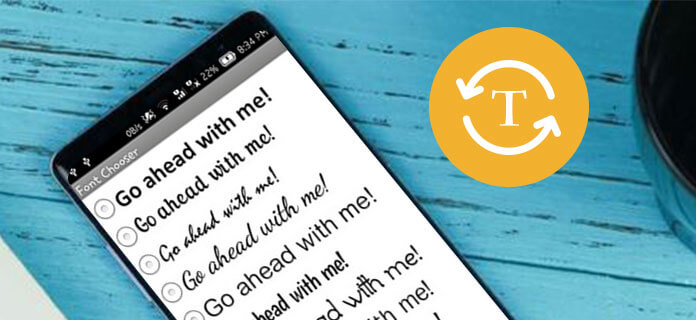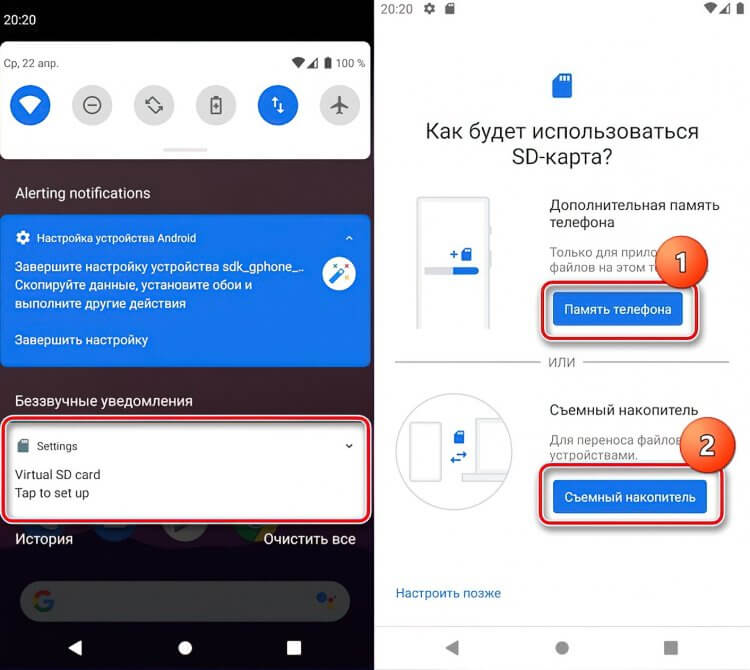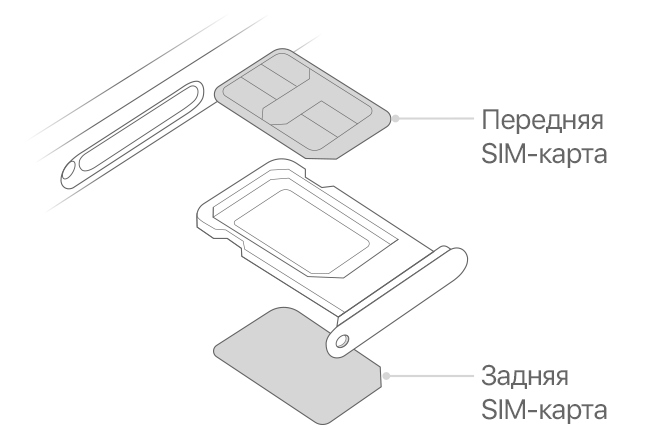Вы купили новый компьютер и хотите синхронизировать свой iPhone с ним, чтобы иметь доступ ко всем вашим данным, музыке, фильмам и другому контенту? В этой статье мы расскажем вам, как легко и без проблем синхронизировать свой iPhone с новым компьютером, сохраняя все ваши данные и настройки.
Когда вы подключаете iPhone к новому компьютеру, он может потребовать от вас обновить программное обеспечение или установить дополнительные драйверы. Это обычная часть процесса и не должна вызывать проблем или потерю данных.
Вариант 1. Используйте Wi-Fi для синхронизации:
Шаг 1. Установите iTunes на вашем новом компьютере. Если у вас уже есть iTunes, убедитесь, что у вас установлена последняя актуальная версия.
Шаг 2. На вашем iPhone откройте «Настройки» и выберите «Wi-Fi». Подключитесь к той же сети Wi-Fi, к которой подключен ваш новый компьютер.
Шаг 3. Запустите iTunes на вашем компьютере. В левом верхнем углу iTunes выберите «Изменить» и затем «Настройки». В окне iTunes настройте Wi-Fi синхронизацию.
Шаг 4. Подключитесь к iPhone на новом компьютере через Wi-Fi. iTunes автоматически найдет ваше устройство, и вы сможете синхронизировать все данные, музыку, фильмы и другой контент.
Вариант 2. Используйте специальное программное обеспечение:
Если Wi-Fi синхронизация не осуществима или вызывает проблемы, вы можете воспользоваться программным обеспечением под названием iMazing. Оно позволяет легко и точно синхронизировать iPhone с новым компьютером без каких-либо ошибок или потери данных.
Преимущества iMazing:
— Можно синхронизировать iPhone с новым компьютером даже без подключения к Wi-Fi.
— Выбранную вами медиатеку можно копировать на новый компьютер с помощью iMazing.
— Вы сможете обновить iPhone или iPad с помощью iMazing, если забыли сделать это через iTunes.
— Если вы хотите удалить лишние файлы или данные с iPhone, iMazing позволит вам это сделать без проблем.
Теперь, когда вы знаете два способа синхронизации iPhone с новым компьютером без потери данных, выберите тот, который больше подходит вам.
- Подготовка устройства и компьютера
- Процесс синхронизации iPhone с новым компьютером
- Проверка и перенос данных
- Дополнительные статьи
- 1. Как синхронизировать iPhone с двумя компьютерами?
- 2. Как синхронизировать музыку с iPhone без компьютера?
- 3. Как сделать резервное копирование данных iPhone?
- Видео:
- Как переносить данные на новый iPhone со старого?! ПОЛЕЗНОЕ ВИДЕО
Подготовка устройства и компьютера

Прежде чем приступить к процессу синхронизации iPhone с новым компьютером, вам необходимо выполнить несколько предварительных шагов:
1. Создайте резервную копию ваших данных
Прежде чем переносить данные на новый компьютер, рекомендуется создать резервную копию вашего iPhone. Это гарантирует, что ваши актуальные данные будут защищены и не потеряются в случае возникновения проблем в процессе синхронизации. Вы можете воспользоваться iCloud или iTunes для создания резервного копирования.
2. Установите необходимые программы
Чтобы применить инструкцию по синхронизации iPhone с новым компьютером без потери данных, вам понадобится установить программу iMazing на вашем компьютере. iMazing — это удобное приложение, которое позволяет копировать и управлять контентом на вашем iPhone. Вы можете скачать iMazing с официального сайта.
3. Подключите устройство к компьютеру
После установки iMazing на вашем компьютере, подключите ваш iPhone к компьютеру с помощью USB-кабеля. Убедитесь, что ваш iPhone разблокирован и соединен с интернетом.
4. Разрешите доступ к вашему устройству
Когда iPhone подключен к компьютеру, вы можете увидеть окно с просьбой разрешить доступ. Нажмите на кнопку «Доверять» на вашем iPhone, чтобы разрешить iMazing получить доступ к вашим данным на устройстве.
Теперь ваше устройство и компьютер готовы к процессу синхронизации, и вы можете приступить к следующему шагу.
Процесс синхронизации iPhone с новым компьютером
Если вы приобрели новый компьютер или хотите перенести свои данные на другой компьютер, необходимо правильно осуществить процесс синхронизации iPhone с новым устройством. В этой статье мы рассмотрим несколько эффективных способов, которые помогут вам синхронизировать ваш iPhone без потери данных.
Первый способ – использование официального программного обеспечения iTunes. iTunes позволяет синхронизировать iPhone с компьютером и обновить операционную систему на устройстве.
Шаг 1: Установите iTunes на новом компьютере. Затем подключите iPhone к компьютеру с помощью USB-кабеля.
Шаг 2: Откройте iTunes и выберите ваш iPhone в верхнем правом углу окна программы.
Шаг 3: В разделе «Обзор» нажмите на кнопку «Синхронизировать». Это позволит передать все ваши данные, включая музыку, фотографии, приложения и контакты, на новый компьютер.
Второй способ – использование неофициального программного обеспечения. Например, вы можете воспользоваться программой iMazing, которая предлагает более гибкие возможности для синхронизации iPhone с компьютером.
Шаг 1: Скачайте и установите программу iMazing на новый компьютер.
Шаг 2: Подключите iPhone к компьютеру с помощью USB-кабеля и откройте программу iMazing.
Шаг 3: В iMazing выберите ваш iPhone и перейдите в раздел «Музыка». Здесь вы можете выбрать избранные песни или плейлисты и перетащить их на ваш новый компьютер.
Важно помнить, что при использовании неофициального программного обеспечения может возникнуть риск потери данных, поэтому обязательно делайте резервную копию вашего устройства перед началом синхронизации.
Примечание: Если у вас была проблема с синхронизацией iPhone с одним компьютером, и вы не можете синхронизировать его с новым компьютером, вы можете попробовать следующие решения:
Способ 1: Перезапустите iPhone и компьютер, затем попробуйте еще раз синхронизировать устройство.
Способ 2: Проверьте подлинное USB-соединение. Используйте оригинальный USB-кабель и проверьте работу порта USB на обоих компьютерах.
Способ 3: Обновите программное обеспечение iTunes на обоих компьютерах. По возможности используйте последнюю версию iTunes.
Способ 4: Удостоверьтесь, что настройки синхронизации iTunes выбраны правильно. Выберите нужные параметры синхронизации, такие как музыка, фотографии, приложения и контакты.
Если вы забыли свой пароль для разблокировки iPhone, вы можете искать дополнительные способы в этой статье.
В этой статье мы рассмотрели возможные проблемы с синхронизацией iPhone и предложили эффективные способы их исправить. Независимо от того, выбираете ли вы официальный или неофициальный способ синхронизации, обязательно делайте резервную копию ваших данных и настройте ваше устройство с учетом условий и требований.
Проверка и перенос данных

Перед тем, как начать процесс синхронизации iPhone с новым компьютером, необходимо проверить актуальность резервных копий данных на обоих устройствах. Если вы уже создавали резервную копию на старом компьютере, убедитесь, что она не была изменена или удалена.
1. Подключите iPhone к новому компьютеру с помощью USB-кабеля. Если появится окно с предложением настроить устройство, выберите резервную копию, содержащую актуальные данные. Если такой резервной копии нет, выберите настройку «Настроить как новый iPhone».
2. Для настройки синхронизации данных без создания новой резервной копии, вручную выберите опцию «Синхронизировать только выбранную музыку, фильмы и т. Д.» в окне «Музыка» или панели «Хранение» (в зависимости от используемой версии iTunes).
3. Если вам необходимо перенести контент (музыку, фильмы и т. д.) с iPhone на новый компьютер без его удаления с устройства, вы можете воспользоваться программами-помощниками, такими как iMazing или Syncios. Эти программы обеспечивают более эффективные способы синхронизации и не требуют создания резервных копий.
Примечание: перед использованием сторонних программ убедитесь, что они совместимы с вашим устройством.
4. Установите iMazing или Syncios на новый компьютер и запустите программу. Подключите iPhone к компьютеру с помощью USB-кабеля.
5. В программе выберите ваше устройство и откройте соответствующую вкладку (например, «Музыка» или «Фильмы»).
6. Выберите необходимые файлы или папки и нажмите кнопку «Экспорт» или «Перенести на компьютер». Файлы будут скопированы на ваш новый компьютер без их удаления с iPhone.
7. Если вы хотите синхронизировать данные через Wi-Fi или iCloud Drive, у вас также есть такие возможности. Применение этого решения позволяет избежать необходимости подключать iPhone к компьютеру.
8. Для синхронизации данных по Wi-Fi, подключите iPhone и компьютер к единой Wi-Fi-сети. Затем в программе iTunes (Windows) или Finder (Mac) выберите ваше устройство и прокрутите до раздела «Настройки» или «Общие». Включите опцию «Синхронизировать данными по Wi-Fi».
9. Для синхронизации данных через iCloud Drive, убедитесь, что на вашем iPhone включена функция автоматического резервного копирования в iCloud. В меню «Настройки» перейдите в раздел «Ваше имя» и выберите «iCloud». Убедитесь, что включена опция «iCloud Drive». Вам также потребуется активировать iCloud Drive на новом компьютере и войти в учетную запись Apple.
Обратите внимание, что при синхронизации данных через Wi-Fi или iCloud Drive не все файлы и данные могут быть синхронизированы. Это может зависеть от условий синхронизации, таких как доступность сети или количество хранилища.
Важно: перед выполнением процесса синхронизации или переноса данных рекомендуется внимательно прочитать инструкции программ и убедиться, что вы понимаете их особенности и ограничения.
Дополнительные статьи

При синхронизации iPhone с новым компьютером без потери данных возникает ряд вопросов. В этой статье мы подробно рассмотрим, какие дополнительные статьи могут быть полезны для понимания процесса синхронизации и избежания потери данных.
1. Как синхронизировать iPhone с двумя компьютерами?
Если у вас есть несколько компьютеров, и вы хотите синхронизировать ваш iPhone с обоими, эту статью может быть полезной.
- Как синхронизировать iPhone с двумя компьютерами — эффективная инструкция по синхронизации iPhone с помощью Wi-Fi и USB кабеля.
2. Как синхронизировать музыку с iPhone без компьютера?
Иногда может возникнуть необходимость синхронизировать ваш iPhone с музыкой без компьютера. Вот несколько статей, которые помогут вам в этом.
- Как синхронизировать музыку с iPhone без iTunes — пошаговая инструкция по добавлению музыкальных файлов на iPhone с помощью различных приложений.
- Как перенести музыку с компьютера на iPhone — подробная инструкция по передаче музыкальных файлов с компьютера на ваше устройство.
3. Как сделать резервное копирование данных iPhone?

Создание резервных копий данных на вашем iPhone — важная часть процесса синхронизации. Вот несколько статей, которые помогут вам сохранить ваши данные в безопасности.
- Как сделать резервное копирование iPhone с помощью iTunes — пошаговая инструкция по созданию резервной копии данных на вашем компьютере.
- Как сделать резервное копирование iPhone с помощью iCloud — подробная инструкция по созданию резервной копии данных в облачном хранилище.
Если вы хотите узнать еще больше процесса синхронизации iPhone с новым компьютером, обратитесь к этой статье на сайте wikihow.com. Здесь вы найдете много полезной информации о версиях iOS, общей информации о синхронизации, возможных проблемах и их решениях.