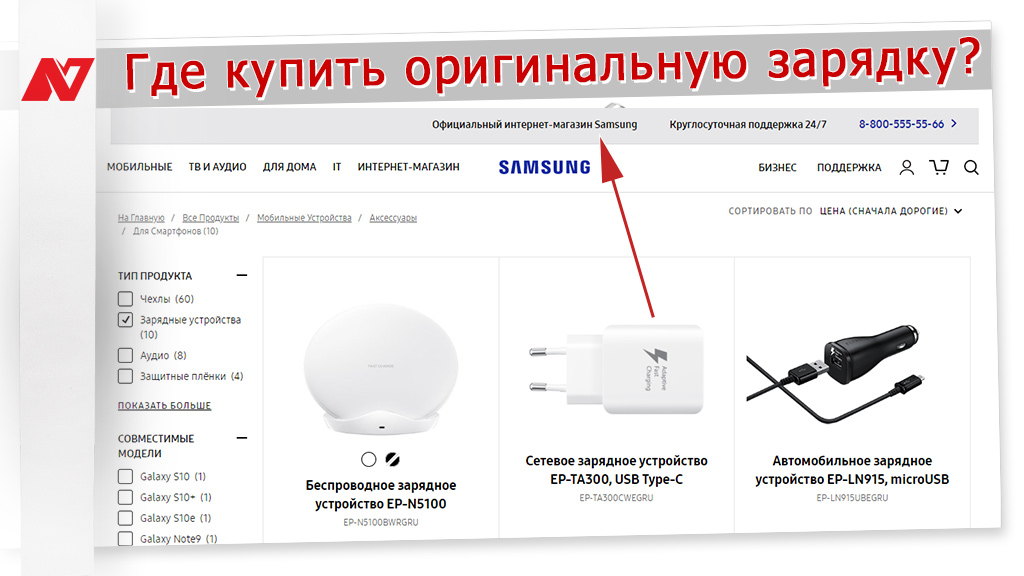В современном мире Wi-Fi является часто используемым способом подключения к сети Интернет. Но что делать, если вы не знаете, как найти название сети, известное как SSID (Service Set Identifier)? В этой статье мы расскажем вам о простых шагах, которые нужно выполнить, чтобы узнать SSID вашей Wi-Fi сети.
Для начала, вам понадобится роутер, который является базовой станцией для вашей сети. Когда вы подключаетесь к Wi-Fi сети, ваше устройство получает уникальный идентификатор, известный как SSID. Чтобы узнать этот идентификатор, есть несколько способов.
Первый способ — посмотреть SSID в настройках вашего роутера. Для этого нужно выполнить следующие шаги:
- Откройте веб-интерфейс управления вашего роутера. Необходимо ввести IP-адрес роутера в адресную строку браузера. Обычно IP-адрес роутера указан в документации или на задней панели устройства.
- Введите свои учетные данные — имя пользователя и пароль. Если вы ранее не меняли эти данные, то чаще всего используется комбинация «admin» в качестве имени пользователя и «password» в качестве пароля.
- После входа в настройки роутера найдите раздел, в котором указано название сети (SSID). В некоторых роутерах это может быть вкладка «Wireless» или «Wi-Fi».
- Выберите нужное вам название сети. Если вы хотите изменить SSID, то просто введите новое название. Не забудьте сохранить изменения.
Второй способ — посмотреть SSID на вашем устройстве. Если вы уже подключены к Wi-Fi сети, то вам не нужно знать пароль или иметь доступ к настройкам роутера. Просто откройте настройки Wi-Fi на вашем устройстве — это может быть ваших телефоне, планшете или ноутбуке. В списке доступных сетей найдите нужную вам сеть и посмотрите название (SSID). Вы также можете увидеть тип защиты, который используется в этой сети (например, WPA2).
Для пользователей Android есть еще один способ узнать SSID. Некоторые устройства имеют функцию автоматического подключения к Wi-Fi сети, даже если эта сеть скрыта. Вы можете включить эту функцию и ваше устройство будет пытаться подключиться к любым Wi-Fi сетям, которые были ранее подключены. В этом случае вам будет показано название сети (SSID) и вам будет предложено подключиться, если сеть доступна.
- 1. Поиск доступных сетей WiFi на устройстве
- Android:
- Windows:
- Mac:
- Шаг 2. Определение SSID выбранной сети
- 1. Перейдите к веб-интерфейсу роутера
- 2. Введите логин и пароль
- 3. Найдите раздел с настройками беспроводной сети
- 4. Узнайте SSID выбранной сети
- Шаг 3. Подключение к сети WiFi с известным SSID
- Защита сети или как скрыть SSID от третьих лиц
- Как скрыть SSID на роутере
- 1. Выберите роутер с поддержкой скрытой сети
- 2. Зайдите в настройки роутера
- 3. Введите имя пользователя и пароль
- 4. Найдите настройки скрытой сети
- 5. Скройте SSID
- Шаг 1. Вход в настройки маршрутизатора
- Видео:
- Что такое SSID Wi-Fi сети на роутере?
1. Поиск доступных сетей WiFi на устройстве
Android:

- Откройте настройки Android на вашем телефоне или планшете.
- Выберите вкладку «Wi-Fi» в списке настроек.
- В этом окне вы увидите список всех доступных сетей Wi-Fi.
Windows:
- Нажмите на значок Wi-Fi в правом нижнем углу панели задач.
- В открывшемся окне вы увидите список доступных сетей Wi-Fi.
Mac:
- Кликните на значок Wi-Fi в верхней панели Меню.
- В раскрывающемся меню вы увидите список доступных сетей Wi-Fi.
Обычно список будет отображаться в виде строк, содержащих название сети (SSID) и сигналом сети. Сеть с лучшим сигналом будет находиться ближе к верху списка.
SSID (Service Set Identifier) — это название Wi-Fi сети, которое указывает на ее уникальность. BSSID (Basic Service Set Identifier) — это физический адрес Wi-Fi точки доступа или роутера. Когда вы подключаетесь к Wi-Fi сети, вы обычно используете ее SSID.
Обратите внимание, что Wi-Fi точки доступа или роутеры могут быть скрытыми, что означает, что их название не будет отображаться в списке доступных сетей. В таком случае вам потребуется вручную ввести название сети (SSID) и выполнить дополнительные настройки для подключения.
Шаг 2. Определение SSID выбранной сети
Как только вы узнаете название своей беспроводной сети, вы можете приступить к подключению к ней. Но как же узнать SSID выбранной сети? Это легче, чем вы думаете.
SSID, или Service Set Identifier, представляет собой название беспроводной сети. Оно может быть предоставлено производителем роутера, в настройках роутера или в веб-интерфейсе устройства. В некоторых случаях SSID может быть скрытой, что означает, что он не будет отображаться при поиске доступных сетей.
Чтобы узнать SSID своего роутера, устройством необходимо подключиться к беспроводной сети. Это могут быть любые устройства с возможностью подключения к Wi-Fi, такие как компьютеры, ноутбуки, смартфоны или планшеты.
В случае, если вы не знаете SSID своей сети или не можете его найти, обратитесь к документации вашего роутера или провайдеру услуги интернета для получения нужной информации.
1. Перейдите к веб-интерфейсу роутера
Для установки подключения к беспроводной сети, вам понадобится доступ к веб-интерфейсу роутера. Для этого откройте любой веб-браузер на вашем устройстве и введите в адресной строке IP-адрес вашего роутера. Обычно это 192.168.1.1 или 192.168.0.1. Для получения точной информации обратитесь к документации вашего роутера или провайдеру.
2. Введите логин и пароль
После ввода IP-адреса роутера, вам может потребоваться ввести логин и пароль для доступа к веб-интерфейсу. Обычно эта информация предоставляется на корпусе роутера или указана в документации.
В некоторых случаях логин и пароль могут быть изменены пользователем для повышения безопасности сети. Если вы не знаете логин и пароль, обратитесь к документации вашего роутера или провайдеру для получения нужной информации.
3. Найдите раздел с настройками беспроводной сети

Как только вы вошли в веб-интерфейс роутера, найдите раздел с настройками беспроводной сети. Название данного раздела может различаться в зависимости от модели роутера, но его чаще всего можно найти под названиями «Wireless», «Wi-Fi» или «Network Settings».
Если вы не можете найти этот раздел, обратитесь к документации вашего роутера или провайдеру услуги интернета.
4. Узнайте SSID выбранной сети
В разделе с настройками беспроводной сети вы найдете информацию о SSID выбранной сети. Обычно она отображается в поле «Network Name», «SSID» или «Wireless Network Name».
Если SSID скрытая, то в разделе будет информация о том, что сеть скрыта или отображается только определенным устройствам.
Запишите название SSID, так как оно потребуется вам при подключении к сети.
Важно отметить, что некоторые роутеры могут предлагать оптимизацию сети, например, скрытие SSID или использование более новых стандартов безопасности, таких как WPA3. Если вам нужно изменить SSID или настройки безопасности, обратитесь к документации вашего роутера или провайдеру услуги интернета для получения соответствующих инструкций.
| Что такое SSID? | Зачем узнавать SSID выбранной сети? |
|---|---|
| SSID — это название беспроводной сети, которое отображается при поиске доступных сетей на вашем устройстве. | Узнав SSID выбранной сети, вы сможете подключиться к ней и пользоваться беспроводным интернетом. |
Если у вас возникли трудности при определении SSID выбранной сети, обратитесь к документации вашего роутера или провайдеру услуги интернета для получения дополнительной информации и советов.
Шаг 3. Подключение к сети WiFi с известным SSID
Когда вы получили список доступных сетей WiFi в своем устройстве, вам нужно выбрать сеть с известным SSID для подключения. В этом шаге мы расскажем, как правильно подключиться к сети с уже известным и установленным SSID.
1. Откройте список доступных сетей Wi-Fi на своем устройстве. Обычно это можно сделать через настройки Wi-Fi на смартфоне, планшете или ноутбуке.
Примечание: Если у вас ранее был настроен и подключен роутер, то его SSID должен отображаться в списке. Если вы не видите свою сеть Wi-Fi в списке, проверьте следующие вопросы:
— Убедитесь, что ваш роутер включен и находится в диапазоне действия вашего устройства;
— Проверьте правильность ввода SSID: буквы, цифры и символы регистрозависимы;
— Проверьте, что SSID вашего роутера абсолютно уникален, чтобы отличить его от других точек доступа Wi-Fi в округе;
— Если вы используете маршрутизатор от TP-Link или D-Link, убедитесь, что функция multi-SSID не включена.
2. Выберите из списка доступных сетей ту, к которой хотите подключиться. Наименование сети должно совпадать с SSID вашего роутера.
3. Если сеть защищена паролем, вам может потребоваться ввести пароль. Убедитесь, что правильно вводите пароль, так как он регистрозависимый.
4. После успешного ввода пароля и подключения к сети, ваше устройство получает IP-адрес от роутера и вы можете начать использовать Wi-Fi для доступа в Интернет.
Примечание: Если у вас возникают проблемы с подключением к сети Wi-Fi, вы можете проверить следующие вопросы:
— Убедитесь, что ваш роутер включен и имеет доступ к Интернету;
— Проверьте правильность введенного пароля;
— Перезагрузите свое устройство и попробуйте подключиться снова;
— Проверьте настройки безопасности Wi-Fi (например, протокол безопасности WPA3) и убедитесь, что ваше устройство поддерживает эту настройку.
Теперь вы знаете, как правильно подключиться к сети Wi-Fi с уже известным SSID. В следующем шаге мы расскажем, как создать свою собственную сеть Wi-Fi и настроить ее.
Защита сети или как скрыть SSID от третьих лиц
Если вы скроете SSID, то другим пользователям, не зная и правильно не настроив настройки скрытой сети, будет сложнее или невозможно подключиться к вашей сети.
Как скрыть SSID на роутере

В большинстве wifi-роутеров есть возможность скрыть SSID, и процесс его скрытия не сложный. Вот пошаговая инструкция для скрытия SSID на разных устройствах:
1. Выберите роутер с поддержкой скрытой сети

Для скрытия SSID вам нужен роутер, который поддерживает эту функцию. Документация к вашему роутеру должна содержать информацию о настройке скрытой сети или «Hide SSID».
2. Зайдите в настройки роутера
Для доступа к настройкам роутера, вам нужно ввести IP-адрес роутера в адресной строке браузера. Обычно адрес роутера указан на задней панели роутера или в документации к нему. После ввода адреса роутера, вы должны увидеть страницу входа в настройки.
3. Введите имя пользователя и пароль
Для входа в настройки роутера, вы должны ввести имя пользователя и пароль. Заводские настройки для этих полей можно найти в документации к роутеру. Обычно имя пользователя — admin, а пароль может быть напечатан на задней панели роутера или в документации.
4. Найдите настройки скрытой сети
После входа в настройки роутера, найдите раздел, отвечающий за безопасность и сеть. Обычно он называется «Wireless Settings», «Wi-Fi Settings» или что-то подобное. В этом разделе вы должны найти параметр «SSID Broadcast» или «Broadcast SSID». Он может быть представлен флажком или выпадающим списком с опцией «Enable» или «Disable».
5. Скройте SSID
Выберите опцию «Disable» или снимите флажок рядом с параметром «SSID Broadcast». После этого ваша сеть станет скрытой и не будет отображаться в списках доступных сетей на других устройствах.
После завершения этих шагов, ваша сеть будет скрытой и третьим лицам будет сложно ее найти и подключиться к ней без указания имени и пароля.
Однако, следует помнить, что скрытие SSID не является 100% защитой. Опытные злоумышленники могут использовать другие методы для обнаружения скрытой сети. Поэтому, помимо скрытия SSID, важно также установить сильный пароль для доступа к вашей сети.
Шаг 1. Вход в настройки маршрутизатора
Первым шагом, чтобы узнать SSID WiFi, необходимо подключиться к настройкам маршрутизатора. Но что такое маршрутизатор и зачем он нужен?
Маршрутизатор – это устройство, связанное с вашим провайдером интернет-услуг, которое обеспечивает передачу данных между различными сетями. Многие модели маршрутизаторов имеют такую функцию, как создание Wi-Fi сети, которую мы и будем настраивать.
Прежде чем приступить к этой задаче, нужно понимать, что маршрутизаторы различных моделей могут иметь разные интерфейсы настройки. Некоторые из них могут быть очень простыми и иметь только несколько настроек, а другие – сложными и полными дополнительных функций для сетевого администрирования.
Примечание: В данном разделе мы рассмотрим пример настройки роутера модели TP-Link. Интерфейс настройки разных моделей может отличаться, поэтому будьте внимательны и следуйте инструкциям из документации вашего устройства.
Для того чтобы получить доступ к настройкам маршрутизатора, откройте веб-браузер и введите в адресной строке IP-адрес вашего роутера. Обычно этот адрес выглядит так: 192.168.0.1 или 192.168.1.1. Проверить IP-адрес можно в документации к вашему маршрутизатору или на его корпусе.
Если IP-адрес роутера поменяли или он не работает, попробуйте подключить компьютер напрямую к роутеру с помощью сетевого кабеля. После подключения выполните следующие манипуляции:
- Откройте любой современный веб-браузер, такой как Google Chrome или Mozilla Firefox.
- Введите IP-адрес вашего маршрутизатора в адресную строку.
- Нажмите клавишу «Enter», чтобы перейти на страницу настроек маршрутизатора.
На странице настроек вам может потребоваться ввести имя пользователя и пароль для доступа к настройкам. Если вы не знаете или не помните эти данные, обратитесь к документации вашего маршрутизатора или попробуйте стандартные учетные данные: «admin» для имени пользователя и «admin» или «password» для пароля. После успешной авторизации вы попадете в интерфейс настройки вашего маршрутизатора.