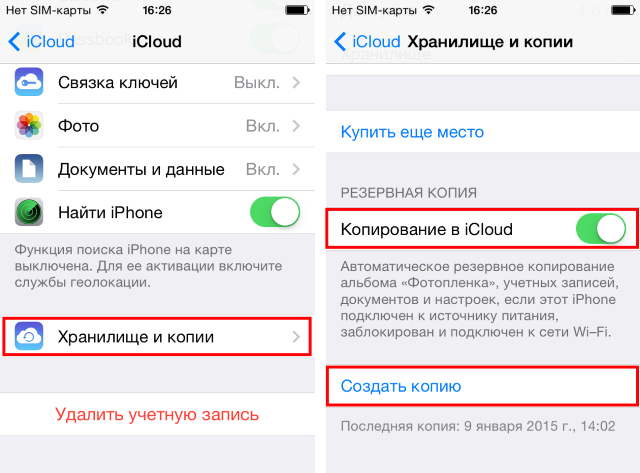Создание и восстановление резервной копии данных на iPhone, iPad или iPod является важным шагом для обеспечения безопасности вашей ценной информации. Резервная копия позволяет вам восстановить удаленные или отсутствующие данные, такие как фотографии, контакты, заметки и приложения, в случае ошибок, потерянных или украденных устройств.
В данной статье мы расскажем вам шаг за шагом, как создать и восстановить резервную копию на вашем iPhone, iPad или iPod. Для этого мы будем использовать программу UltData, которая является одним из лучших способов для этих целей. В конце статьи вы также найдете ряд полезных советов и рекомендаций.
Процесс создания резервной копии на iPhone, iPad или iPod можно разделить на несколько шагов. Первым шагом необходимо подключить ваше устройство к компьютеру с помощью USB-кабеля и открыть программу UltData. Затем следует выбрать опцию «Восстановить с резервной копии» и выбрать нужное устройство.
После этого программа UltData автоматически найдет все доступные резервные копии, которые были созданы ранее, и вы сможете выбрать из списка наиболее подходящую для восстановления. Затем нужно нажать кнопку «Восстановить» и подождать, пока процесс завершится. После восстановления у вас будет возможность увидеть все удаленные или отсутствующие данные на экране своего устройства.
- Восстановление резервной копии на iPhone, iPad или iPod: пошаговая инструкция
- 1. Подключите ваше устройство к компьютеру
- 2. Найдите и запустите программное обеспечение для восстановления
- 3. Просмотр доступных резервных копий
- 4. Восстановление резервной копии
- 5. Перезагрузка устройства
- 6. Проверьте восстановленные файлы и данные
- Часть 3: Восстановление удаленной резервной копии iCloud с помощью сброса
- Шаг 1: Перейдите на веб-сайт icloud.com и войдите в свой аккаунт
- Шаг 2: Перейдите к настройкам iCloud и выберите учетную запись
- Шаг 3: Восстановление удаленной резервной копии iCloud с помощью сброса
- Перейдите в настройки устройства
- Выберите «Общие» в списке разделов
- Прокрутите вниз и нажмите «Сбросить»
- 1. Восстановление из резервной копии с использованием iTunes
- 2. Восстановление с использованием сторонних программ
- 3. Обратитесь в службу поддержки Apple
- Видео:
- Перенос данных (фото, СМС, настройки, приложения, контакты и т.д.) со старого IPhone на новый Айфон.
Восстановление резервной копии на iPhone, iPad или iPod: пошаговая инструкция

Когда вы теряете данные на своем устройстве Apple, восстановление резервной копии может быть способом вернуть потерянные файлы и информацию. В этом руководстве мы рассмотрим, как восстановить резервную копию на iPhone, iPad или iPod при помощи устройств Apple и программного обеспечения от сторонних разработчиков, таких как UltData и Tenorshare.
1. Подключите ваше устройство к компьютеру
Для начала восстановления резервной копии вашего устройства Apple подключите его к компьютеру с помощью USB-кабеля. Убедитесь, что у вас установлена последняя версия iTunes на Mac или ПК.
2. Найдите и запустите программное обеспечение для восстановления
Затем запустите iTunes или программное обеспечение от сторонних разработчиков, таких как UltData или Tenorshare, на вашем компьютере. Узнайте, какие версии программы совместимы с вашей моделью iPhone, iPad или iPod.
3. Просмотр доступных резервных копий
Откройте программное обеспечение и просмотрите доступные резервные копии. Вы сможете увидеть список созданных резервных копий, включая дату и время их создания. Выберите ту, которую хотите восстановить.
4. Восстановление резервной копии
После выбора резервной копии нажмите кнопку «Восстановить» или «Восстановить из резервной копии». В процессе восстановления могут быть два способа: восстановление со всеми данными или восстановление только определенных элементов, таких как контакты, сообщения, фотографии и т. д.
5. Перезагрузка устройства
После завершения восстановления устройство будет перезагружено. Не обрывайте подключение к компьютеру до полной перезагрузки устройства.
6. Проверьте восстановленные файлы и данные

После перезагрузки устройства проверьте, что все файлы и данные были успешно восстановлены. Просмотрите свои фотографии, контакты, сообщения и другие текстовые данные. Если вы обнаружите отсутствующие файлы или данные, попробуйте восстановить их другим способом или с помощью других программного обеспечения.
Восстановление резервной копии на iPhone, iPad или iPod — это отличный способ вернуть потерянные данные. Следуя этим шагам, вы сможете без проблем восстановить резервную копию на своем устройстве Apple и продолжить работу с ним, как будто ничего не произошло.
Часть 3: Восстановление удаленной резервной копии iCloud с помощью сброса

Если вы удалили резервную копию iCloud, вы можете восстановить ее с помощью специального метода сброса. В этом разделе я расскажу вам о том, как это сделать.
Шаг 1: Перейдите на веб-сайт icloud.com и войдите в свой аккаунт
Для начала откройте браузер и перейдите на веб-сайт icloud.com. Введите свои учетные данные (Apple ID и пароль) и нажмите «Войти».
Шаг 2: Перейдите к настройкам iCloud и выберите учетную запись
На главной странице iCloud.com вы увидите различные приложения и сервисы iCloud. Найдите иконку «Настройки» (шестеренка) и щелкните на ней. В открывшемся меню выберите учетную запись, которую вы хотите восстановить.
Шаг 3: Восстановление удаленной резервной копии iCloud с помощью сброса
На странице настроек iCloud вы найдете различные параметры и настройки. Прокрутите вниз до раздела «Резервное копирование» и выберите «Сбросить все настройки iCloud». После этого вам потребуется подтвердить свое действие, щелкнув на кнопку «Сбросить».
После сброса iCloud ваши утерянные данные будут восстановлены вместе с удаленной резервной копией. Обратите внимание, что этот метод восстановления возвращает ваше устройство к состоянию, ближайшему к дате, на которую была создана резервная копия, и может потребоваться повторная настройка вашей домашней сети Wi-Fi и других параметров.
Если у вас возникнут вопросы по поводу восстановления удаленной резервной копии через iCloud.com, обратитесь в службу поддержки Apple или воспользуйтесь удобными программами, такими как FoneLab iPhone Data Recovery, MobileTrans или iTunesFinder для более полного восстановления ваших потерянных данных.
Перейдите в настройки устройства
Перед тем как восстановить резервную копию на вашем iPhone, iPad или iPod, вам необходимо открыть настройки устройства. Для этого следуйте инструкциям ниже:
- Откройте раздел «Настройки» на вашем устройстве.
- Выберите раздел «Общие».
- Прокрутите страницу вниз и найдите пункт «Сброс».
- Нажмите на «Сброс» и выберите «Стереть все содержимое и настройки».
- Для зашифрованной резервной копии вам может потребоваться ввести пароль.
- Если устройство находится в сети Wi-Fi, вам будет предложено настроить Wi-Fi и войти в свой аккаунт Apple.
- Может потребоваться установить новую версию iOS, если ваше устройство работает на старой версии.
- После настройки устройства выберите «Восстановить из резервной копии iCloud» или «Восстановить из резервной копии iTunes» в зависимости от выбранного способа резервного копирования.
- Выберите нужную резервную копию из списка.
- Ожидайте завершения процесса восстановления. Ваше устройство будет перезагружено несколько раз.
- После завершения процесса все ваши контакты, файлы, заметки, фотографии и другие данные будут восстановлены на вашем устройстве.
Если у вас возникли проблемы с восстановлением резервной копии, вы можете воспользоваться программами для восстановления данных, такими как UltData, Fonelab и другими. Они позволят вам восстановить потерянные файлы и контент даже без резервной копии.
Теперь вы знаете, как перейти в настройки устройства и начать восстановление резервной копии на вашем iPhone, iPad или iPod. Этот шаг является частью процесса восстановления и может помочь вам решить проблему с потерянными данными на вашем устройстве iOS.
Выберите «Общие» в списке разделов
Для этого вам потребуется иметь резервную копию, созданную ранее на вашем устройстве. Резервную копию можно создать с помощью iTunes, iCloud или стороннего программного обеспечения.
Шаг 1: На вашем устройстве откройте «Настройки» и выберите «Общие».
Шаг 2: Прокрутите вниз по списку разделов и найдите «Сбросить».
Примечание: в зависимости от версии iOS и модели устройства могут быть небольшие отличия в названиях разделов и их расположении.
Шаг 3: Нажмите на «Сбросить» и выберите «Стереть все содержимое и настройки».
Пожалуйста, обратите внимание, что вся информация на вашем устройстве, включая контакты, заметки, фотографии и другие данные, будет удалена без возможности восстановления. Поэтому перед сбросом убедитесь, что у вас есть актуальная резервная копия или вы записали все важные данные.
Шаг 4: После сброса устройства следуйте инструкциям на экране для настройки вашего iPhone, iPad или iPod touch как нового устройства и восстановления данных из резервной копии.
Обратите внимание, что данный метод является самым радикальным и удалит все данные на вашем устройстве. Также помните, что некоторые известные ошибки и проблемы iOS могут быть связаны с резервным копированием и восстановлением данных. Если вы не уверены, какой метод восстановления выбрать, лучше обратиться за помощью к специалистам или проверенным источникам информации.
Для более подробной информации о способах создания и восстановления резервных копий вы можете посетить официальный сайт Apple или прочитать соответствующие руководства и учебники на эту тему.
Прокрутите вниз и нажмите «Сбросить»
Если вы обнаружили отсутствующие данные после восстановления резервной копии, прежде всего рекомендуется просмотреть все доступные файлы и папки и проверить, есть ли в них нужные вам данные. Если данные все же не найдены, можете попробовать несколько способов восстановления.
1. Восстановление из резервной копии с использованием iTunes
- Подключите ваш iPhone, iPad или iPod к компьютеру с установленным iTunes.
- Запустите iTunes и выберите устройство, которое вы хотите восстановить.
- В разделе «Резервные копии» выберите нужную резервную копию и нажмите «Восстановить».
- Дождитесь завершения процесса восстановления и проверьте, появились ли отсутствующие данные.
2. Восстановление с использованием сторонних программ
Если первый способ не привел к восстановлению отсутствующих данных, вы можете воспользоваться сторонней программой для восстановления данных, такой как «UltData» или аналогичные. Эти программы позволяют восстановить утерянные данные даже при отсутствующих резервных копиях.
3. Обратитесь в службу поддержки Apple
Если ни одно из предыдущих решений не помогло восстановить отсутствующие данные, рекомендуется обратиться в службу поддержки Apple. Они могут предоставить индивидуальную помощь и рекомендации для вашей конкретной ситуации.
Восстановление отсутствующих данных из резервной копии на iPhone, iPad или iPod может быть сложной задачей. Рекомендуется принцип «пошаговости» и просмотр всех доступных резервных копий и файлов.
Используйте различные способы восстановления, включая использование iTunes, сторонних программ и обращение в службу поддержки Apple, чтобы повысить вероятность успешного восстановления потерянных данных.
Будьте внимательны при настройке и использовании резервного копирования, чтобы избежать потери данных в будущем. Следите за регулярностью создания резервных копий и сохраняйте их на надежном устройстве или в облаке.