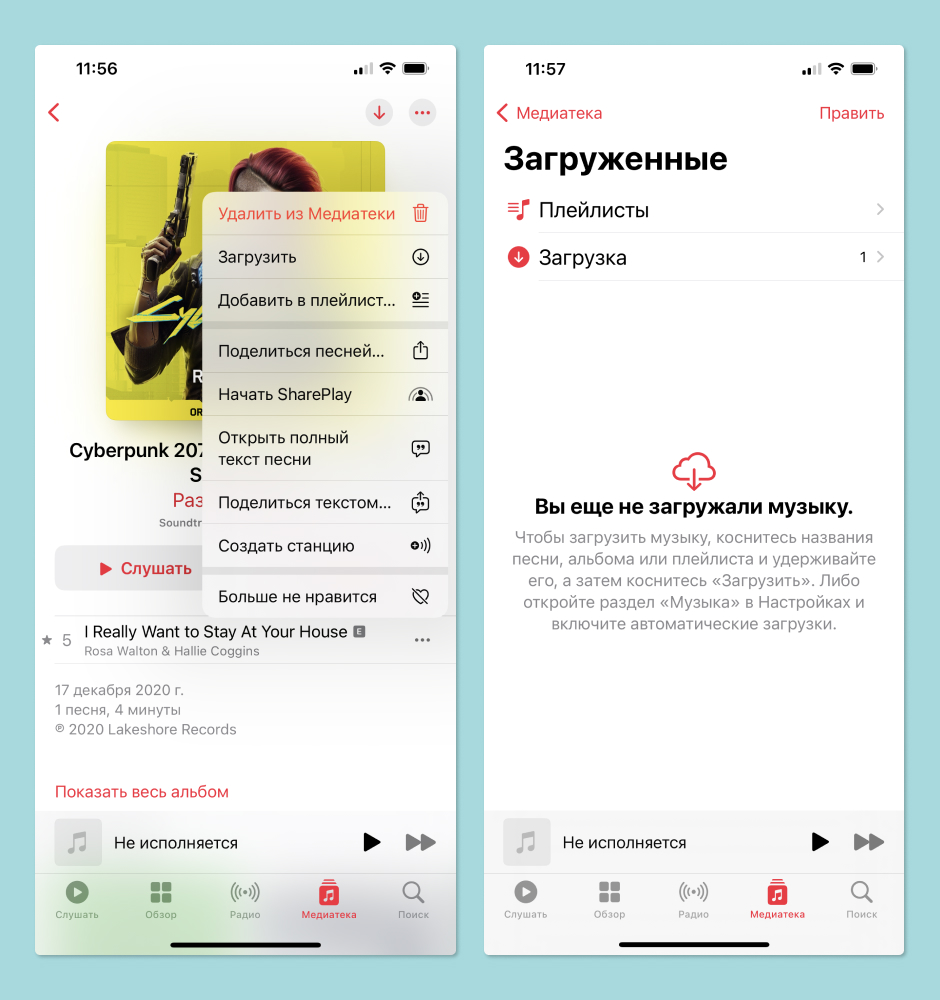Загрузка музыки на iPhone — одна из самых популярных задач, которую пользователи сталкиваются сегодняшний день. Как купить или скачать песню, чтобы ее потом загрузить на свой смартфон? Как добавить музыку в приложение медиатеки? В этой статье мы собрали для вас простую инструкцию, которая поможет вам быстро и правильно загрузить и наслаждаться своими музыкальными треками на iPhone.
№1. Загрузка с помощью iTunes. Если у вас есть музыкальные файлы на вашем компьютере или ноутбуке, вы можете легко их загрузить на iPhone с помощью iTunes. В первую очередь откройте iTunes и подключите свой iPhone к компьютеру с помощью кабеля Lightning. После подключения откройте вкладку «Музыка» и выберите нужные вам треки для загрузки. Вы также можете отредактировать параметры каждой песни, включая обложку альбома, название исполнителя и типа файлов. После всех настроек, синхронизируйте свою медиатеку с iPhone, нажав на кнопку «Применить» или «Синхронизировать». Загрузка треков на ваш iPhone начнется автоматически.
№2. Загрузка через приложение Musik. Если вы не хотите использовать iTunes, вы можете воспользоваться другим способом загрузки музыки на iPhone. Существует множество платных и бесплатных приложений для iPhone, которые позволяют искать и скачивать музыку напрямую на ваш смартфон. Одним из таких приложений является Musik. С его помощью вы можете искать и загружать песни по названию, исполнителю, альбому или видеоклипа. Просто найдите нужную вам песню в приложении und нажмите на кнопку «Загрузить». После загрузки музыка будет доступна в вашей медиатеке и вы сможете в любое время послушать ее через приложение Musik на iPhone.
№3. Загрузка из онлайн-магазина iTunes Store. Если вы хотите скачать конкретные треки или альбомы в lossless качестве и добавить их в свою медиатеку iPhone, то iTunes Store — идеальное место для этого. Оно предлагает множество музыкальных композиций различных жанров и исполнителей. Просто заходим в приложение iTunes, выбираем нужную песню или альбом, оплачиваем платные скачивания и музыка будет загружена в вашу медиатеку. Вы также можете отдельно выбрать обложку альбома или редактировать параметры трека. Обратите внимание, что для закачки музыки из iTunes Store требуется подключение к интернету и наличие учетной записи Apple ID.
В итоге, загрузка музыки на iPhone — реально простая задача, которую можно выполнить вручную через iTunes, через приложение Musik или загрузкой из онлайн-магазина iTunes Store. Инструкция выше поможет вам разобраться с этим без лишних затруднений и наслаждаться своей любимой музыкой всегда и везде.
- Способ 1: Используйте iTunes для синхронизации музыки
- Шаг 1: Загрузите музыкальные треки в iTunes
- Шаг 2: Подключите iPhone к компьютеру
- Шаг 3: Запустите iTunes и выберите iPhone
- Шаг 4: Выберите «Музыка» и примените синхронизацию
- Шаг 5: Загрузите музыку на iPhone
- Способ 2: Используйте Apple Music для потоковой передачи музыки
- Способ 3: Загрузите музыку на iPhone через облачные сервисы
- Добавление музыки в плейлист
- №1. С помощью iTunes
- №2. Используя онлайн-сервисы музыки
- №3. Загрузка музыки с компьютера
- Шаг 1: Откройте приложение «Музыка» на iPhone
- Видео:
- Как поставить ЛЮБУЮ песню на рингтон iPhone? Сделать рингтон на iPhone без компьютера 2023
Способ 1: Используйте iTunes для синхронизации музыки

Шаг 1: Загрузите музыкальные треки в iTunes
Перед тем как начать синхронизацию, у вас уже должны быть скачаны музыкальные треки на ваш компьютер. Если у вас уже есть музыка в цифровом формате на вашем компьютере, то вы можете просто добавить эти файлы в медиатеку iTunes.
Скачивание музыки может быть как бесплатным, так и платным. На iTunes вы найдете различные музыкальные сервисы и приложения, где вы сможете приобрести музыкальные треки.
Шаг 2: Подключите iPhone к компьютеру
Возьмите кабель Lightning, подключите его к iPhone, а другой конец к порту USB на вашем компьютере. Когда iPhone подключится к компьютеру, вы увидите его экран на компьютере.
Шаг 3: Запустите iTunes и выберите iPhone
На вашем компьютере запустите приложение iTunes. Когда оно откроется, вы увидите экран, который выглядит примерно так:

На экране слева выберите «Устройство» и выберите свой iPhone. После этого вы будете находиться в режиме синхронизации iPhone.
Шаг 4: Выберите «Музыка» и примените синхронизацию
В верхнем меню iTunes выберите «Музыка». Здесь вы увидите различные варианты для синхронизации музыки.

Выберите нужные вам опции для синхронизации музыки с вашим iPhone.
Шаг 5: Загрузите музыку на iPhone
После выбора опций синхронизации музыки нажмите кнопку «Применить» в правом нижнем углу экрана iTunes. Теперь iTunes начнет загрузку выбранной музыки на ваш iPhone.
Когда загрузка будет завершена, вы сможете наслаждаться прослушиванием своей музыки на iPhone!
Загрузка музыки на iPhone через iTunes — это один из самых простых и эффективных способов добавить музыку на ваше устройство. При этом вы имеете полный доступ ко всей своей медиатеке и можете слушать музыку без подключения к сети Интернет.
Способ 2: Используйте Apple Music для потоковой передачи музыки

№1. Загрузка песен с iPhone без iTunes:
Если у вас нет компьютера или доступа к нему, вы всегда можете воспользоваться потоковой передачей музыки, а именно приложением Apple Music. Этот способ реально прост: нет никакой необходимости в скачивании и закачке аудиофайлов на устройство. Все, что вам нужно, это подписка на Apple Music.
Чтобы воспользоваться этим способом, сначала откройте приложение «Музыка» на вашем iPhone.
№2. Подписка на Apple Music:
Важно отметить, что Apple Music является платным сервисом. Поэтому, если вы еще не подписаны, вам потребуется оформить подписку для доступа к потоковой передаче музыки.
№3. Потоковая передача музыки через Apple Music:
Воспроизведите любую песню, найденную в библиотеке Apple Music. Вы также можете создать и сохранить собственные плейлисты.
Если вы хотите иметь доступ к музыкальным файлам офлайн, у вас есть возможность скачивать аудиофайлы на ваше устройство.
Чтобы скачать музыку для прослушивания офлайн, найдите альбом, плейлист или песню, которую вы хотите загрузить, и нажмите на название.
На обложке альбома или плейлиста нажмите на кнопку «Другие» (три точки).
Выберите опцию «Скачать». Музыка будет загружена на ваше устройство и станет доступна для прослушивания без интернет-соединения.
№4. Синхронизация с другими устройствами:
Если вы используете Apple Music на нескольких устройствах, ваш плейлист и загруженные аудиофайлы будут автоматически синхронизироваться и доступны на всех ваших устройствах, подключенных к той же учетной записи.
Теперь вы знаете, как использовать Apple Music для потоковой передачи и загрузки музыки на ваш iPhone.
Примечание: Если у вас есть iPad или iPod Touch с установленным iOS 14.6 и вы подписаны на Apple Music, вы можете включить режим Lossless и Spatial Audio с Dolby Atmos для более высокого качества звука. Читайте больше об этом в официальном приложении «Музыка».
Способ 3: Загрузите музыку на iPhone через облачные сервисы
Если у вас нет возможности подключить iPhone к компьютеру или у вас нет доступа к iTunes, вы можете загрузить музыку на свой iPhone с помощью облачных сервисов.
Существуют различные облачные сервисы, которые предлагают хранение и синхронизацию музыкальных файлов. В этом разделе мы рассмотрим, как загрузить музыку на iPhone с помощью сервиса Dropbox.
- Для начала необходимо скачать приложение Dropbox из App Store на ваш iPhone. Если у вас уже установлено приложение, пропустите этот шаг.
- Затем зарегистрируйтесь или войдите в свой аккаунт Dropbox.
- Когда вы вошли в приложение, найдите музыкальные файлы или папки, которые вы хотите загрузить на iPhone. Вы можете скачать музыку с вашего компьютера или найти треки в публичном доступе.
- Если вы хотите скачать отдельные треки, щелкните на треке правой кнопкой мыши и выберите «Скачать». Если вы хотите скачать целую папку с музыкой, просто щелкните на папке и выберите «Скачать».
- После скачивания музыка будет загружена на ваш iPhone и будет доступна для прослушивания в приложении Dropbox.
Загруженная музыка будет доступна даже если у вас нет интернет-соединения. Таким образом, вы сможете наслаждаться вашей любимой музыкой в любое время и в любом месте, даже без доступа к сотовым данным.
Однако, у этого способа есть и свои минусы. Во-первых, у вас может не хватить места на iPhone для загрузки всей музыки. Во-вторых, вы можете загрузить только файлы в поддерживаемых форматах. И в-третьих, если вы захотите загрузить всю вашу музыкальную библиотеку на iPhone, это может занять продолжительное время.
Так что если у вас большая коллекция музыкальных треков или вы хотите заполнить ваш iPhone полностью музыкой, то этот способ, возможно, не лучший вариант для вас. Однако, для загрузки нескольких треков или плейлистов этот способ будет простым и удобным.
Добавление музыки в плейлист
Чтобы добавить музыку в свой iPhone, вы можете воспользоваться несколькими способами. Рассмотрим основные из них:
№1. С помощью iTunes
1. Подключите свой iPhone к компьютеру и откройте программу iTunes.
2. В левом верхнем углу iTunes выберите вкладку «Музыка».
3. Выберите файлы, которые хотите добавить в плейлист, и перетащите их в окно iTunes.
4. Создайте новый плейлист, щелкнув на значок «+» в нижней части экрана iTunes.
5. Перетащите выбранные треки в плейлист.
6. Синхронизируйте свой iPhone с iTunes, чтобы добавленная музыка появилась на устройстве.
№2. Используя онлайн-сервисы музыки
1. Откройте один из популярных онлайн-сервисов музыки, таких как Apple Music, Spotify или Deezer.
2. Зарегистрируйтесь на выбранном сервисе или войдите в свою учетную запись, если она уже есть.
3. Воспользуйтесь функцией поиска, чтобы найти треки, которые хотите добавить в плейлист.
4. После нахождения нужного трека щелкните на кнопку «Добавить в плейлист» или аналогичную.
5. Создайте новый плейлист и добавьте выбранные треки в него.
6. Откройте приложение соответствующего сервиса на вашем iPhone и войдите в свою учетную запись.
7. В медиатеке приложения найдите созданный плейлист и начните его воспроизведение.
№3. Загрузка музыки с компьютера
1. Подключите свой iPhone к компьютеру с помощью USB-кабеля и дождитесь его обнаружения.
2. Откройте приложение iTunes или другую программу для управления файлами на вашем iPhone.
3. В приложении найдите раздел «Медиатека» или аналогичный и выберите «Музыка».
4. Выберите папку на компьютере, в которой хранятся ваши музыкальные файлы.
5. Выделите треки, которые вы хотите добавить, и перетащите их в окно приложения.
6. Дождитесь окончания загрузки файлов на ваш iPhone.
7. Откройте приложение для воспроизведения музыки на вашем iPhone и найдите загруженные треки в его медиатеке.
Теперь вы можете наслаждаться своей музыкой в любое время и в любом месте, просто выбирая плейлист и нажимая на трек, который хотите послушать.
Шаг 1: Откройте приложение «Музыка» на iPhone
Чтобы открыть приложение «Музыка», найдите его на главном экране iPhone (обычно оно находится на первой странице или в папке «Музыка») и нажмите на его иконку. После этого откроется главный экран приложения «Музыка», на котором вы сможете выбрать различные варианты для прослушивания музыки.
Если у вас есть медиатека Apple Music, то вы сможете прослушать практически любую песню, альбом или плейлист из библиотеки Apple Music. Также вы можете загружать треки для прослушивания в автономном режиме, которые будут доступны даже при отсутствии интернет-соединения. В дальнейшем мы рассмотрим, как загружать музыку на iPhone через приложение «Музыка».
Примечание: Если у вас нет приложения «Музыка» на iPhone или оно отсутствует на главном экране, возможно, оно было случайно удалено или скрыто в папке. В этом случае вы можете восстановить или отобразить приложение «Музыка» снова, перейдя в App Store и установив его из облака или с помощью поиска в App Store.