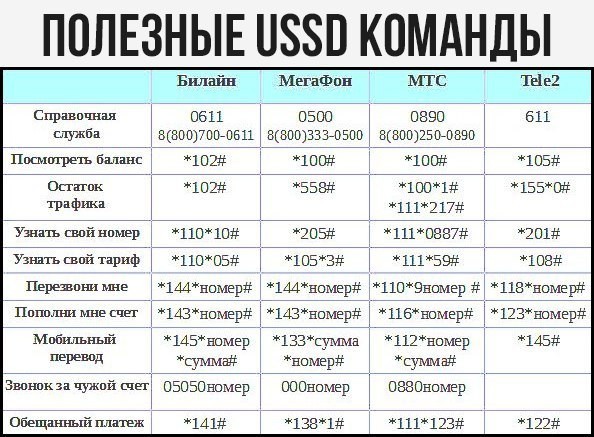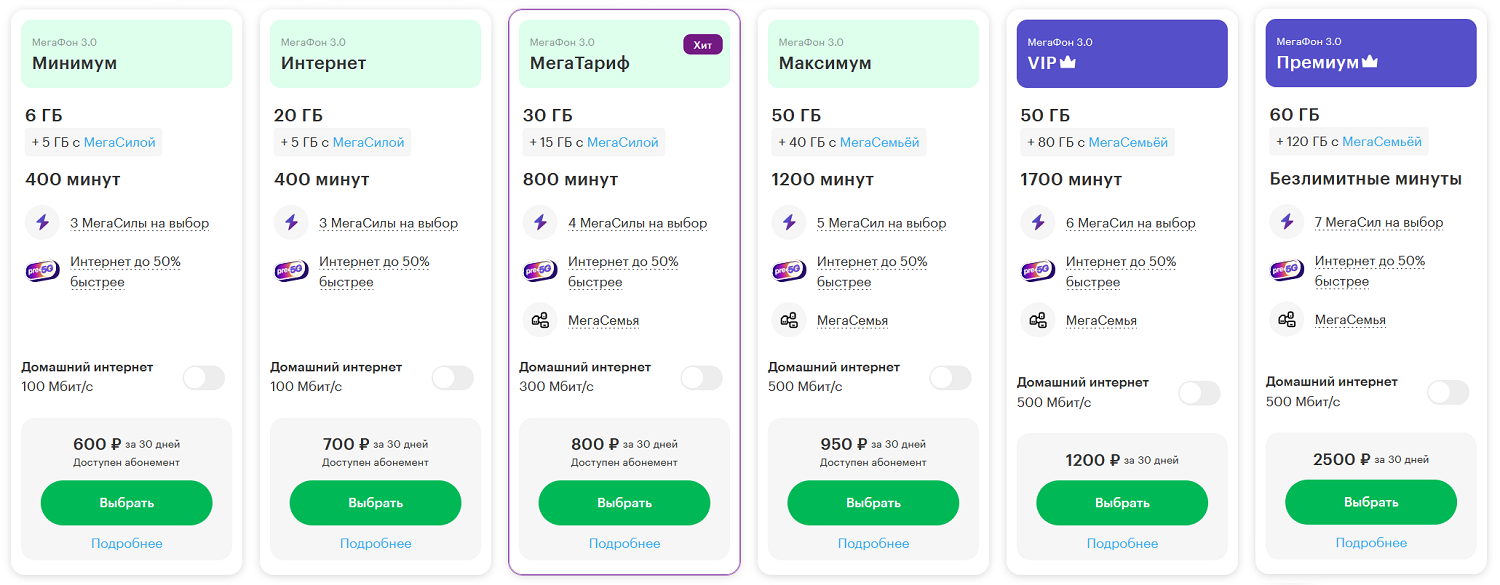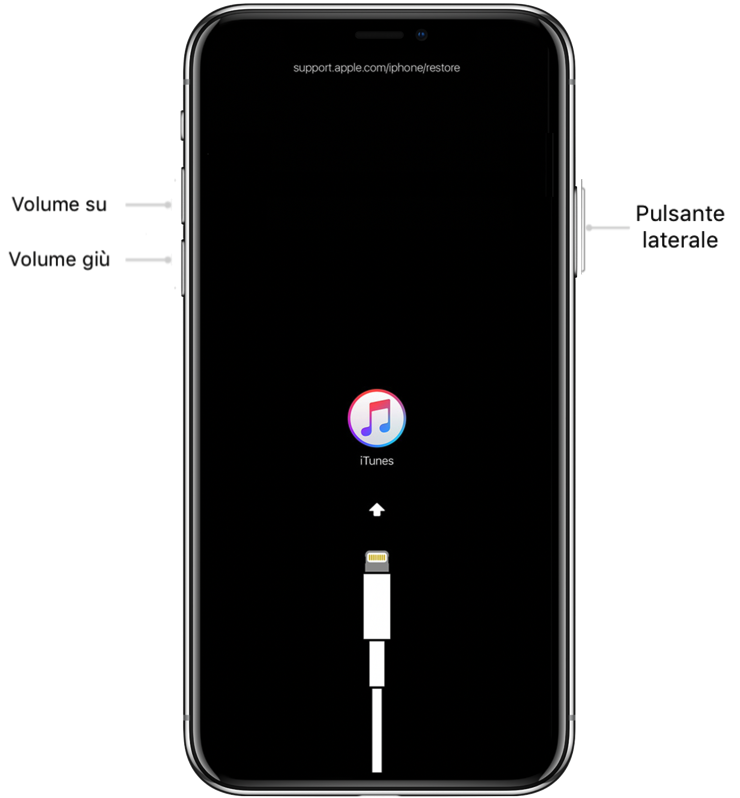Когда вы находитесь в критическом моменте и хотите записать видео с экрана на вашем iPhone или iPad, у вас есть несколько вариантов. Один из самых простых способов — использовать специальные приложения, которые доступны в App Store. Но, как оно часто бывает, не все они могут предложить нужные функции, чтобы полностью удовлетворить ваши потребности.
Другой способ — установить приложение для записи экрана на вашем Mac или MacBook. В текущей версии macOS есть встроенное приложение для записи видео с экрана, которое называется QuickTime Player. Это отличное решение, которое позволяет записывать видео с экрана iPhone или iPad в высоком качестве и без задержек.
Наконец, если вы хотите записывать видео с экрана iPhone или iPad профессионально, вы можете установить специальное программное обеспечение, такое как LonelyScreen, которое позволяет записывать видео в формате Full HD и редактировать записи прямо на устройстве. Это очень важно, потому что такие режимы, как «Нижнее меню», могут автоматически компенсировать теневые или затемненные моменты, когда вы записываете видео с экрана iPhone или iPad.
- Способы записи видео с экрана iPhone и iPad
- Использование встроенных функций
- Использование сторонних приложений
- Использование ПК и программ
- Шаги для записи видео на ПК с помощью ПО для MacOS:
- Шаги для записи видео на ПК с помощью ПО для Windows:
- Полезные советы от экспертов по записи видео с экрана iPhone и iPad
- Правильная настройка освещения
- Видео:
- ЛУЧШИЙ СПОСОБ записи видео с экрана iPhone,/БЕСПЛАТНО! БЕЗ ДЖЕЙЛБРЕЙКА!
Способы записи видео с экрана iPhone и iPad
Если вы будете использовать Mac, то macOS имеет встроенную функцию записи экрана, которая позволяет легко сделать запись видео с экрана вашего iPhone или iPad.
- Установите последнюю версию macOS на свое устройство и запустите QuickTime Player.
- Подключите ваше iPhone или iPad к Mac с помощью USB-кабеля.
- Откройте QuickTime Player и выберите в меню «Файл» пункт «Новая запись экрана».
- Внизу экрана вы увидите панель управления записью, где можно выбрать нужные настройки перед началом записи.
- Когда вы будете готовы начать запись, просто нажмите кнопку запуска записи на панели управления.
- Когда вы закончите запись, просто нажмите на кнопку окончания записи на панели управления.
- Ваша запись будет автоматически сохранена на вашем Mac.
Хотя macOS предоставляет простой способ записи экрана, у него есть ограничения, например, нельзя записывать звук из вашего устройства.
Если вам нужны более продвинутые функции, вы можете установить сторонние приложения для записи экрана на вашем iPhone или iPad. Некоторые популярные приложения включают в себя:
- LonelyScreen
- OBS Studio
- Apowersoft iPhone/iPad Recorder
Когда вы установите выбранное приложение, запустите его и следуйте инструкциям на экране, чтобы начать запись видео с экрана вашего устройства.
После записи видео с экрана, вы можете редактировать его в программе редактирования видео, такой как Final Cut Pro или iMovie, чтобы компенсировать любые недостатки или добавить эффекты.
Важно отметить, что не все приложения позволяют записывать видео с экрана в режиме полного экрана. Некоторые приложения могут иметь только функцию записи снимков экрана.
У вас есть несколько способов выбирать приложение для записи видео с экрана iPhone и iPad, так что выберите то, которое лучше всего подходит для ваших нужд и предпочтений.
Почему бы вам не попробовать записать видео с экрана вашего iPhone или iPad сейчас? Удивительно, насколько просто и профессионально мы можем делать это с помощью достаточно простых шагов!
Использование встроенных функций

Сейчас только найти момент на экране, когда нужным образом записывать видео или снимки не такие просто. Но если вы используете iPhone или iPad с последней версией iOS, то для этого вам нет необходимости искать приложения в App Store, так как у вас уже есть всё необходимое для записи видео с экрана.
Почему это важно? Когда вы видите профессионально записанные видео с iPhone или iPad, вы можете увидеть, что они имеют очень четкое качество и отсутствие мигания. Это может быть достигнуто только с помощью встроенных функций iOS.
Когда вы хотите записать видео с экрана, запустите на устройстве, использующем macOS, приложение QuickTime Player. Если у вас установлен Windows, вы также можете установить программное обеспечение других разработчиков, например, LonelyScreen или AirServer, чтобы компенсировать отсутствие встроенного приложения.
Если у вас установлен macOS, вы можете выбрать нужные параметры записи и экспорта в нижнем пункте окна QuickTime Player.
Если вы используете iPhone или iPad, на котором установлена последняя версия iOS, то вам необходимо установить приложение, которое называется Final Cut. После установки этого приложения вы можете записывать видео с экрана, а также редактировать его и сохранять результат в различных форматах.
Если вам нужно записывать видео с экрана на устройстве, которое использует операционную систему iOS, и у вас уже установлено приложение QuickTime Player, вы можете использовать его для записи видео с экрана iPhone или iPad. Вам просто нужно подключить устройство к компьютеру, запустить приложение QuickTime Player, выбрать «Новый захват видео» и выбрать устройство в пункте «Камера». После этого вы можете начать запись видео с экрана.
Использование сторонних приложений
Если вы хотите снять видео с экрана iPhone или iPad, можно воспользоваться сторонними приложениями, которые предоставляют больше возможностей для записи и редактирования. Ниже приведены шаги, которые помогут вам использовать такие приложения:
- Найдите подходящее приложение на App Store. Существует множество приложений для записи видео с экрана, таких как QuickTime на macOS или AZ Screen Recorder на Android.
- Установите выбранное приложение на своем устройстве.
- Запустите приложение и установите нужный режим записи с экрана.
- Настройте необходимые параметры записи, такие как качество видео и источник звука.
- Нажмите на кнопку записи и начните записывать то, что вы хотите увидеть на экране своего iPhone или iPad. При этом вы можете записывать только момент снизу, если выберете такой режим.
- По завершении записи вы можете редактировать видео прямо в приложении или экспортировать его на компьютер для последующей обработки.
Использование сторонних приложений позволяет вам получить больше возможностей при записи видео с экрана iPhone или iPad. Такие приложения могут компенсировать некоторые ограничения, которые есть встроенных инструментах. Однако, важно выбирать надежное приложение и следовать инструкциям для использования, чтобы получить профессиональный результат.
Использование ПК и программ
Если у вас есть компьютер под управлением операционной системы Windows или MacOS, вы имеете возможность записывать видео с экрана iPhone или iPad. Почему это важно? На устройствах iOS есть множество приложений, которые позволяют записывать видео, но они могут быть ограничены и не всегда предоставляют необходимые функции.
Когда вы записываете видео на ПК, вы можете легко редактировать видео, добавлять различные эффекты и делать монтаж. Таким образом, вы можете создавать профессионально выглядящие видео.
Для записи видео с экрана iPhone или iPad на ПК с операционной системой Windows или MacOS, вам потребуется специальное программное обеспечение.
Шаги для записи видео на ПК с помощью ПО для MacOS:
1. Установите программу QuickTime Player на вашем ПК с MacOS.
2. Подключите ваше устройство iPhone или iPad к ПК с помощью USB-кабеля.
3. Запустите приложение QuickTime Player на ПК и выберите пункт меню «Файл» -> «Новая запись экрана».
4. Нажмите на кнопку «Запись» внизу окна QuickTime Player.
5. Нажмите на экране вашего устройства iPhone или iPad, чтобы начать запись.
6. Когда вы закончите записывать нужное видео, нажмите кнопку «Стоп» в верхней панели экрана.
7. Ваше видео будет автоматически сохранено на вашем ПК в формате MOV.
Шаги для записи видео на ПК с помощью ПО для Windows:
1. Установите программу LonelyScreen на вашем ПК с Windows. Это программное обеспечение позволяет зеркалировать экран вашего устройства.
2. Запустите приложение LonelyScreen на ПК.
3. На вашем устройстве iPhone или iPad смахните вниз, чтобы открыть Центр управления, а затем нажмите на иконку «Screen Mirroring» в нижней панели.
4. В списке доступных устройств выберите LonelyScreen.
5. Теперь всё, что вы видите на экране вашего устройства iPhone или iPad, будет отображаться на ПК в приложении LonelyScreen.
6. Запустите программу для записи экрана на ПК, например, OBS (Open Broadcaster Software), и выберите LonelyScreen в качестве источника видео.
7. Нажмите кнопку «Запись» в программе для записи экрана и начните запись.
8. Когда вы закончите записывать нужное видео, нажмите кнопку «Стоп» в программе для записи экрана.
9. Видео будет сохранено на вашем ПК в выбранном вами формате.
Важно помнить, что при использовании ПО на ПК для записи видео с экрана iPhone или iPad вы можете получить больше возможностей для редактирования и экспорта записей, чем при использовании только приложений на устройстве.
Также, выбирая программы для записи и зеркалирования экрана, вам стоит обратить внимание на их функционал: некоторые предлагают только запись экрана, некоторые разработаны для профессионального использования и имеют возможности редактирования видео.
Следуя указанным выше шагам, вы сможете записывать видео с экрана iPhone или iPad с помощью ПК и программного обеспечения, которое выберете сами.
Полезные советы от экспертов по записи видео с экрана iPhone и iPad

Если вы владелец устройств iPhone или iPad, то вы, вероятно, знаете, что запись видео с экрана может быть очень полезной функцией. Она позволяет вам сохранять на видео важные детали и процессы, которые происходят на вашем устройстве.
Однако, для того чтобы снять профессиональное видео с экрана iPhone или iPad, вам потребуется использовать специальные приложения. Сейчас на рынке существует множество таких приложений, и важно выбрать только те, которые подходят именно вам.
Когда вы нашли приложение, которое вам подходит, и установили его на ваше устройство, вам нужно будет запустить его и провести некоторые настройки перед началом записи. Важно также знать, как правильно записывать видео с экрана, чтобы оно выглядело профессионально и понятно.
Ниже приведены полезные советы от экспертов, которые помогут вам записывать видео с экрана iPhone и iPad:
|
Шаг |
Совет |
|
1 |
Установите приложение для записи видео с экрана, такое как «LonelyScreen» или «Final Cut Pro». Оба приложения поддерживают запись экрана iPhone и iPad и имеют возможность редактировать снимки и видео внутри самого приложения. |
|
2 |
Запустите приложение и выберите режим записи видео с экрана. Некоторые приложения автоматически переключатся в этот режим, когда вы запускаете их. |
|
3 |
Важно найти пункт настройки экспорта видео, чтобы в дальнейшем иметь возможность редактировать записанное видео. |
|
4 |
Убедитесь, что ваше устройство находится в нужном вам режиме и видеть на экране все, что вам нужно записать. Вы можете выбирать между режимом полноэкранного отображения и окна с записываемым содержимым. |
|
5 |
Начните запись видео с экрана. В нижнем меню приложения вы найдете кнопку записи, нажав на которую вы начнете запись. |
|
6 |
Как только вы завершите запись, вы сможете перейти к редактированию видео. Некоторые приложения позволяют редактировать видео сразу после записи, а другие сохраняют его и предоставляют возможность редактирования позже. |
|
7 |
После редактирования вы можете экспортировать видео в разных форматах, в зависимости от того, для чего оно вам нужно. Некоторые приложения предлагают экспортировать видео сразу на ваше устройство, а другие могут отправить его на облачное хранилище или на другие устройства через Wi-Fi. |
Теперь, когда вы знаете, как правильно записать видео с экрана iPhone или iPad, вы можете приступить к созданию профессионального контента на своем устройстве. Используйте эти полезные советы от экспертов, чтобы улучшить качество ваших видеозаписей.
Правильная настройка освещения
Если вы находитесь в помещении, постарайтесь найти место с наиболее ярким освещением. При нехватке естественного света можно воспользоваться искусственным освещением, таким как настольная лампа или светодиодные лампы.
Также, важно учесть точку на экране, на которую будет падать освещение. Избегайте ситуаций, когда свет попадает непосредственно на экран устройства, так как это может вызвать отражения и засветку на снимках. Настройте освещение таким образом, чтобы оно равномерно освещало весь экран.
Если же вам необходимо записывать с экрана iPhone или iPad в темное время суток или в недостаточно освещенном помещении, можно воспользоваться функцией автоматической компенсации освещения на устройстве. В разделе настроек камеры вы можете найти функцию автоматической регулировки яркости, которая позволит достичь наилучшего результата.
В профессионально ориентированных приложениях для записи видео с экрана iPhone и iPad, таких как LonelyScreen или AirServer, также имеется возможность выбирать режим освещения. Некоторые приложения могут предлагать режимы «дневной свет» или «вечерний свет», которые помогут вам получить наилучший результат, в зависимости от условий освещения.
Шаги по настройке освещения могут различаться в зависимости от устройства и операционной системы. Если вы используете iPhone или iPad с последней версией iOS или iPadOS, вы можете установить необходимый режим освещения в разделе «Доступность» в настройках устройства.
Если вы используете MacOS, то настройка освещения может быть доступна через панель управления экраном. В таком случае, запустите приложение «Настройки дисплея» и выберите нужный режим освещения.
Не важно, какое устройство и операционную систему вы используете, самое главное — следовать указанным выше рекомендациям и правильно настроить освещение перед записью видео с экрана iPhone и iPad. Только в таком случае вы сможете получить качественные и четкие снимки, которые затем сможете редактировать и экспортировать в нужный формат для дальнейшего использования.