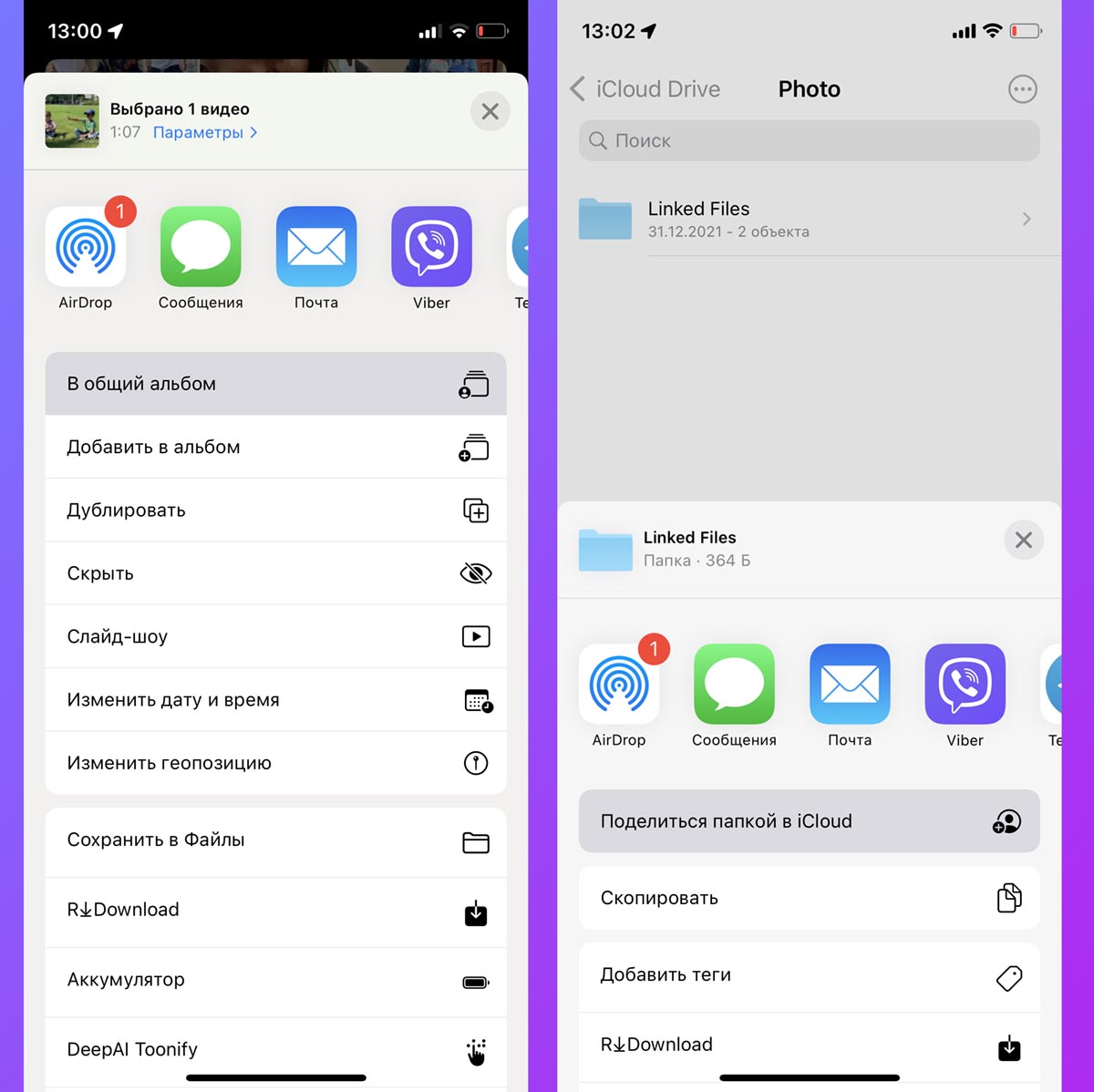Перенос файлов с компьютера на iPhone 4 раньше мог вызывать некоторые трудности, однако с развитием технологий существует несколько простых способов это сделать. Теперь пользователи могут легко и без необходимости устанавливать специальные программы передачи файлов на свои устройства. Один из таких способов — использование облачного хранения, такого как Dropbox или iCloud. В этом случае файлы с компьютера синхронизированы и могут быть загружены на iPhone 4 при помощи приложения. Также есть другие методы для переноса файлов, которые могут быть полезными.
Один из способов переноса файлов с компьютера на iPhone 4 — использование iTunes. Сначала необходимо установить iTunes на компьютере, а затем подключить iPhone 4 к компьютеру при помощи USB-кабеля. После установки соединения, откройте iTunes и найдите раздел «Устройства». В этом разделе выберите свой iPhone 4 и перейдите на вкладку «Вкладки». Затем выберите нужные файлы для переноса, к примеру, фотографии, и нажмите «Применить» или «Синхронизировать». Файлы будут скопированы на ваш iPhone 4.
Еще один способ переноса файлов с компьютера на iPhone 4 — использование менеджеров файлов. Несмотря на то, что iPhone 4 не имеет возможности передачи файлов по Bluetooth, существуют специальные приложения, которые позволяют перемещать файлы между устройствами через Wi-Fi-сеть. Например, iTools или Aiseesoft предлагают простой и удобный способ передачи файлов на iPhone 4. Установите приложение на своем iPhone 4 и компьютере, затем откройте его на обоих устройствах. После завершения установки и подключения к той же Wi-Fi-сети, вы сможете легко передать файлы между компьютером и iPhone 4, просто перетащив их.
- Простые способы перенести файлы с ПК на iPhone 4
- Использование iTunes для передачи файлов
- Использование облачных сервисов для переноса файлов
- Dropbox
- iCloud
- Google Drive
- iTools
- Использование приложений для передачи файлов через Wi-Fi
- 1. Использование приложения Photo Transfer
- 2. Использование приложения AirDrop
- Перенос фото с компьютера на iPhone
- Видео:
- Перенос данных (фото, СМС, настройки, приложения, контакты и т.д.) со старого IPhone на новый Айфон.
Простые способы перенести файлы с ПК на iPhone 4
Самым простым и удобным способом переноса файлов является использование iCloud. Если вы уже используете iCloud на вашем устройстве, вы можете загрузить файлы с компьютера на iCloud.com и после этого они автоматически появятся на вашем iPhone 4. Чтобы загрузить файлы на iCloud.com, просто запустите браузер на своем компьютере, зайдите на iCloud.com, введите свои данные учетной записи и выберите иконку «iCloud Drive». После этого вы можете перетащить файлы в окно браузера и они будут загружены в iCloud.
Если у вас еще нет аккаунта iCloud, вы можете использовать другие облачные хранилища, такие как OneDrive или Google Диск. Просто создайте учетную запись на соответствующем сайте, загрузите файлы на облачное хранилище и установите соответствующее приложение на своем iPhone 4. После этого вам будет доступен ваш файл на вашем устройстве.
Еще одним способом переноса файлов с ПК на iPhone 4 является использование приложений для передачи файлов. Существует множество приложений, которые позволяют связать ваш iPhone 4 с вашим компьютером и выполнить перемещение файлов. Некоторые из таких приложений — это AirDrop, Pushbullet, Xender и другие. Просто установите соответствующее приложение на обоих устройствах, запустите его и следуйте инструкциям для передачи файлов.
Если вы хотите передавать файлы по электронной почте, вам просто нужно прикрепить файлы к сообщению и отправить их на вашу электронную почту. Затем на вашем iPhone 4 откройте приложение Почта и найдите письмо с файлами. Просто нажмите на файлы, чтобы загрузить их на ваше устройство.
Следующий способ — это использование iTunes. Подключите iPhone 4 к компьютеру с помощью кабеля USB и запустите iTunes. Выберите ваше устройство в iTunes и перейдите на вкладку «Файлы». Затем перетащите файлы с вашего компьютера в окно iTunes и нажмите кнопку «Синхронизировать», чтобы перенести файлы на ваш iPhone 4.
Какой бы способ переноса файлов вы ни выбрали, важно помнить о безопасности и сохранности ваших файлов. Всегда создавайте резервные копии перед перемещением или копированием файлов, чтобы избежать потери данных.
Использование iTunes для передачи файлов
1. С использованием USB-кабеля:
1. Подключите iPhone 4 к ПК с помощью USB-кабеля.
2. Запустите iTunes на компьютере. Если iTunes не были установлены, скачайте и установите их с официального сайта Apple.
3. В iTunes найдите иконку iPhone против название и перейдите к области «Фотографии», «Музыка» и другие, в зависимости от того, какие файлы вы хотите передавать на устройство.
4. Выберите нужные файлы, откройте проводник или область, где они хранятся на компьютере, и перетащите файлы в окно iTunes.
5. При подключении iPhone к компьютеру с помощью USB-кабеля, iTunes автоматически запустит синхронизацию и передаст выбранные файлы на ваш iPhone 4.
2. С использованием беспроводной сети и iCloud:
1. Убедитесь, что на вашем iPhone 4 включено облако iCloud. Для этого войдите в настройки и в разделе «Apple ID» активируйте iCloud и включите облако.
2. Установите на ПК программу iCloud для Windows. Если вы используете macOS, iCloud будет уже установлен на компьютере по умолчанию.
3. Запустите iCloud на ПК и войдите в свою учетную запись Apple.
4. В iCloud найдите иконку «Документы и данные» и перейдите в нее.
5. Откройте папку «Documents» или «Документы» и перетащите нужные файлы в эту папку.
6. На вашем iPhone 4 откройте приложение iCloud Drive и найдите переданные файлы.
Используя данные методы, вы сможете легко и быстро перенести файлы с ПК на iPhone 4. Важно помнить, что некоторые файловые менеджеры, такие как Aiseesoft iCareFone или Google Диск, также позволяют передавать файлы между устройствами через сеть.
Использование облачных сервисов для переноса файлов
Сначала необходимо установить на ПК сервис, который вы хотите использовать. Затем запустите программу и откройте доступ к своей фотопленке.
Dropbox
Одним из самых популярных облачных сервисов для переноса файлов является Dropbox. Чтобы использовать его, необходимо установить приложение на ПК и на iPhone 4. После установки и запуска на ПК вы можете переместить нужные файлы в папку Dropbox, которая появится в проводнике. Затем на смартфоне откройте приложение и синхронизируйте файлы.
iCloud

iCloud – это сервис от Apple, позволяющий собрать все ваши фотографии, фильмы, документы и другие файлы в одном месте. Чтобы использовать iCloud, сначала зайдите на сайт iCloud.com и установите iCloud для ПК или Mac. Затем откройте доступ к своей фотопленке и скачайте нужные фото и видео на iPhone 4.
Google Drive
Google Drive – это облачный сервис от Google, который позволяет хранить и передавать файлы различных форматов. Чтобы использовать Google Drive, необходимо установить приложение на ПК и на iPhone 4. Затем пройдите процедуру установки и войдите в аккаунт Google. После установки вы можете переместить нужные файлы в папку Google Drive на ПК и синхронизировать их с iPhone 4.
iTools
iTools – это программа, предоставляющая доступ к файлам на iPhone 4 без необходимости использования iTunes. Чтобы использовать iTools, установите его на ПК и подключите iPhone 4 к компьютеру с помощью USB-кабеля. Затем откройте программу и перейдите в раздел фотографий или видео, чтобы выбрать нужные файлы для переноса.
Все эти облачные сервисы и альтернативные способы передачи файлов предоставляют удобные и простые способы перемещать нужные данные с ПК на iPhone 4. Выберите подходящий для вас метод и наслаждайтесь переносом файлов без лишних кликов и сложностей.
Использование приложений для передачи файлов через Wi-Fi
1. Использование приложения Photo Transfer

Сначала вам необходимо скачать приложение Photo Transfer на ваш iPhone (можно найти в App Store). Когда приложение будет установлено на вашем iPhone, следуйте следующим шагам:
- Откройте приложение Photo Transfer на вашем iPhone.
- На вашем компьютере откройте веб-браузер и перейдите по адресу, который появится на экране вашего iPhone.
- В появившемся окне браузера вы будете видеть все папки и файлы на вашем iPhone.
- Просто перетащите файлы с вашего компьютера в окно браузера, чтобы загрузить их на ваш iPhone.
Вот и все! Ваши файлы будут загружены на ваш iPhone через приложение Photo Transfer.
2. Использование приложения AirDrop

Если у вас iPhone 8 или более новая модель, вы можете использовать функцию AirDrop для простого перемещения файлов с вашего компьютера на iPhone. Вот простые шаги, которые нужно выполнить:
- На вашем компьютере откройте папку или документ, который вы хотите передать на iPhone.
- Щелкните правой кнопкой мыши (или нажмите и удерживайте), чтобы открыть контекстное меню передачи файлов.
- В контекстном меню выберите опцию «AirDrop».
- В открывшемся окне вы увидите ваш iPhone и другие устройства с функцией AirDrop.
- Просто кликните на ваш iPhone, чтобы начать передачу файла.
Вот и все! Ваши файлы будут переданы с вашего компьютера на ваш iPhone с помощью функции AirDrop.
Вы можете использовать эти способы для передачи файлов различного типа — фотографий, документов, музыки и многое другое. Если у вас возникнут вопросы или проблемы, вы всегда можете обратиться к инструкции по использованию приложений или своему представителю клиентской поддержки.
Перенос фото с компьютера на iPhone
Если вам необходимо перенести фотографии с вашего компьютера на iPhone, у вас есть несколько способов сделать это. В данном разделе мы рассмотрим несколько простых и эффективных способов, которые помогут вам выполнить данную задачу.
- iTunes: основной и наиболее популярный способ переноса файлов — использование программы iTunes. Приложение iTunes позволит вам синхронизировать фотографии с вашим iPhone и перенести их с компьютера. В iTunes вы можете выбрать папку с фотографиями на вашем компьютере и синхронизировать их с вашим устройством.
- iCloud Photos: если вы используете iCloud на вашем iPhone, вы можете включить функцию iCloud Photos, которая автоматически синхронизирует ваши фотографии между вашим компьютером и iPhone через облачное хранилище iCloud. Просто загрузите фотографии на ваш компьютер и настройте iCloud Photos, чтобы они автоматически появились на вашем iPhone.
- Пользоваться фотоаппаратом вашего iPhone: встроенная камера на iPhone позволяет вам сделать фотографии непосредственно на вашем устройстве. Если у вас есть необходимость перенести фотографии с вашего компьютера на iPhone через фотоаппарат, вы можете использовать программы, такие как FoneTrans или iTools, чтобы выполнить перенос фотографий.
- Файловые менеджеры: существуют различные файловые менеджеры для iPhone, такие как FileApp, Documents, iExplorer и другие, которые позволяют вам передавать файлы с компьютера на iPhone через Wi-Fi или USB-подключение. Вы можете просто выбрать фотографии на компьютере и передать их на ваш iPhone через эти файловые менеджеры.
Важно отметить, что в iOS 8 и более поздних версиях была добавлена новая функция под названием «Передача фото». Эта функция позволяет пользователям передавать фотографии и видео между устройствами Apple, такими как iPhone, iPad и iPod touch, без необходимости подключать устройства к компьютеру и скачивания сторонних приложений. Просто воспользуйтесь значком «Передача фото» на вашем устройстве, чтобы передать фотографии с одного устройства на другое через Wi-Fi или Bluetooth.
В конечном итоге, выбор способа переноса фотографий с компьютера на iPhone зависит от того, какой способ вам больше нравится или удобен в данном случае. Некоторые методы могут потребовать использования сторонних программ или приложений, а другие могут быть более прямыми и простыми. Выберите тот, который отвечает вашим потребностям и предпочтениям.